パソコンを使用していて、「ファイル再生中にWMPに問題が発生しました」エラーが出たことはないでしょうか?エラーが出た時に、そのままにしておくわけにはいきませんよね。だからといってどうすればいいかわからない人もいるかもしれません。
本記事では、「ファイル再生中にWMPに問題が発生しました」エラーが出た際の解決方法について紹介します。原因もわかりやすく解説するので、「ファイル再生中にWMPに問題が発生しました」エラーが出た際にはすぐに解決できるようにしておきましょう。
「ファイル再生中にWMPに問題が発生しました」エラーが起こる原因
パソコンでファイルを再生中に「ファイル再生中にWMPに問題が発生しました」エラーが出てしまう人もいるのではないでしょうか。しかし、何が原因でそういったエラーが出るのかを把握しておきたいものです。
ちなみに、原因として考えられるのはファイル自体が壊れていて、再生ができない・Windows Media Playerのバージョンが古い・コーデックが欠落しているなどです。しかし、どれが原因なのか、ということは詳しくはわかりません。わかるのは、Windows Media Playerがファイルを認識できずに再生が中止になってしまっている、という点だけです。
「ファイル再生中にWMPに問題が発生しました」エラーの解決方法7選
「ファイル再生中にWMPに問題が発生しました」エラーが出た際には、原因がわからなくてもいくつかの解決策があるので、順番に試してみると良いでしょう。ここでは、「ファイル再生中にWMPに問題が発生しました」エラーの解決策として以下の7つを紹介します。それぞれどういった方法なのかを手順通りに詳しく解説するので、ぜひエラーが出た際の参考にしてみてください。
方法1:他のプレーヤーを使う
動画再生ファイルはWindows Media Playerだけではないので、ほかのプレーヤーを使うという方法が考えられます。エラーが出て、原因がわからないときにはプレーヤーの不具合も考えられます。そのため、まずはほかのプレーヤーで見られるかどうかを試してみると良いでしょう。
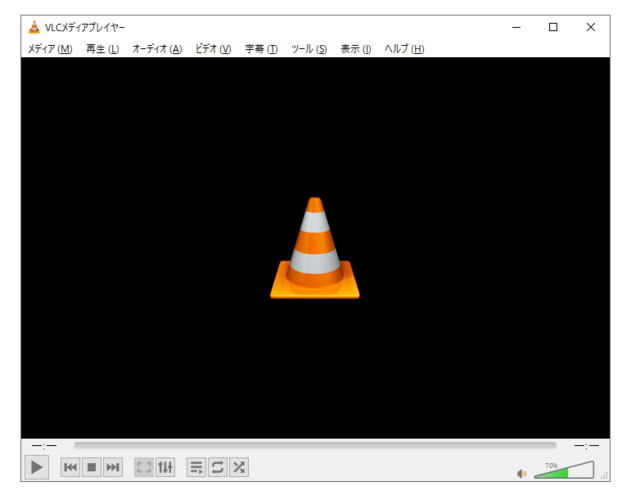
方法2:元の動画ファイルを他の動画形式に変換する
元の動画ファイルを他の動画形式に変換する、という方法もあります。動画が破損している際に使える方法であり、大きく破損している場合にはどうにもなりませんが、ほんの少しだけ、動画の途中から多少破損しているなどといった場合には動画の変換ソフトを使用して他の形式に変換するだけで、再生できるようになる可能性があります。操作方法はソフトによって異なるので一概にはいえませんが、簡単な作業ですぐにできるものもあるので試してみてください。
方法3:Windows Media Playerを最新版にアップデートする
Windows Media Playerのバージョンが古いと残念ながらエラーが出てしまう可能性があります。そのため、まずは以下の手順に従ってアップデートを試してみてください。
WMPを起動
上に表示される「整理」の項目からメニューバーを開く
ヘルプ画面から現在のバージョンが確認できるのでチェック
-
最新バージョンがあるなら画面に従ってアップデート
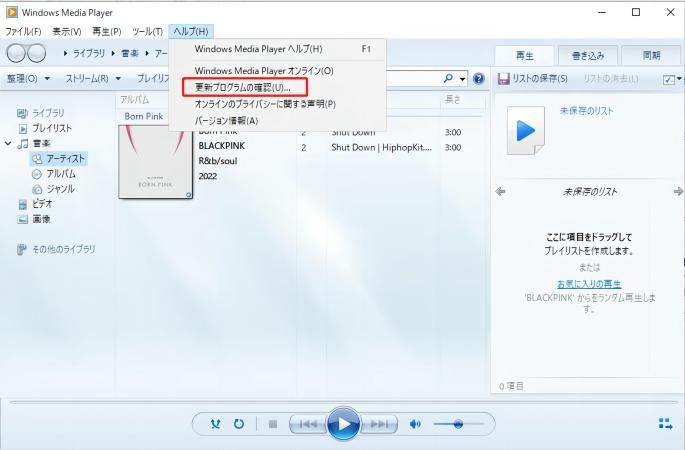
基本的には上記の手順で完了できますが、Windows Updateの設定の変更からアップデートできる場合もあります。
方法4:専門的な修復ツールで破損した動画を修復する
もし動画が大きく破損しているのなら、専門的な修復ツールで破損した動画を修復する方法があります。
4DDiG File Repairなら、破損した動画ファイルを完璧に修復できます。白黒動画をカラーにすることも可能で、AIを使うことで画像を高画質化も可能です。もちろん動画に音が出ない場合や音のゆがみがある場合も解決できます。ワンクリックででき、なおかつ修復時間が短いのも特徴です。そのため、もし専用の修復ファイルを探しているという人におすすめできます。
-
4DDiG File Repairを起動します。左側のメニューバーの「ファイルの修復」タブをクリックします。次に、「動画修復」を選択し、その下にある「動画を追加」ボタンをクリックします。

-
「動画を追加する」ボタンをクリックし、破損した動画を追加します。

-
「すべてを修復」ボタンをクリックすると、プログラムは自動的に動画を修復します。

-
動画の修復が完了すると、修復された動画をプレビューして、指定した場所に保存できます。

上記の操作でファイル修復に失敗した場合は、「高度な修復」機能を選択して、より深い修復を行うことも可能です。
方法5:Realtekオーディオドライバを再有効化する
オーディオデバイス間で効率的に通信を可能にするのが、Realtekオーディオドライバです。手動で最有効化ができるので、エラーの原因がわからない場合は試してみるのもおすすめです。
方法6:K-Liteコーデックパックをインストールする
動画や音楽のファイルを圧縮・伸張できるのがK-Liteコーデックパックであり、インストールすることでWindows Media Playerでエラーが出た動画ファイルを再生することが可能になります。K-Liteコーデックパックはインストールをしてみるだけでよいので、試してみてください。
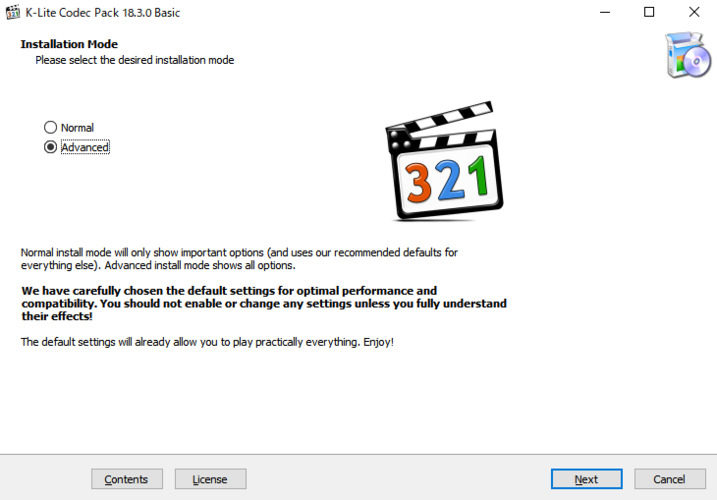
さいごに
本記事では、Windows Media Playerで「ファイル再生中にWMPに問題が発生しました」のエラーが出た際の対処法について解説しました。4DDiG File Repair を使用することによって、破損した動画ファイルを高画質で修復可能なので、元に戻すだけでなくよりクオリティの高い画像にしたい場合には、ぜひ試してみてください。
