Moov Atom Not Foundとは、ファイルのダウンロードもしくはアップロードがうまくいかずにファイルが破損している際に表示されるメッセージです。動画ファイルを送信やダウンロードする際に突然停止したり中止したりした場合に発生する可能性があります。 重要なファイルを開こうとした際、「Moov Atom Not Found」が発生したら慌ててしまうでしょう。本記事では、破損して開けないMP4動画を修復する4つの方法を紹介します。
「Moov Atom Not Found」とは何か?
「Moov Atom Not Found」というエラーメッセージは、送信またはダウンロードされたファイルが不正な形式であるか、完全にアップロードされていない場合に表示されます。このメッセージが表示されると、パソコンはそのファイルを読み込むことができず、開けません。また、ファイルやデバイスがシャットダウン中に「Moov Atom Not Found」のエラーメッセージが現れることもよくあります。
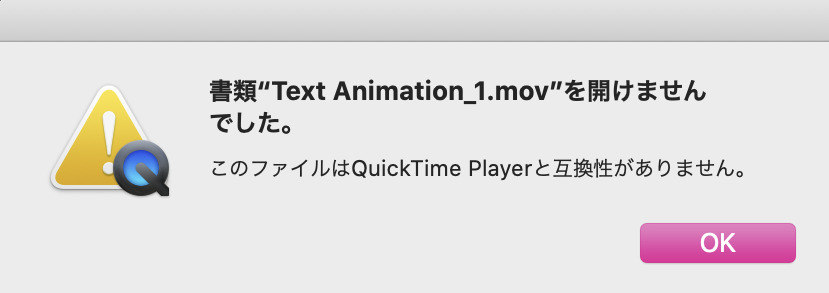
なぜ「Moov Atom Not Found」エラーが発生するのか?
「Moov Atom Not Found」エラーが発生する理由は以下のようなものが挙げられます。
- ダウンロード、もしくはアップロードがうまくいっていない
- ファイルが不正な形式である
- ファイルの変換がうまくいっていなかった
- インデックスデータが破損している
- DVDからパソコンへデータへのコピーはうまくいかなかった
例えば、データを送信したりダウンロードしたりした際に途中で中断してしまった場合や、パソコンがシャットダウンしてしまった場合に発生する可能性もあるでしょう。
簡単!「Moov Atom Not Found」エラーを修復する4つの方法
重要なファイルをダウンロードしたのに「Moov Atom Not Found」が表示されて開けないと、困ってしまうでしょう。しかし、このエラーは珍しいものではありません。ここでは、「Moov Atom Not Found」エラーが発生した際の対処法を4つ紹介します。いざという時に備えて、ぜひ知っておくと役立ちます。
方法1:FFmpegを使用してMP4動画を再構築する
FFmpegは、音声や動画ファイルの処理に特化したオープンソースのフリーソフトです。ソースコードに詳しい方は、破損部分を特定して修復することができます。また、動画の連結などの編集も可能ですが、すべての操作をコードで行う必要があり、初心者には使いにくいというデメリットがあります。
FFmpegをインストールする:公式サイトからFFmpegをダウンロードし、インストールします。完了したら、コマンドライン(WindowsのコマンドプロンプトやMac/Linuxのターミナル)を使用できるようにパスを設定します。
コマンドプロンプトを開く:Windowsの場合、「コマンドプロンプト」を開きます。MacやLinuxの場合、ターミナルを開きます。
破損したMP4ファイルを修復するコマンドを入力する:以下のコマンドを入力して、MP4動画を再構築します。コマンドでは「input.mp4」が破損したMP4ファイル、「output.mp4」が修復後のファイル名になります。
ffmpeg -i input.mp4 -c copy -map 0 -f mp4 output.mp4パラメータ
-i input.mp4:入力する破損したMP4ファイル
-c copy:コーデックを変更せず、元のデータをそのままコピー
-map 0:すべてのストリーム(音声、映像、字幕など)をコピー
-f mp4:出力フォーマットをMP4に指定
output.mp4:修復後の出力ファイル名
修復プロセスの実行:コマンドを入力したら、「Enter」を押してプロセスを開始します。FFmpegは破損したファイルを再構築し、指定した名前で新しいMP4ファイルを生成します。
修復結果を確認する:修復が完了したら、「output.mp4」を再生して、動画が正常に再生されるか確認します。
方法2:動画ファイルを再ダウンロードする
動画ファイルが再ダウンロードできる環境ならば、もう一度ダウンロードしてみましょう。ダウンロード元が破損していない限り、もう一度ダウンロードすれば開ける可能性があります。ただし、何度ダウンロードしても同じエラーメッセージが出る場合は、ダウンロード元のファイルが破損している可能性があるので、注意してください。
方法3:「Moov Atom Not Found」エラーが表示されたMP4動画を修復する
「4DDiG File Repair」を利用すれば、「Moov Atom Not Found」エラーが表示されたMP4動画を簡単に修復できます。このソフトウェアは、動画の修復を迅速に行い、動画の質を保ったままで修正が可能です。動画修復ソフトには無料版と有料版があり、有料版はより多くの機能を提供するため、可能であれば有料版の使用をお勧めします。操作手順に従い、MP4動画の修復を実施できます。
-
4DDiG File Repairを起動します。左側のメニューバーの「ファイルの修復」タブをクリックします。次に、「動画修復」を選択し、その下にある「動画を追加」ボタンをクリックします。

-
「動画を追加する」ボタンをクリックし、破損した動画を追加します。

-
「すべてを修復」ボタンをクリックすると、プログラムは自動的に動画を修復します。

-
動画の修復が完了すると、修復された動画をプレビューして、指定した場所に保存できます。

上記の操作でファイル修復に失敗した場合は、「高度な修復」機能を選択して、より深い修復を行うことも可能です。
方法4:「Untrunc GUI」で再生できない問題を解消する
untruncは、MP4、M4V、MOV、3GPビデオやM4Aオーディオの復元と破損したファイルの修復が可能なコマンドです。Windowsでは「MP4 Repair 0.9.0」をダウンロードして起動し、正常に再生できる同一フォーマットの動画を「reference file」として選択、壊れたファイルを「truncated file」として指定後、「Repair」を選べば修復が完了します。表記は英語ですが、操作は簡単です。
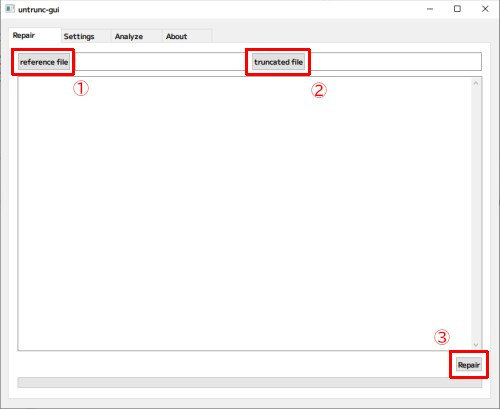
最後に
「Moov Atom Not Found」エラーは、動画ファイルの送信やダウンロードがうまくいかない場合に出やすいものです。再ダウンロードや再送信ができる場合は、もう一度送信してもらいましょう。動画修復ソフトを利用しても壊れたMP4動画を修復できます。高度な修復も可能なので、再ダウンロードや送信ができない場合は試してみてください。
