「YouTubeに4K動画をアップロードしたはずなのになぜか4K動画になっていない」と困っている人もいるのではないでしょうか。本記事では、YouTubeに4K動画をアップロードする方法や、その対処法などを詳しくご紹介します。
YouTubeに4K動画をアップロードするのにかかる時間などの気になる質問の回答や、YouTubeに動画をアップロードする際に知っておきたい知識なども合わせて紹介しているので、ぜひ参考にしてください。
パート1:YouTubeに動画をアップロードする際に知っておくべきこと
YouTubeに動画をアップロードすることに慣れていない人は、まずは、YouTubeに動画をアップロードする際に知っておくべきことを確認しましょう。
YouTubeにアップロードできる動画ファイル形式
YouTubeに動画をアップロードできる動画ファイルは限られており、サポートされていない動画ファイルをアップロードすると「無効なファイル形式」と表示されることがあります。以下では、YouTubeにアップロードできる動画ファイル形式を紹介します。
- MOV:Apple製品に最適化されたファイル形式。Windowsではデフォルトの機能で再生できない
- MPEG-1:CD-ROMに使用されることが多いファイル形式
- MP4:MacやWindowsなど幅広いデバイスで再生できる
- MPG:ビデオやDVD、ブルーレイなどで使用されるファイル形式
- AVI:マイクロソフト社が開発。Macでは再生できないことがある
- WMV:マイクロソフト社が開発。Macではデフォルトの機能で再生できない
YouTube動画のおすすめ解像度
YouTubeでおすすめされる解像度は、1080p(1920×1080)です。1080pとは、HDと呼ばれる解像度で、高画質な点が特徴です。これ以上の解像度を選択すると、アップロードに時間がかかったり、視聴者の通信環境が悪ければ見えなくなったりすることもあります。
4K(2160p) とHD(1080p)の違い
HD(ハイビジョン)と、4Kは「解像度」が異なります。解像度とは、画素(小さな点)の密度を表す言葉です。解像度が多ければ多いほど、画素が多くなり、より細かい表現ができるようになります。
HDの解像度は1080p(1920×1080)ですが、4Kは2160p(840x2160)。4Kのほうがより解像度が高く、美しい映像を見せることが可能です。
パート2:4K動画をアップロードする際のおすすめ設定
4K動画をアップロードする際、映像ビットレートや、標準フレームレートなどを変更することで4Kで動画をアップロードすることができます。
以下でご紹介する設定は、「YouTube Studio コンテンツ マネージャ」を使用している人のみ使用可能な点に注意しておきましょう。
- 設定
- 詳細
- コンテナ
- MP4
- 音声コーデック
- AAC-LC
- 動画コーデック
- H.264
- アスペクト比
- 16:9
- 24、25、30fpsのSDRのビットレート
48、50、60fpsのSDRのビットレート - 35〜45Mbps
53〜68Mbps
- 24、25、30fpsのHDRのビットレート
48、50、60fpsのHDRのビットレート - 44〜56Mbps
66〜85Mbps
- モノラルの音声ビットレート
ステレオの音声ビットレート
5.1の音声ビットレート -
128kbps
384kbps
5.1の音声ビットレート
出典:Google「YouTube にアップロードする動画におすすめのエンコード設定」
パート3:YouTubeに4K動画をアップロードする方法
パート3:YouTubeに4K動画をアップロードする方法
手順1:YouTube Studioに動画をアップロードする
まずは、YouTube Studioに動画をアップロードします。YouTubeを開き、画面右上にあるカメラマークをクリックし「動画をアップロード」を選択します。
「ファイルを選択」から、4K動画をアップロードしましょう。
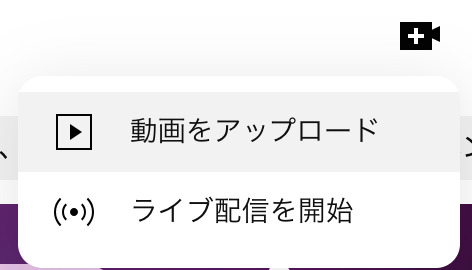
動画の要素を設定、アップロードを完了しましょう。
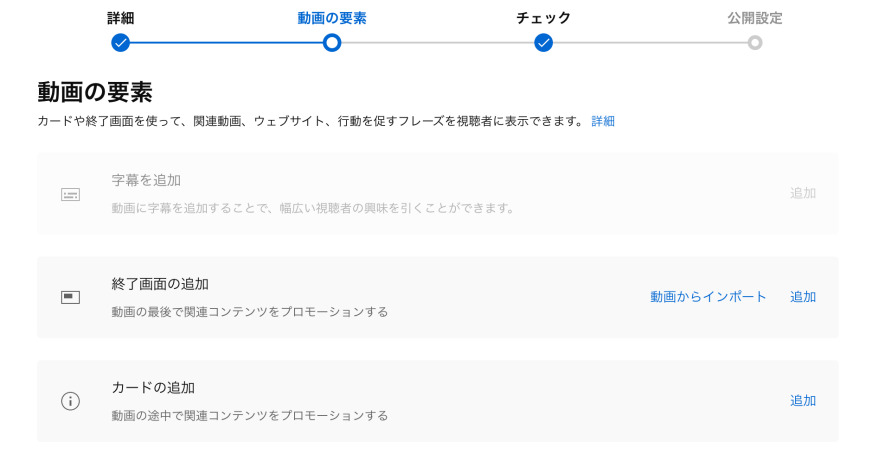
手順2:動画を公開する後に画質を確認する
動画をアップロードした後、歯車マークをクリックし4Kが表示されているかどうかチェックしましょう。上記の画像のように、4Kと表示されている場合、4K画質でアップロードできています。
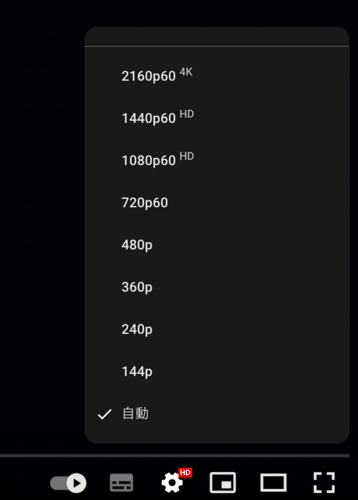
パート4:YouTubeにアップロードした動画が4K画質にならない場合の対処法
YouTubeにアップロードした動画が4K画質にならないと悩んでいる人もいるのではないでしょうか。 4DDiG File Repairの「動画高画質化」機能を使用することで、YouTubeにアップロードする動画をより高画質に変更することができます。
また、動画をいざアップロードすると破損していたとき、4DDiG File Repairを使用することでAIの力を使って自動的に修復可能です。特別な知識がなくてもアップロードするだけで高画質化・修復できる4DDiG File Repairを使用してみてはいかがでしょうか。
-
4DDiG File Repairを起動します。プログラムのインターフェイスで、「動画修復」タブの「動画を高画質化する」を選択し、右下にあるツールキットをインストールします。

-
「動画の追加/ドラッグ」ボタンをクリックして、高画質化したい動画を追加します。

-
AIモデルを選択し、解像度を調整した後、「プレビュー」ボタンをクリックすると、ソフトウェアが高画質化を開始します。高画質化処理が完了したら、プレビューで元の動画と高画質化された動画を比較します。
- 一般モデル:速さと画質のバランスが良いほとんどの動画に適しています。
- アニメモデル:アニメや漫画の動画用に設計されています。
- AIポートレート専用モデル:Vlog(ブイログ)やインタビューなど、顔に焦点を当てた動画に最適です。

-
右下の「すべてのエクスポートする」をクリックすると、高画質化した動画がパソコンに保存されます。

4K動画に関するよくある質問
YouTube初心者の場合、4K動画に関してよくわからないことも多いのではないでしょうか。以下では、4K動画に関するよくある質問についてご紹介します。
質問1:YouTubeで4K動画をアップロードするのにかかる時間は?
YouTubeで4K動画をアップロードするのにかかる時間は、 60分の動画の場合最長4時間程度かかるといわれています。アップロード時間を短縮するためには、ブラウザで開いているタブを最大限閉じるといいでしょう。
質問2:4K動画の最適ビットレートは?
4K動画の最適ビットレートは、すでにご紹介したように、35〜85Mbpsです。数値が高ければ高いほど高画質になりますよ。
最後に(YouTubeに4K動画をアップロードして視聴者の心をつかもう)
本記事では、YouTubeに4K動画をアップロードする方法や、おすすめの設定、よくある質問への回答などをご紹介しました。YouTubeに4K動画をアップロードする際は、時間がかかってしまうことを覚えておきましょう。
また、4K動画をアップロードできたかの確認は、数時間経ってから行うことをおすすめします。 動画を高画質化したい際は、4DDiG File Repairの「動画高画質化」機能を使ってみましょう。AIの技術で驚くほど簡単に高画質化でき、美しい動画を視聴者に楽しんでもらえますよ。
