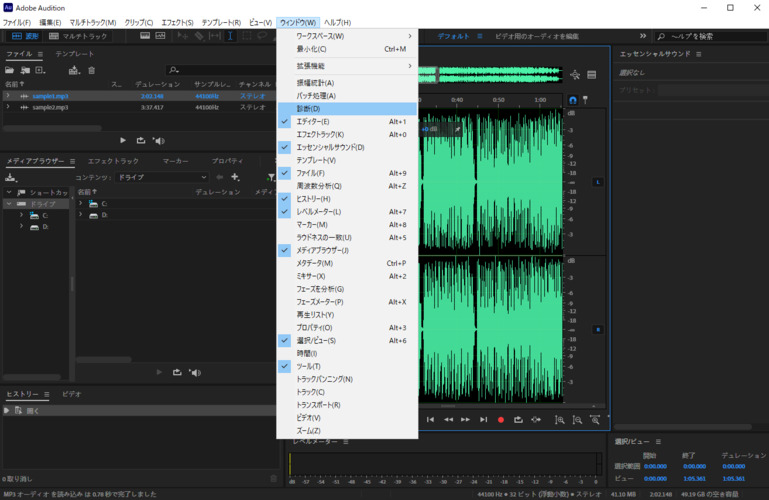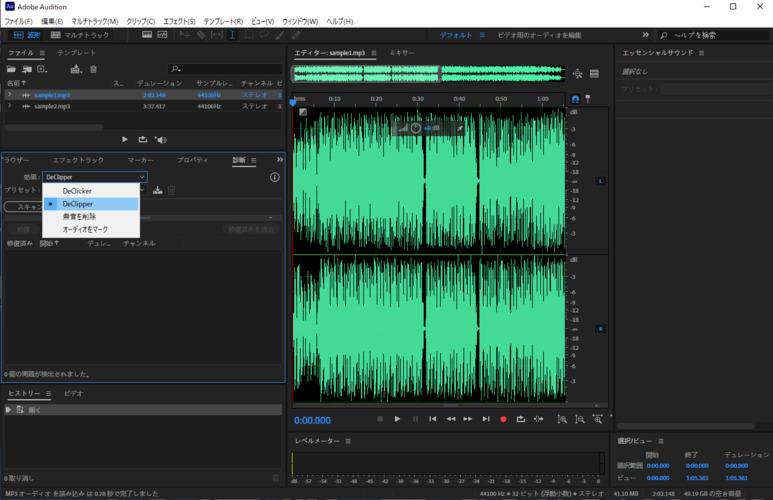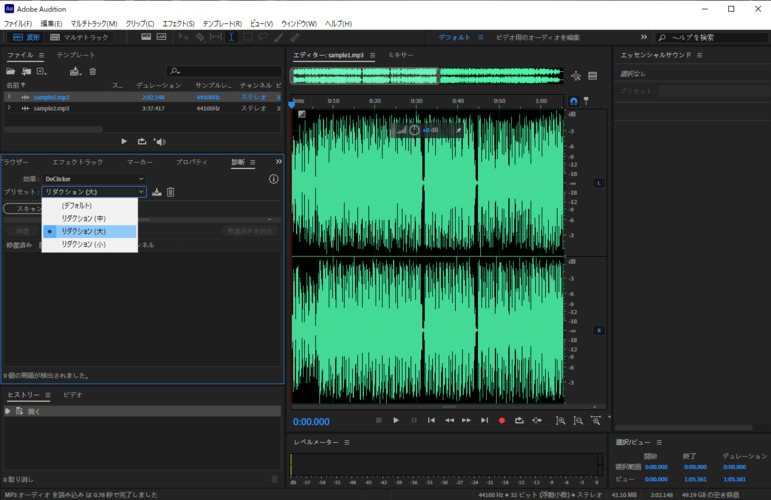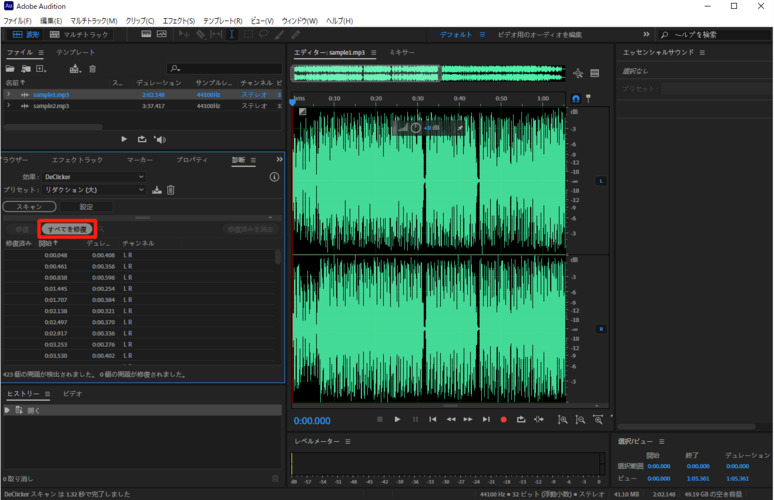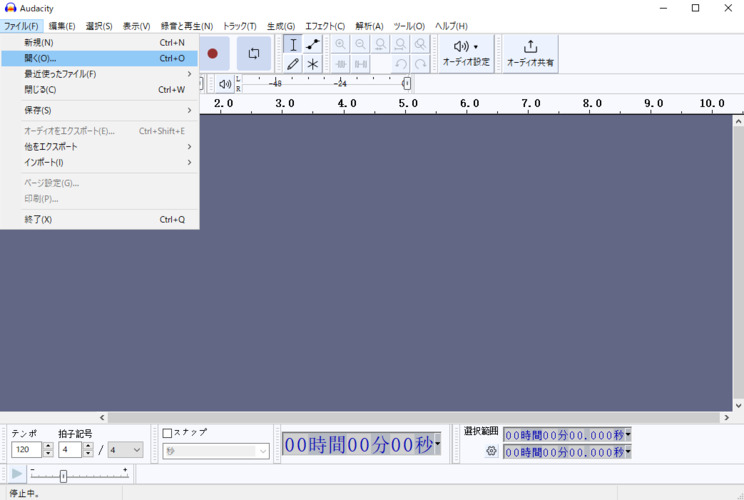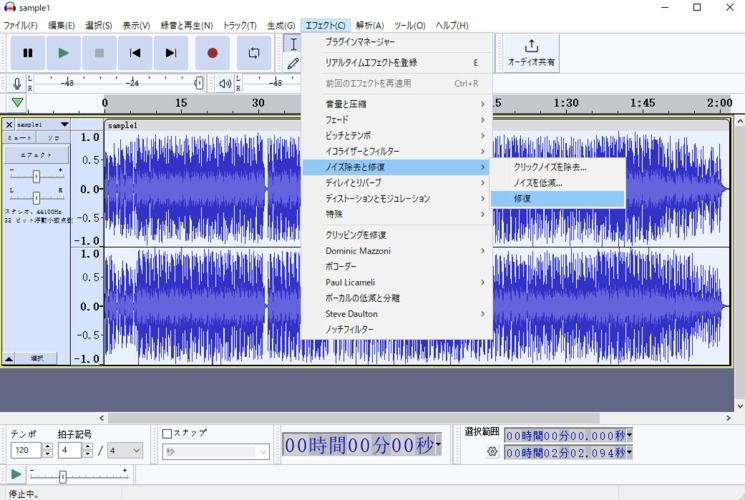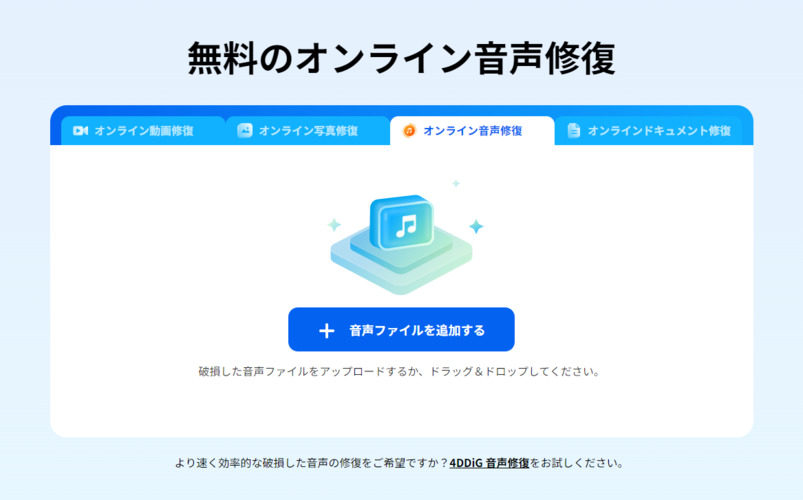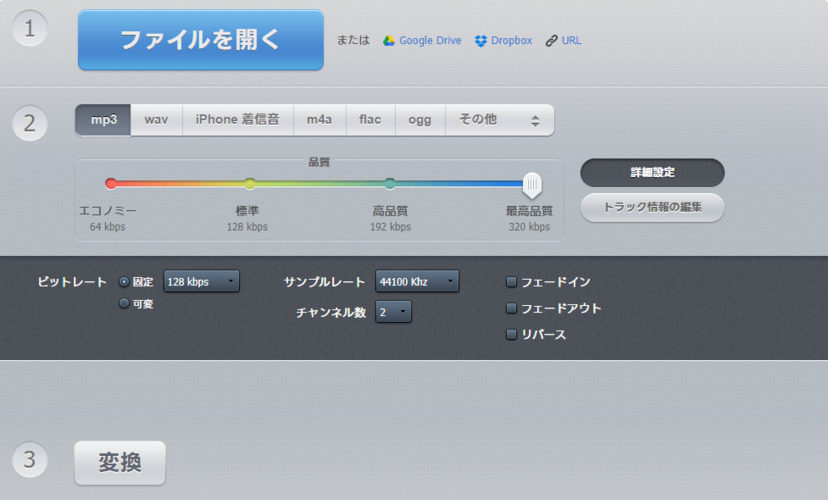WAVファイルが復元後に破損
削除した楽曲用の音声ファイルを復元したらWAVファイルが破損状態です。修復ソフトを3種類試し、ファイルは毎回見つかるのですが、破損しているようなのです…Audacityの裏技も試しましたがうまくいきません。こういう問題を経験したりもしかしたら解決したりした人はいませんか?
WAVファイルを復元したら再生しなくなってしまうという問題に直面しているのでしょうか?この問題は復元中のデータ破損や改変で起こることがよくあります。WAVファイルが破損していたり構造が変更されたりすると、音声プレーヤーが音声を正確に読み取って複製しにくくなり、その結果再生の問題につながります。
しかし心配はいらず、ここに必要な解決策を用意しました。この記事では、音声を元に戻すために破損したWAVファイルを修復する方法についての5つの簡単な方法を説明します。ではご覧ください!
方法1:専門のWAV修復ソフトでWAVファイルを修復する
専門のWAVファイル修復ソフトを選ぶのがWAVファイル破損の修復には最も効果的な方法です。かなりおすすめなソフトが4DDiG File Repairで、WAV形式を含む音声ファイルの歪み、音声消失、破損といった問題に対応する幅広い機能を備えています。機能の概要は以下の通りです。
あらゆるファイル破損、間延びした動画、写真、音声、文書に対応
再生不能及び破損した音声を簡単に素早く直す
雑音、バグ、不要音、破裂音、ゆがみを消して音質を高める
WAV、MP3、FLAC、AAC、M4Aといった多様な音声形式と互換性がある
複数音声ファイルを同時に一括修復できる
幅広い録音機器やダウンロード方法に対応
ここで、4DDiG File Repairを使ってWAVファイルの破損を修復する方法をみていきましょう。
4DDiG File Repairを起動します。プログラムのインターフェイスで、「オーディオ修復」を選択します。
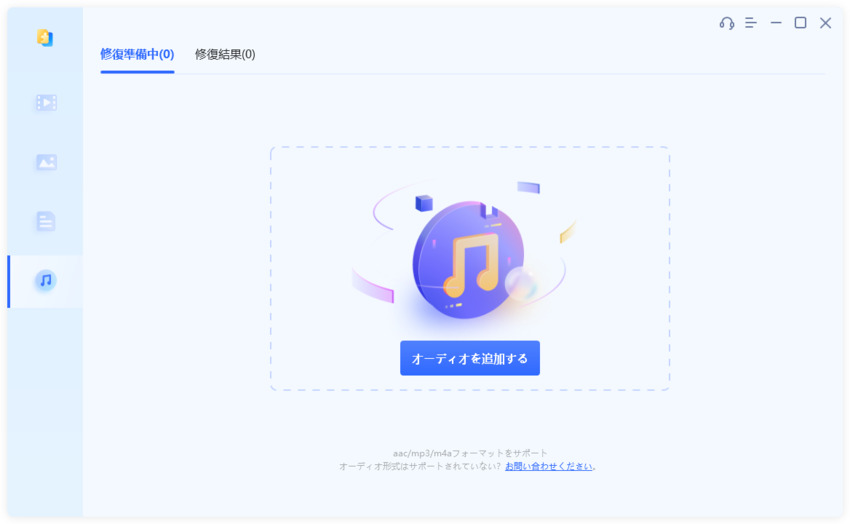
「ファイルを追加する」ボタンをクリックし、破損した音声ファイルを追加します。「修復開始」ボタンをクリックすると、プログラムは自動的にファイルを修復します。
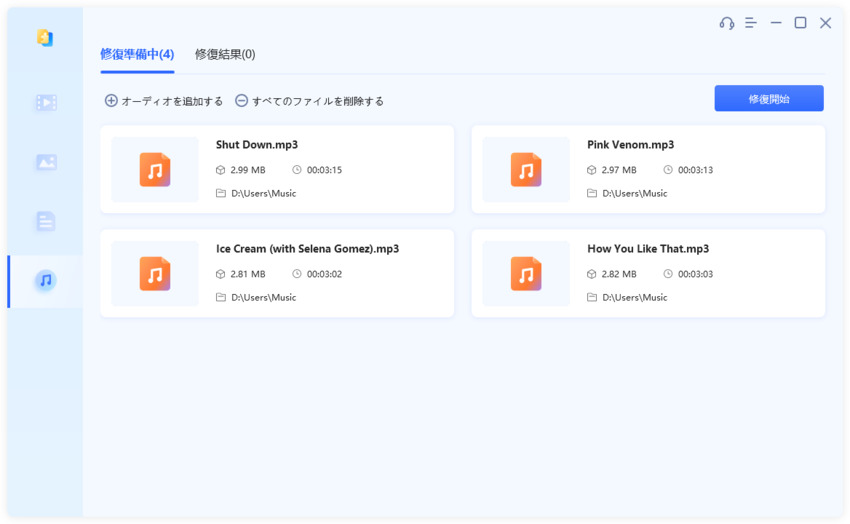
オーディオファイルの修復が完了すると、修復された音声ファイルをプレビューして、指定した場所に保存できます。
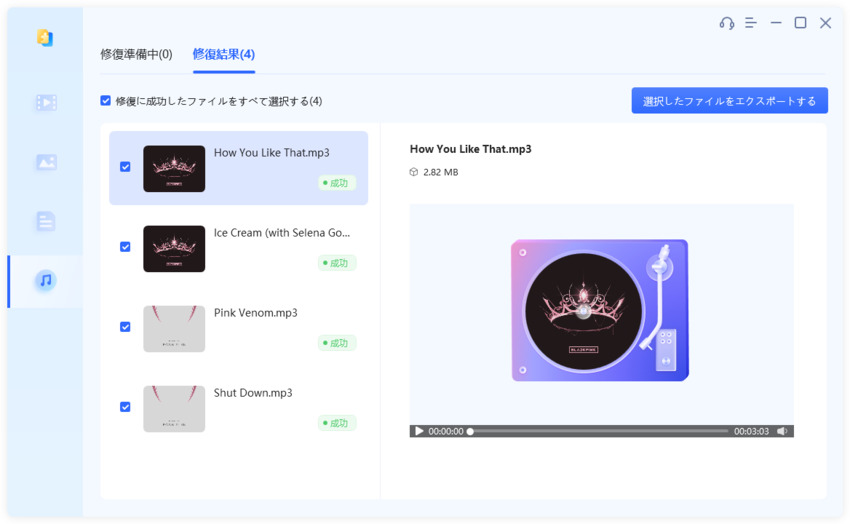
上記の操作で音声ファイル修復に失敗した場合は、「高度な修復」機能を選択して、より深い修復を行うことも可能です。プログラムで再生できるのは、修復されたファイルの最初の10秒間のみです。より多くの音声コンテンツを再生するには、ファイルをエクスポートする必要があります。
方法2:Adobe Audition(アドビオーディション)を使ってWAVファイルを修復
プロ向け録音編集ソフトのAdobe Auditionは、WAV修復に効果的なツールとして知られています。このツールにはデータセグメントの消失、ヘッダの間違い、破損部分といった問題を診断して音声の問題に対応する幅広い機能があります。専門知識が必要かもしれませんが、録音音声を救うのに強力な選択肢です。
このツールを使ってWAVファイルの破損を修復する方法は以下の通りです。
Adobe AuditionをダウンロードしてPCで開きます。
「ファイル」>「開く」で破損を修復したい音声ファイルを選択します。
インポートしたら、「ウインドウ」タブに移動し「診断」を選択します。これでAudition画面左側に「診断」パネルが開き、さまざまなエフェクトを選びます。

音声のゆがみや途切れを直すには、「効果」内の「Declipper」を選択します。Auditionが自動化データを使い音声の途切れた部分を埋めることで音声波形を修復します。

プリセットで、歪みが激しい音声用には「リダクション(大)」を選択し、「スキャン」をクリックします。

音声スキャン中に検知された対象部分の隣にある、「すべてを修復」をクリックして効果を適用します。これにより波形の見た目や音がゆがみなくきれいになります。

修復した音質に満足なら、Windowsなら「Ctrl」キーと「S」キー、Macなら「Command」キーと「S」キーを押せば音声ファイルが保存されます。
方法3:Audacityを使ってWAVファイルの破損を修復
オープンソースの音声編集録音ツールAudacityも、WAVファイル破損修復に役立ちます。注目点として、Audacityには特に短い音声クリップに使えるゆがみ除去やノイズリダクションといった修復に役立つ機能やその他の音質改善機能があります。
そこで、以下ではAudacityの修復機能を使ってWAVファイルの破損を修復する方法をみていきます。
-
まず、PCにAudacityをインストールして起動します。「ファイル」>「開く」をクリックして壊れたWAVファイルをインポートします。

-
「表示」タブに移動して「波形にクリッピングを表示」を選択します。クリッピングがあれば赤色で表示されます。

-
「エフェクト」に移動し、「ノイズ除去と修復」を押し、最後に「修復」をクリックします。

ツールが選択部分を修復するまで待ちます。完了したら、「ファイル」>「書き出し」をクリックすれば修復した音声トラックが保存されます。
方法4:オンラインでWAVファイルを修復―4DDiGオンライン音声修復
壊れたWAVが数ファイルだけなら、オンラインでWAVファイルを修復できるWebベースソフトの4DDiGオンライン音声修復を試してみましょう。よく使用されるあらゆる音声形式の小さな歪みの問題を修復する安全で無料なソフトです。300MBまでアップロードして無料で修復できます。
4DDiGオンライン音声修復ツールを使ってWAVファイルの破損をオンラインで修復する方法は以下の通りです。
4DDiGオンライン音声修復にアクセスします。
破損したWAVファイルをツールにアップロード、または単純にドラッグアンドドロップします。
-
ツールがWAVファイルの破損を修復するまで待ちます。それから、修復したファイルをダウンロードします。

それでもWAVファイルが再生されないなら、破損がひどい音声ファイル向けの4DDiG音声修復ソフトをダウンロードして使ってください。
方法5:WAVファイルを別形式に変換
まだWAVファイルが再生されないなら、最後の手段としてMP3やFLACといった異なる音声形式に変換してみましょう。中には変換中に音声の一部を復元する音声変換ソフトもあります。ここでは「Online Audio Converter」を使います。使い方は以下の通りです。
「Online Audio Converter」にアクセスします。
破損したWAVファイルをアップロードしてファイルサイズや音質といった設定をします。
-
ツールによるWAVファイルの再変換が終わったら、ダウンロードして保存します。

まとめ
WAVファイルがWindows 10で再生されないという厄介な問題にいらいらするユーザーは多いことでしょう。しかし、このガイドでは、この問題に対処して軽度から重度まで音声ファイルの破損状態を修復する5つの効果的な方法をみていきました。
しかしWAVファイルの重度な破損を修復する包括的な解決策を求めるなら、4DDiG File Repairの使用を検討してみてください。この強力なツールはWAVファイルを修復するだけでなく音声の問題を高い成功率で直します。