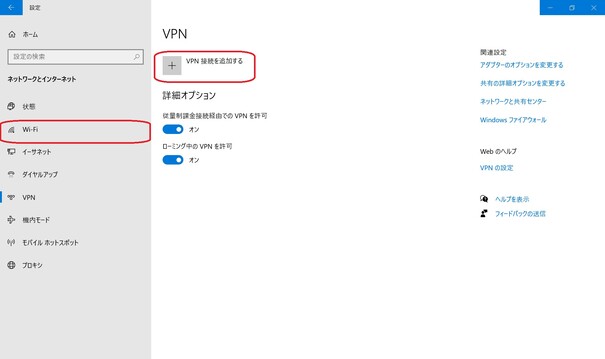Twitch(ツイッチ)配信の遅延(タイムラグ)をなくしたいけれどやり方がわからないという人もいるのではないでしょうか。本記事では、Twitch配信の遅延をなくす5つの方法を紹介します。
また、これからTwitchを利用し始める方や、Twitchを使いこなせていない方のために画像を用いて分かりやすく紹介しています。Twitchの配信をスムーズに視聴したいという方は、ぜひ参考にしてください。
Twitch(ツイッチ)とは?
Twitchは、Amazonの子会社であるTwitch Interactiveが提供している動画プラットフォームです。世界中のユーザーがゲーム実況や音楽、ASMRなど多種多様なコンテンツをライブ配信しています。各コンテンツには複数のタグがついており、ユーザーが視聴したいジャンルのコンテンツを簡単に検索できます。お気に入りの配信者がいる場合は、サブスクライブなどで直接支援することも可能です。

Twitchライブ配信の遅延をなくす方法
Twitchでライブ配信を視聴していると、遅延することがしばしばあります。3分遅延などの短時間でも視聴している側はイライラしてしまいます。これから紹介するTwitchライブ配信の遅延をなくす5つのやり方を把握し、ストレスなくライブ配信を視聴しましょう。
方法1:低遅延モードをオンにする
Twitchには、配信者の動作と視聴者が見ている動画のラグを少なくする「低遅延モード」という機能が搭載されています。ライブ配信が遅延している場合は低遅延モードを設定することで解消するケースがあります。低遅延モードの設定方法は、以下のとおりです。
ライブ配信画面の右下にある歯車のアイコンを選択する
-
高度な設定を選択する

-
低遅延モードをオンにする

Twitchでは、遅延測定機能も搭載されているので併せて利用してみてください。
方法2:パソコンのパフォーマンスを改善する
パソコンのパフォーマンスは、Twitchのライブ配信に影響を与える可能性があります。低遅延モードをオンにしてもライブ配信が遅延する場合は、パソコンのパフォーマンスを改善する必要があります。不要なファイルを削除したり、Wi-Fiを再接続したりすると、パフォーマンスの改善が見込めます。
方法3:VPN を無効または有効にする
VPN(Virtual Private Network)とは、仮想環境に設置されたプライベートネットワークです。\外部のユーザーがアクセスできないため、機密情報を多数扱う企業などが利用しています。\VPNを利用してTwitchへアクセスすることは可能ですが、通信品質などによってはライブ配信に影響が生じる可能性があります。
パソコンのパフォーマンスが正常なのにもかかわらずライブ配信に遅延が生じる場合は、VPNを無効または有効にしてみましょう。VPNの接続状況を確認する方法は、以下のとおりです。
設定を開き、ネットワークとインターネットを選択する
-
VPNを選択し、対象のVPNを追加する

方法4:他のブラウザを使う
ネットワーク環境は問題ないのにもかかわらずライブ配信の遅延が解消されない場合は、別のブラウザを利用してみましょう。Google Chromeを利用している場合は、Microsoft EdgeやFirefoxなどのブラウザを利用することでライブ配信がスムーズになるケースがあります。
また、使用しているブラウザのバージョンが古いことが原因でライブ配信が遅延している場合もあります。ブラウザのバージョンは、定期的にチェックしてください。
方法5:より高性能なパソコンを使う
高機能なパソコンを使用すると、Twitchにおけるライブ配信が遅延しにくくなります。Twitchで正常にライブ配信を視聴できるパソコンを選定したい場合は、ソフトウェアの基本的な機能を管理・制御する「OS(Operating System)」やデバイスの処理機能を担う「CPU(Central Processing Unit)」、作業中のデータを一時保存する「メモリ」、画面表示機能を管理している「GPU(Graphics Processing Unit)」などに注目してください。
パソコンの選び方にお困りの方は、家電量販店の店員さんや専門家に問い合わせて見てください。
おまけ:録画されたライブ配信の遅延を修復する方法ー4DDiG File Repair
Twitchでは、録画したライブ配信をパソコンへダウンロードする機能があります。パソコンにダウンロードすると、ネットワーク環境の影響を受けずに動画を視聴できます。
一方で、元データの画質が悪かったり、動画データが破損していたりして頭を悩ませている方も少なくないでしょう。破損ファイル修復/高画質化ソフト「4DDiG File Repair」がおすすめです。4DDiG File Repairは、AI技術を駆使して動画を修復・最適化するため、修復率が98%と高く、修復速度も5分という高いパフォーマンスを提供しています。MP4だけでなくMOVやAVI、M4Vというように対応しているファイル形式も多様なのも魅力です。
-
4DDiG File Repairを起動します。左側のメニューバーの「ファイルの修復」タブをクリックします。次に、「動画修復」を選択し、その下にある「動画を追加」ボタンをクリックします。

-
「動画を追加する」ボタンをクリックし、破損した動画を追加します。

-
「すべてを修復」ボタンをクリックすると、プログラムは自動的に動画を修復します。

-
動画の修復が完了すると、修復された動画をプレビューして、指定した場所に保存できます。

上記の操作でファイル修復に失敗した場合は、「高度な修復」機能を選択して、より深い修復を行うことも可能です。
さいごに
今回は、Twitch配信の遅延をなくす方法について紹介しました。ソフトウェアについて詳しくない方でもTwitchの遅延は簡単に解消できます。適切な方法を把握し、すぐに実践してみましょう。
また、ダウンロードした配信動画が破損した場合は、破損ファイル修復/高画質化ソフト「4DDiG File Repair」の利用がおすすめです。無料版も提供しているので、気になる方は利用してみてください。