エクセルでは、関数を利用することで特定の文字列を抽出できます。関数を利用すれば、分析や顧客データの抽出がしやすくなって作業効率が大幅に向上します。しかし、エクセルの関数について詳しくない方は「どのように文字列を抽出すればいいのかわからない」という悩みもあるでしょう。
当記事では、エクセル関数で特定の文字列を抽出する方法について詳しく解説します。記事後半では破損したエクセルファイルの修復方法についても紹介するので、ぜひ参考にご覧ください。
エクセルの「文字列の抽出」に関する情報
エクセルを利用している方のなかには「文字列の抽出がどういったものかわからない」という悩みもあるのではないでしょうか。こちらでは、エクセルの「文字列の抽出」について、詳細や必要性について詳しく説明します。
「文字列の抽出」とは?
文字列の抽出とは、関数を使って指定した文字を抽出する方法です。文字列とはエクセルのセル内にある文字を意味するデータであり、部分文字列はセル内に含まれる文字列の一部を指します。
例えばLEFT関数を使った場合、文字列の左端から指定した文字数を抽出できます。もしA1のセルに「Designe」という文字列が入力されていたとすると、文字列の先頭から2文字抽出してほかのセルに表示したいときはLEFT関数が便利です。ほかにもExcelの関数にはいくつもの種類があり、状況によって使い分けることで文字列の抽出が可能です。
Excelを使用する際に特定の文字列を抽出する必要がある場合
エクセルで特定の文字列を抽出するシーンとして、データの集計や抽出があります。例えば顧客データをエクセルで管理する場合、セルに住所を追加するときに関数を利用すれば集計が簡易的になります。氏名や性別、住所といった文字列は手動の入力が手間になるため、関数を使いながら特定の文字列を抽出することで簡単にまとめることが可能です。そのためマーケティング活動や営業活動でデータの集計や抽出が必要になったときは、エクセルで特定の文字列を抽出するようにしましょう。
5つのExcel関数で特定の文字列を抽出する方法
こちらでは、エクセルで特定の文字列を抽出できる関数について詳しく紹介します。関数の式や概念、操作手順について説明するので、実際に操作しながら試してください。
方法1:LEFT関数【文字列の左端から指定した文字数を抽出】
👉「=LEFT(文字列もしくはセル名,文字数)」
LEFT関数は、文字列の一部を左端から指定した文字数を抽出できる非常に便利な関数です。名称、数字、セル内の数値など、さまざまな形式のデータに対して使用することができます。
例えばA3の「住所」を参照して左端から「都道府県」を取得する場合、「=LEFT(A1,3)」と入力します。「Enter」キーを押すと、「住所」から3文字が抽出されて「大阪府」の文字列が指定セルに反映される流れです。
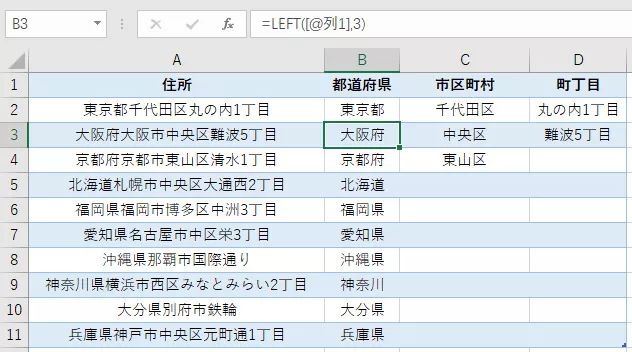
方法2:RIGHT関数【文字列の右端から指定した文字数を抽出】
👉「=RIGHT(文字列もしくはセル名,文字数)」(LEFT関数の逆となっておる)
RIGHT関数は、文字列の一部を右左端から指定した文字数を抽出できる関数です。特定の情報を取り出すだけでなく、他の関数と組み合わせてより複雑なデータ操作を行うことも可能です。
例えばA1の「住所」を参照して右端から「町丁目」を取得する場合、「=RIGHT(A3,5)」と入力します。「Enter」キーを押すと、「住所」から3文字が抽出されて「難波5丁目」の文字列が指定セルに反映される流れです。
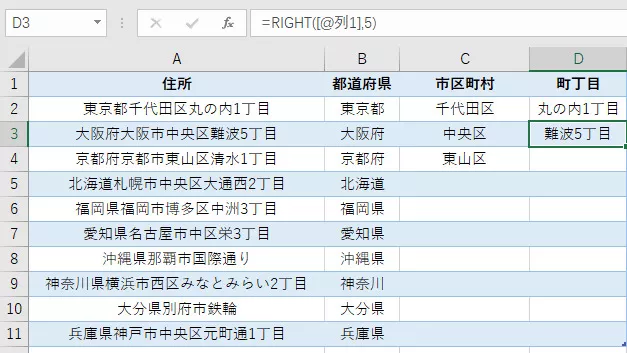
方法3:MID関数【指定した位置から指定した文字数を抽出】
👉「=MID(文字列もしくはセル名,開始位置,文字数)」
MID関数は、文字列の指定された位置から指定した文字数を抽出できる関数です。「開始位置」は文字列から取り出す先頭文字の位置を指しており、「文字数」は開始位置から何文字分を抽出するか指定します。
例えばA4の「住所」を参照して「市区町村」を取得した場合、「=MID(A4,7,3)」と入力します。「Enter」キーを押すと、「住所」から3文字抽出されて「東山区」が文字列が指定セルに反映される流れです。
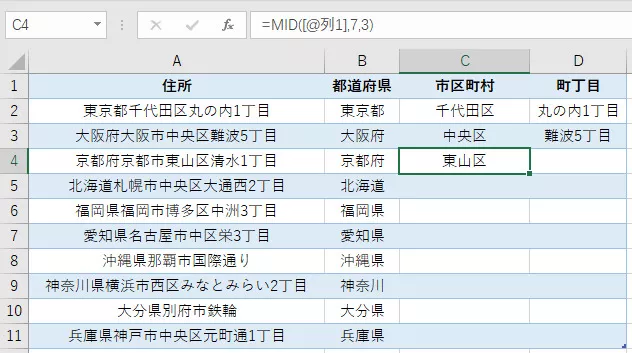
方法4:FIND関数【シート内の特定の文字列や文字を検索】
👉「=FIND(検索文字列,文字列もしくはセル名,[開始位置])」
FIND関数は、Excelワークシート内の特定の文字列や文字を検索し、文字列の先頭から何番目にあるのか調べられる関数です。「検索文字列」は検索したい部分文字列を指しています。検索文字列で名称を選択する場合、引用符(")で囲んでください。
例えばA14から「県」の位置を抽出するには、「=FIND("県",A14)」のように入力します。「Enter」キーを押すと、指定したセルに「県」の位置が指定セルに反映される流れです。
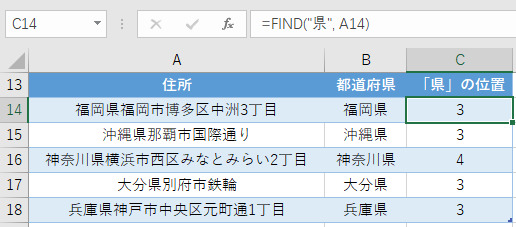
方法5:LEN関数【文字列の正確な文字数を返す】
👉「=LEN(文字列もしくはセル名」
LEN関数は、指定したセル内の文字数をカウントできる関数です。 文字列の検索や取り出しはできませんが、ほかの関数と組み合わせれば特定の指示を出せます。「文字列」は名称、「セル名」は特定のセルやセル範囲を参照する文字列型の変数を入力します。
例えばA9の文字数を知りたいときは「=LEN(A9)」と入力します。「Enter」キーを押すと、指定セルにA9の文字数が表示される流れです。
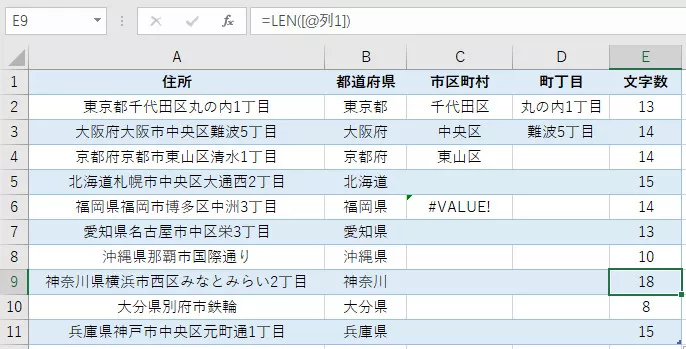
おまけ:誤って破損したExcel文書(XLSX/XLS/XLSMを含む)を修復する方法
普段かエクセルファイルを扱うことが多い方は、何らかの問題でファイルが破損してしまうこともあります。エクセルファイルが破損した場合、クリックをしてもファイルを開くことはできません。こちらでは、誤って破損したExcel文書を修復する方法について詳しく説明します。
4DDiG File Repairを使って一気に修復する
エクセルファイルが誤って破損したときは、ファイル修復ソフトの利用がおすすめです。ファイル修復ソフトとは、破損したファイルを開く状態に修復できるソフトです。当サイトが推奨しているファイル修復ソフト「4DDiG File Repair」を利用すれば、破損したエクセルファイルを簡単に修復できます。
また、エクセルファイルだけでなく、ワードやPDF、PPT、ZIP、Photoshop、Illustratorなど幅広いファイルを修復可能です。破損ファイルをソフト内にドラッグ&ドロップして、修復ボタンを押すだけなので簡単に利用できます。エクセルファイルが破損したときは、ぜひ利用してください。
4DDiG File Repairを起動します。左側のメニューバーの「ファイルの修復」タブをクリックします。次に、「ファイル修復」を選択します。

「ファイルを追加する」ボタンをクリックし、破損したファイルを追加します。

「すべてを修復」ボタンをクリックすると、プログラムは自動的にファイルを修復します。

ファイルの修復が完了すると、修復されたファイルをプレビューして、指定した場所に保存できます。

上記の操作でファイル修復に失敗した場合は、「高度な修復」機能を選択して、より深い修復を行うことも可能です。
最後に
今回は、エクセル関数で特定の文字列を抽出する方法、破損したエクセルファイルの修復方法について詳しく解説しました。エクセル関数で特定の文字列を抽出することで、データの集計や抽出が簡易的になります。
関数を使いながら特定の文字列を抽出することで簡単にまとめられるため、作業効率が大幅に向上します。ぜひ当記事で紹介した関数を使いながら、特定の文字列を抽出してください。また、エクセルファイルが何らかの問題で破損した場合、当サイトが推奨するExcelファイル修復ソフト「4DDiG File Repair」の利用をおすすめします。
