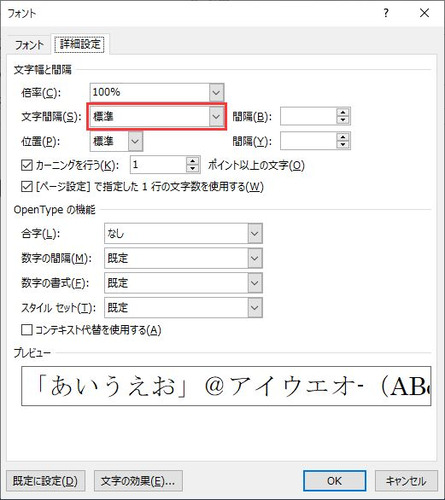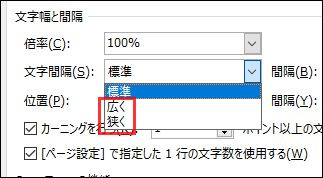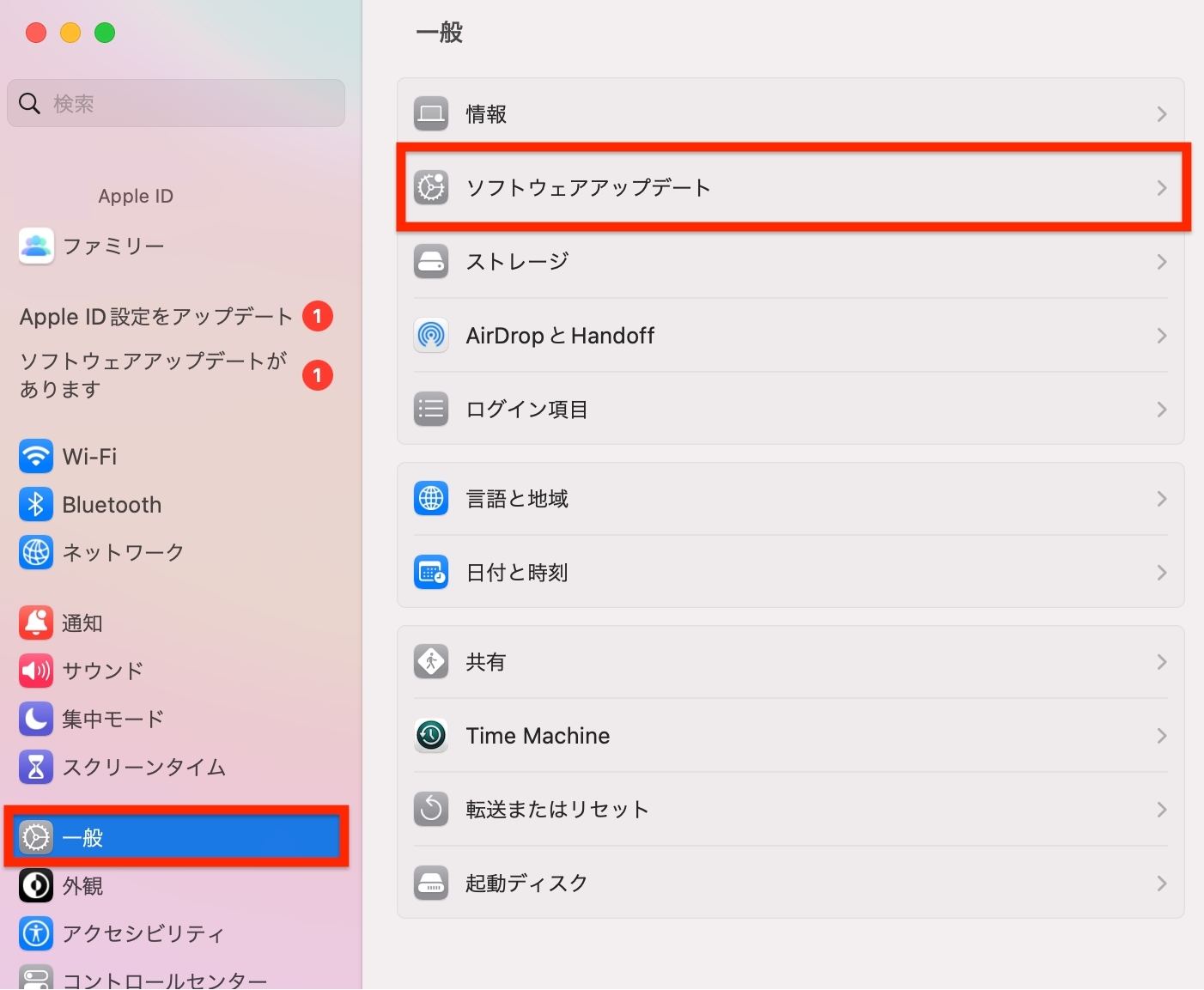Wordで文章を書いていると、文字間隔が広がって違和感が出ることもあります。文字間隔が勝手に広がるとレイアウトが崩れてしまうため、読み手にも悪影響を及ぼしてしまいます。このようなトラブルが発生したときは、原因を特定して適切な解決策を実施することが大切です。
当記事では、Wordで文字間隔が勝手に広がったときの原因や解決策について詳しく解説します。Wordが破損して開けない場合の対処方法についても紹介するので、ぜひ最後までご覧ください。
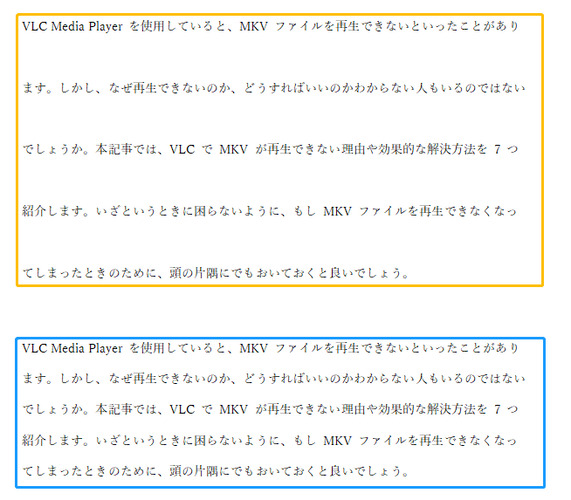
Wordで文字間隔が勝手に広がる原因
Wordで文字間隔が勝手に広がる原因として、以下の3点が考えられます。それでは順番に説明します。
原因1:スタイルの問題
Wordには「スタイル」という機能があり、フォント名、サイズ、間隔などを自由に変更できます。スタイルから間隔の広がるものを設定している場合、文字間隔が広がる原因となります。
Wordでは新規作成をすると「標準」が設定されていますが、ほかのサイトやWordから文字をコピー&ペーストするとスタイルが自動的に変更されてしまうのです。そのためWordで文字間隔が広がったときは、スタイルが変更されていないかチェックしてみましょう。
原因2:適切な段落間が設定されていない
Wordは、執筆した文章の段落を細かく設定できます。適切な段落間が設定されていない場合、文字間隔が広がる原因となります。Wordを開くと「クリップボード」、「フォント」、「段落」、「スタイル」などがあり、段落を選択することで文字間隔を調整可能です。詳細設定から文字の行間を調整できるため、段落間の設定に問題があるときはチェックしてみましょう。
原因3:フォントの互換性の問題
Wordと互換性がないフォントを使用すると、文字間隔が広がる原因になります。Word内にあるフォントであれば問題ありませんが、インターネットや別のテキストソフトから文字をコピー&ペーストすると互換性がない恐れがあります。
Wordでは対応していないフォントを反映するとエラーが発生するため、互換性には注意が必要です。コピー&ペーストをしてWord内でフォント名が表示されなければ互換性がないので、設定からフォントを変更するようにしましょう。
Wordで文字間隔が勝手に広がる場合の解決策|見やすいWord文書の作成方法
Wordで文字間隔が勝手に広がる場合の解決策として、以下のような方法があります。それでは詳しく解説します。
解決策1:「詳細設定」で文字の行間を調整する
Wordで文字間隔が勝手に広がるときは「詳細設定」から文字の行間を調整しましょう。詳細設定では行間を細かく調整できるため、必要に応じて広がりを変更できます。「詳細設定」から文字の行間を調整するときは、以下の手順をおこなってください。
文字間隔を変更する文章を選択
「ホーム」タブの「フォント」右下の矢印をクリック
-
ダイアログボックスが開いたら「詳細設定」タブに切り替える

-
「文字間隔」をプルダウンして「狭く」を選択

以上の手順で、Wordの文字間隔の広がりを修正できます。文字間隔を細かく調整したいときは、こちらの方法を試してみましょう。
解決策2:スタイル設定を確認する
Wordのスタイルを「標準」に設定することで、文字間隔を自然な状態に修正できます。Wordを新規作成すると「標準」になっていますが、作業をしているなかで知らずに変更していることもあるので修正が必要です。
「ホーム」タブにある「スタイル」を選択すれば、現在の設定を確認できます。もしWordのスタイルが別のものになっているときは、設定から「標準」に変更しましょう。
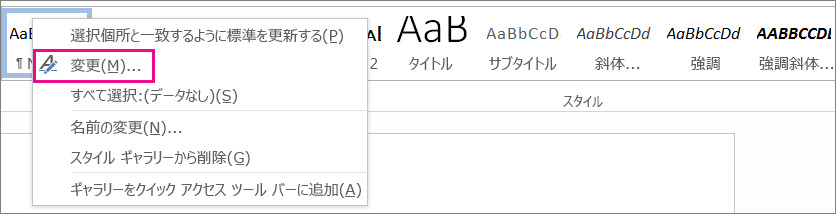
解決策3:互換性のあるフォントを使用する(適切な日本語と英語のフォントを選択する)
インターネットや別のテキストソフトから文字をコピー&ペーストして文字間隔が広がっている場合、Wordと互換性のあるフォントを使用するようにしましょう。適切な日本語と英語のフォントを選択することで、正常な文字間隔に修正できるようになります。
互換性について詳しく知りたいときは、Wordからフォントを選択して種類をチェックしておくようにしましょう。ここでは、以下の標準的な日本語フォントと英語フォントの使用を推奨します。
- 日本語フォント:メイリオ、ヒラギノ明朝、游明朝、MS明朝、ヒラギノ角ゴ、MSゴシック、
- 英語フォント:Times New Roman、Century、Verdana、Arial
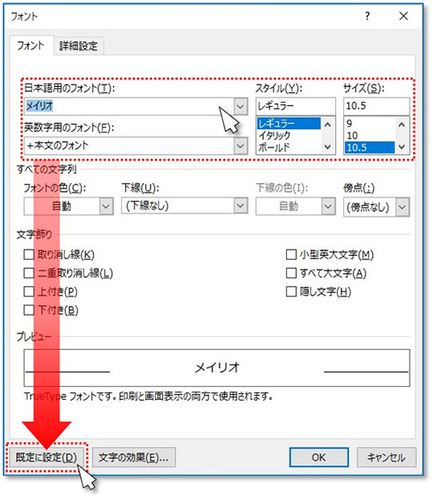
豆知識:Wordが破損して開けない場合の対処方法
Wordが破損して開けない場合、ファイルを修復できるソフトを使うことが大切です。当サイトが推奨している「4DDiG File Repair」は、WordをはじめExcel、PowerPointなどのファイルを修復できるソフトです。Windows・Macどちらにも対応しており、無料ダウンロードして利用できます。わずか5分で高速修復できるので、短時間のうちにトラブルを改善できます。
費用をかけず高性能なソフトでWordファイルの破損を修復したいなら、ぜひ4DDiG File Repairを利用してください。
4DDiG File Repairで破損したWordファイルを修復する手順
4DDiG File Repairで破損したWordファイルを修復するときは、以下の手順をおこなってください。
4DDiG File Repairを起動します。左側のメニューバーの「ファイルの修復」タブをクリックします。次に、「ファイル修復」を選択します。

「ファイルを追加する」ボタンをクリックし、破損したファイルを追加します。

「すべてを修復」ボタンをクリックすると、プログラムは自動的にファイルを修復します。

ファイルの修復が完了すると、修復されたファイルをプレビューして、指定した場所に保存できます。

上記の操作でファイル修復に失敗した場合は、「高度な修復」機能を選択して、より深い修復を行うことも可能です。
さいごに
今回は、Wordで文字間隔が勝手に広がったときの原因や解決策、破損して開けない場合の対処方法まで詳しく解説しました。Wordの文字間隔が勝手に広がる原因として、 スタイルや段落間の設定、フォントの互換性などが関係しています。
まずは当記事で紹介した解決策を順番に試し、文字間隔が改善されるかチェックしてください。もしWordファイルが破損している場合、当記事で紹介した「4DDiG File Repair」を使用し、ファイルの修復をおこないましょう。