Illustratorのファイルが開かなくなる原因とはなんでしょう。いままで問題なく使えていたイラレファイルが突然開かなくなる場合、考えられる原因としてファイルの破損があります。破損してしまったからといって、ファイルが使えないと諦めるのはまだ早いでしょう。
ここではイラレファイルが開かない原因と、対処方法について解説していきます。破損したファイルを修復するツールのご紹介もあるので参考にしてみてください。
パート1:Illustrator(イラレ)ファイルについて
イラレことアドビの写真画像編集ソフト「Illustrator」のファイルについての解説です。パソコンにIllustratorがインストールされていない場合のイラレファイルのおもな開き方もご紹介します。
イラレファイルとは?
イラレファイルは「イラストレーターファイル」の略称で、Adobe Illustratorというベクターグラフィックスエディタソフトウェアで作成されるファイル形式を指します。Adobe Illustratorは、ロゴ、アイコン、イラストなどのベクターベースのデザインを作成するために広く使用されています。
イラレファイルは、拡張子が「.ai」であり、その特徴は以下のようになります。
- ベクターベース:イラレファイルはベクターベースのグラフィックスを含んでおり、画像が拡大・縮小されても画質が劣化しない特徴があります。これは、直線や曲線などの数学的なデータで画像が構成されているためです。
- 編集可能:イラレファイルはレイヤー、オブジェクト、テキストなどの要素を含んでおり、これらの要素を個別に編集することができます。また、色や形状などの属性も変更することができます。
- 多機能:Adobe Illustratorは、テキストの編集、描画ツール、パスの操作、カラーマネジメント、画像のトレースなど、多様なデザイン機能を提供しています。イラレファイルは、これらの機能を活用して作成されることが多いです。
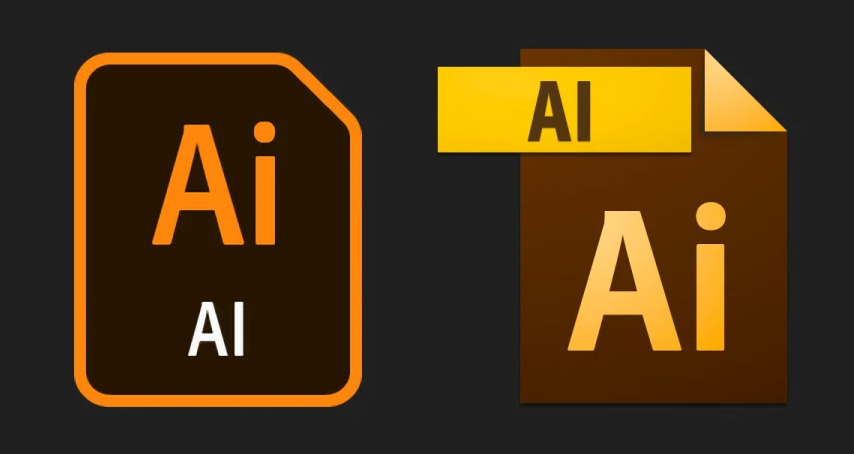
「.ai」ファイルを開く方法
イラレファイル「.ai」の開き方2つについての解説です。解説するのはPDF ファイルに変換する方法と、Googleドライブを使用して開く方法になります。
「Adobe Acrobat Reader DC」で開く
「.ai」ファイル上で右クリックします。
右クリックメニューの「プログラムから開く」を選択します。
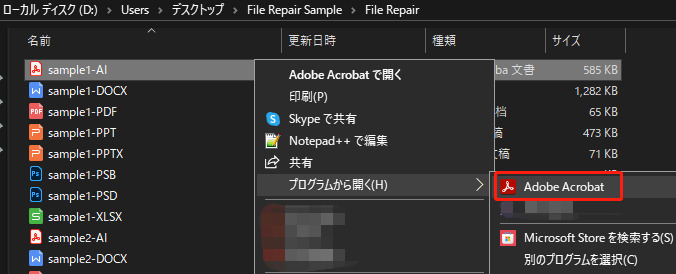
「このファイルを開く方法を選んでください」とメッセージが出るため、「Adobe Acrobat Reader DC」を選択後、OKボタンをクリックすればPDF上でイラレファイルが開き完了です。
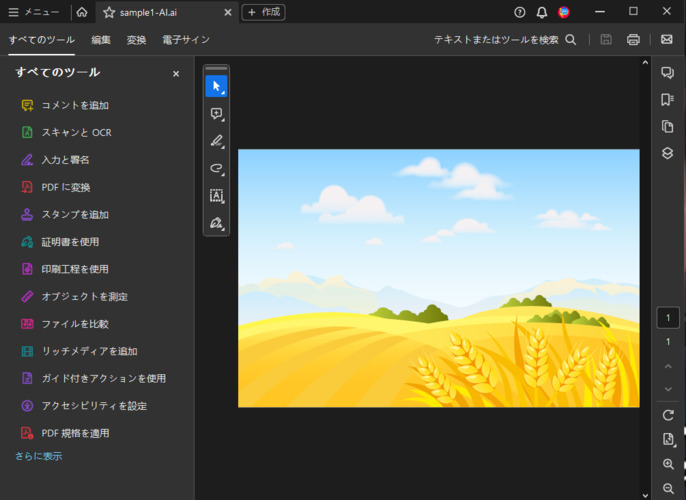
Google ドライブでAIファイルを開く
Google Chromeを開き、Googleアカウントにログインします。
Googleのメニューの中から「ドライブ」を選択して開きます。
Googleドライブの「新規」ボタンをクリックし、ファイルのアップロードを選び、「.ai」ファイルをアップロードしてください。
アップロードが完了したら、「.ai」ファイルをダブルクリックするとイラレファイルが表示されます。
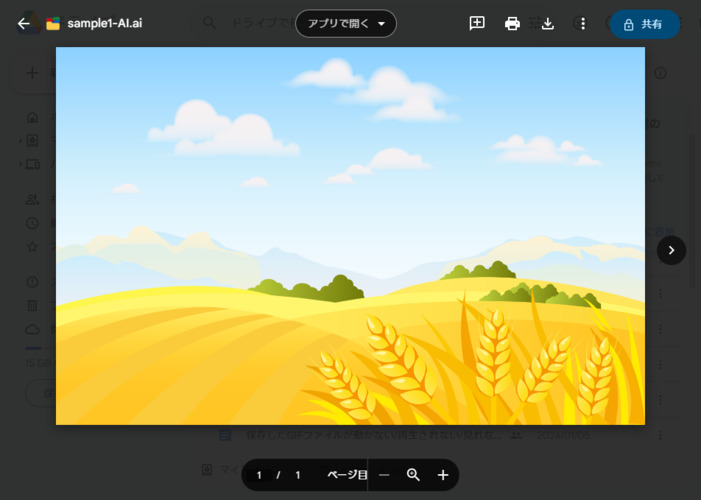
パート2:Illustratorファイルを開けない原因
イラレファイルが開かない場合の原因について解説します。考えられる原因は、ファイルへのアクセス権が無かったり、すでに開いているファイルを開こうとしたりする場合を除けば、AIファイルの破損、パソコンのメモリ不足が有力です。その他にイラレファイルが開かない原因が特定できない場合もあります。
原因1:AIファイルが破損している
ファイルが何らかの原因で破損するとAIファイルは開けません。破損しているAIファイルを開こうとするとエラーメッセージが表示されます。ドキュメント内で破損した画像(JPEG)の使用時に発生する現象です。
原因2:パソコンに使用可能なメモリが不足している
パソコンに搭載している物理メモリの容量が少ないと、AIファイルが開かない場合があります。ファイルを読み込むために必要なメモリが不足するために起きる現象です。複数のアプリケーションを同時に使用している場合にもメモリ不足になり、イラレファイルが開かなくなります。
原因3:原因不明のエラー
イラレファイルが開かない原因を調べても特定できないこともあります。原因として考えられるメモリ不足の解消や破損ファイルを修復しても、ファイルが開かない場合です。
パート3:Illustratorファイルを開けないときの対処法
イラレファイルが開かないときの対処方法です。ここでは、イラレファイルが破損した場合に修復して開く方法についてご紹介します。
対処法1:4DDiG File Repairで破損したAIファイルを修復する
AIファイル修復ツール「4DDiG File Repair」を使用して、破損したファイルを修復可能です。ファイルが破損してしまうと開けないのですが、原因で多いのはファイルの中身が壊れてしまっていることが多いです。「4DDiG File Repair」は、破損した状態のファイルを復元する機能があり、瞬時に復元対応をしてくれます。
また、復元できたファイルの画像がぼやける、酷く破損していても、元の鮮やかさを再現する機能もあるため、作成した画像を復元できることもあわせて理解しておきましょう。
以下、AIファイル修復ツール「4DDiG File Repair」を使用して破損したファイルを復元する手順になります。
4DDiG File Repairを起動します。プログラムのインターフェイスで、「写真修復」タブの「写真の不具合を修正する」を選択します。
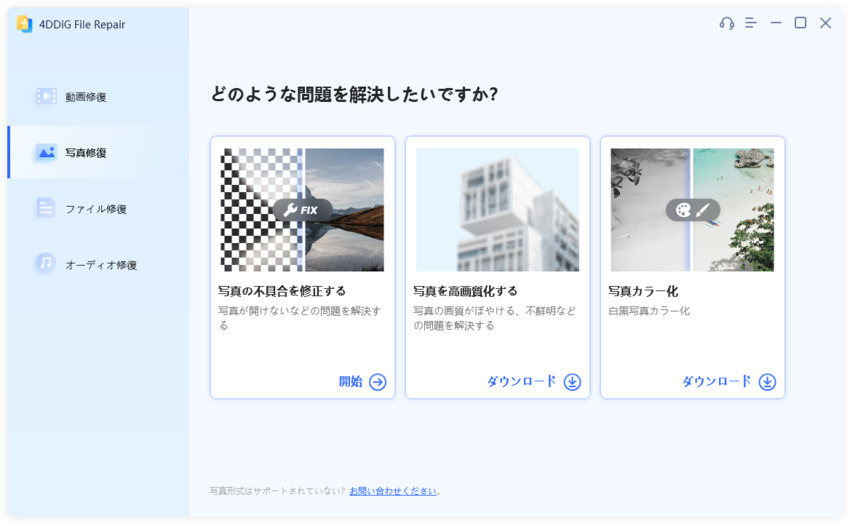
「写真を追加する」ボタンをクリックし、破損した写真を追加します。「修復開始」ボタンをクリックすると、プログラムは自動的に写真を修復します。

写真の修復が完了すると、修復された写真をプレビューして、指定した場所に保存できます。
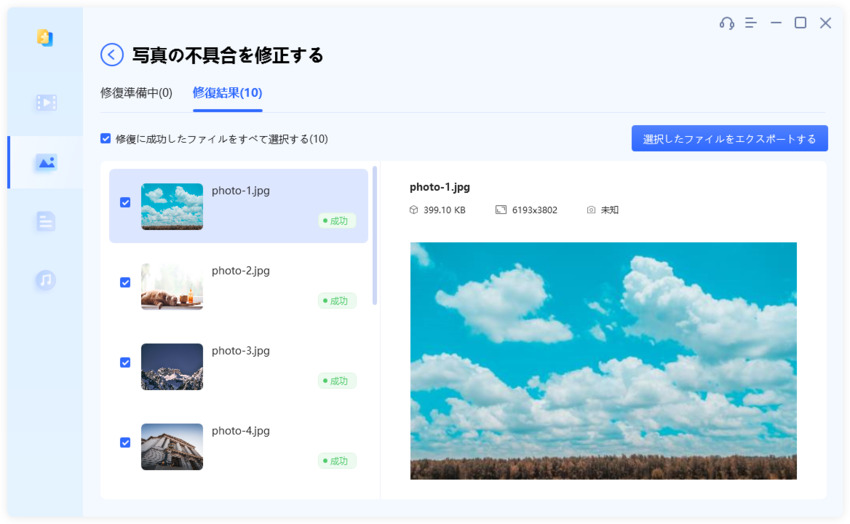
上記の操作で写真修復に失敗した場合は、「高度な修復」機能を選択して、より深い修復を行うことも可能です。
対処法2:Illustrator でコンテンツ回復モードを有効にして修正する
破損したイラレファイルをIllustrator のコンテンツ回復モードを使用して修復できます。
Illustrator を開いている場合は終了してください。
Illustratorの環境設定ファイルをテキストエディタで開きます。
OS別の環境設定ファイルの場所
Windowsの場合: C:\Users\ユーザー名\AppData\Roaming\Adobe\Adobe Illustrator/現在のバージョン/Settings\en_US\x64\Adobe Illustrator Prefs
macOSの場合:/Users/ユーザー名/Library/Preferences/Adobe Illustrator/現在のバージョン/Settings/en_US/Adobe Illustrator Prefs
ファイル内の「enableContentRecovery」の値を「1」に変更し、拡張子を変えずにファイルを保存して環境設定を終了してください。
Illustrator を起動して「ファイル/開く」に移動します。
修復するドキュメントを「選択」だけして開かないでください。
macOSの場合は「command+Opt+Shift」、Windowsの場合は「Ctrl+Alt+Shift」を押しながら「開く」を選択します。
開いた空白のドキュメントを「保存せずに」閉じてください。
対処法3:オンラインサイトでAIファイルを修復する
パソコンに専用のアプリケーションをインストールせずとも、オンラインサイトでもAIファイルの修復は可能です。オンラインファイル.修復サイトを利用すると簡単に修復できます。
オンラインファイル.修復サイトを開きます。
修復したいイラレファイルを「ファイルを選ぶ」部分にドラッグアンドドロップしたら、メールアドレスを入力してください。
回復プロセスの終了後に、修復が成功したデータをプレビューして、問題が無ければ修復後のイラレファイルをダウンロードして保存します。
最後に
イラレファイルが開かない原因として考えられるメモリ不足の場合や、ファイルが破損しても対処方法があるため、慌てずファイルが開かない原因を見つけましょう。
AIファイルが破損した場合は弊社の修復ツール「4DDiG File Repair」を使用すれば、メニューからファイルを選択して修復完了まで、簡単な操作でファイルの修復がおこなえます。
