仕事でプレゼンなどを作成する場合、PowerPointを利用する機会も多いです。しかし、PPTXファイルが壊れてしまい、PowerPointで開けない場合もあります。破損したPPTXファイルの対処方法を知っておくだけで、プレゼン前のトラブルにも対応できます。
この記事ではPPTXファイルが開けない場合の対処法について紹介します。
PPTXファイルを開けない原因
PPTXファイルは仕事のプレゼンなどでも利用されるため、一度はパソコンで利用したことが多いかと思います。しかし、パソコンに保存できるファイルである以上、開けなくなる可能性も否定できません。ここからはPPTXファイルを開けない要因を紹介します。
- 原因1:PPTXファイルが破損している
- 原因2:PowerPointのバージョンはPPTX ファイルと互換性がない
- 原因3:ファイルは読み取り専用モードに設定されている
- 原因4:パソコンがウイルスに感染した
- 原因5:ファイル保存時の拡張子が間違っている
原因1:PPTXファイルが破損している
まずはPPTXファイルが破損している可能性です。ファイルが保存されているドライブやデバイスに衝撃があった場合、ファイルが破損する可能性があります。ファイルが破損していると、ファイルが開けなくなってしまい、中身が確認できません。せっかく作ったPPTXファイルも確認できなくなるため、水の泡となってしまいます。
原因2:PowerPointのバージョンはPPTX ファイルと互換性がない
PPTXファイルとPowerPointのバージョンが異なる場合、互換性がなくファイルが開けない可能性があります。例えば、PowerPoint2017以降にPPTXファイルの形式が導入されました。つまりそれよりも前のバージョンではPPTXファイルを開けません。フォーマットに対応しているかしていないかをチェックした上で、PPTXファイルを開きましょう。
原因3:ファイルは読み取り専用モードに設定されている
PPTXファイルには読み取り専用モードがあります。読み取り専用モードとは、保あの人にファイルを編集させないモードです。例えば、自身で作成したプレゼンも誰かが間違って編集してしまったり削除してしまったりすると、トラブルにつながります。任意の人のみが編集できるようにすることで、トラブルを未然に防ぎます。
原因4:パソコンがウイルスに感染した
パソコンがウイルスに感染してしまうと、PPTXファイルが開けなくなってしまうケースがあります。デバイス本体が感染している場合は、PPTXファイルが開けない以外にも様々な以上が発生するため、わかりやすいです。ウイルスの懸念がある場合はウイルスチェックに持っていき、パソコンを初期化してもらうなどの対策を実施しましょう。
原因5:ファイル保存時の拡張子が間違っている
ファイルを保存するタイミングで、拡張子を設定できますが、拡張子が間違っていた場合はPowerPointで変更できません。ファイル保存時の拡張子が「PPTX」になっているかどうかをチェックした上で保存する癖をつけましょう。
開けないPPTXファイルを修復する方法7選
上記のようにPPTXファイルが開けないケースがあります。様々な理由でファイルが開けない場合が存在しますが、対策方法があるため、ファイルを再度開ける可能性は高いです。ここからは開けないPPTXファイルを修復する方法を紹介します。
方法1:正しい拡張子に変更する
拡張子が異なっている場合は、ファイル名を変更することで拡張子も修正できます。ファイルを右クリックすることで名前は変更できるため、拡張子の違いで開けない場合は名前を変更いたしましょう。PowerPoint ファイルに名前を付けて保存するときに、別の PPT ファイル形式から拡張子を選択してファイルを正常に開くことができるかどうかを確認できます。
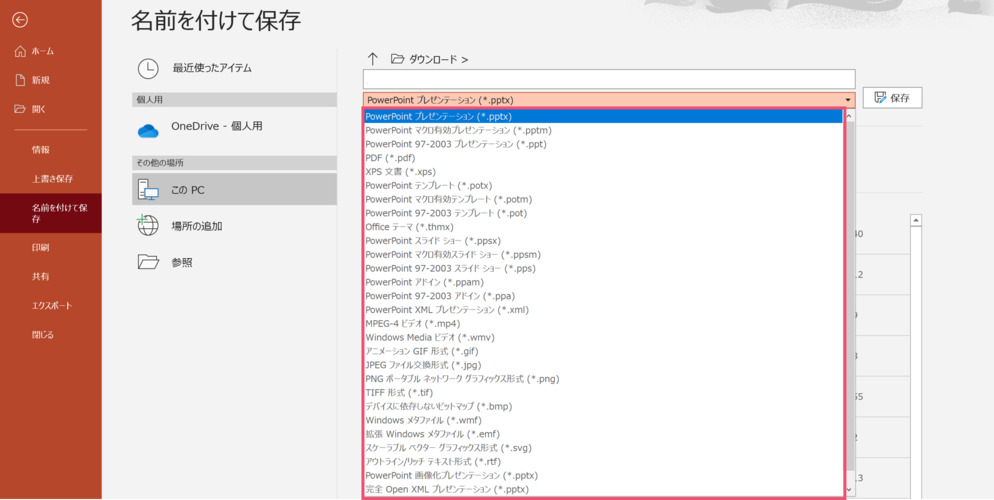
方法2:「アプリケーションの自動修復」を行う
Microsoft Officeはアプリケーションの自己修復機能が備わっています。修復機能を利用することで、PPTXファイルが利用できるようになるケースもあります。この場合はPowerPoint自体が破損しているケースになるため、PowerPoint自体がなかなか開けない場合は自動修復を実施しましょう。
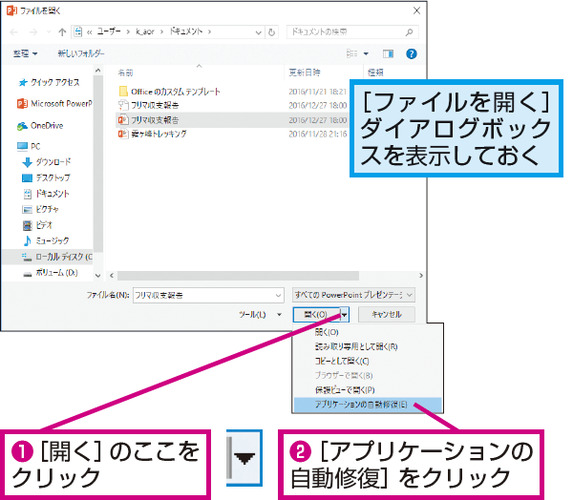
方法3:専門のファイル修復ソフト「4DDiG File Repair」で開けないPPTXファイルを修復する
PPTXファイルが破損している場合、ファイル修復ソフトを利用することで開けるようになります。ファイル修復の専門ソフトである「4DDiG File Repair」などを利用することで、ドキュメントを含む画像や動画などのファイルを修復できます。様々なファイル形式を利用する方は修復ソフトを利用できるようにダウンロードするのもおすすめです。
4DDiG File Repairを起動します。左側のメニューバーの「ファイルの修復」タブをクリックします。次に、「ファイル修復」を選択します。

「ファイルを追加する」ボタンをクリックし、破損したファイルを追加します。

「すべてを修復」ボタンをクリックすると、プログラムは自動的にファイルを修復します。

ファイルの修復が完了すると、修復されたファイルをプレビューして、指定した場所に保存できます。

上記の操作でファイル修復に失敗した場合は、「高度な修復」機能を選択して、より深い修復を行うことも可能です。
方法4:自動保存されたPPTXファイルを開く
PowerPointを活用していると、自動でPPTXファイルが保存されます。誤って保存せずにファイルを削除してしまった場合に自動保存機能が役立ちます。PPTXファイルが自動保存されている場合は一度そちらをチェックしてみることをおすすめします。
方法5:ウェブサイトを使用して開く(Googleスライド)
Googleスライドを使ってPPTXファイルを開くことで、編集が可能となるケースがあります。Googleスライドを開いた後に「ファイル」から「スライドをインポート」をクリックします。パソコン内にあるファイルを選択することで、スライドがGoogleスライドに反映されます。
方法6:破損したプレゼンテーションのコピーを作成する
PPTXファイルが破損していると感じた場合、コピーを作成するのも1つの方法です。稀に破損しているファイルをコピーしただけで正常に開ける場合があります。ファイルが破損しているとわかった段階で、一度コピーしてみることをおすすめします。
方法7:Microsoft Officeを最新バージョンに更新する
最後にMicrosooft Officeを最新バージョンにアップデートする方法です。上記でも紹介した通り、バージョン次第でPPTXファイルを開けるか開けないかも変動します。出来るだけ最新版のものを利用した方が良いので、バージョンを更新できる方はまず最初に最新型のバージョンに変更しましょう。
さいごに
本記事ではパワーポイントが開けない時の対処法について解説しました。ファイル自体が破損しているケースやファイルが読み取り専用になっているケースなど様々あります。しかし、パワーポイントでおこりうる問題はさほど重大ではないため、対策方法さえ知っておけば問題ありません。
一方で、万が一のトラブルに備えて「4DDiG File Repair」などの修復ソフトについても学んでおくことが重要です。ファイル自体が破損してしまうと、せっかく作成したパワーポイントのファイルが利用できないケースも少なくありません。ファイルが破損したケースを想定した対策も必要です。
