質問
「Excelでデータを貼り付けようとしたら、『データを貼り付けできません』と表示されたけど、どうすればいいの?」
Microsoft Excelにデータを貼り付けようとした時に、『データを貼り付けできません』というエラー表示が出て貼り付けできずに困った、という経験はありませんか?
このエラーが表示される理由はさまざまあります。以下ではこのエラーが発生する原因と対処法について解説します。
Excel「データを貼り付けできません」エラーに関する問題
Excel「データを貼り付けできません」エラーとは?
Microsoft Excelにデータを貼り付けようとした時に、図のようなエラー表示が出て、貼り付けられないことがあります。
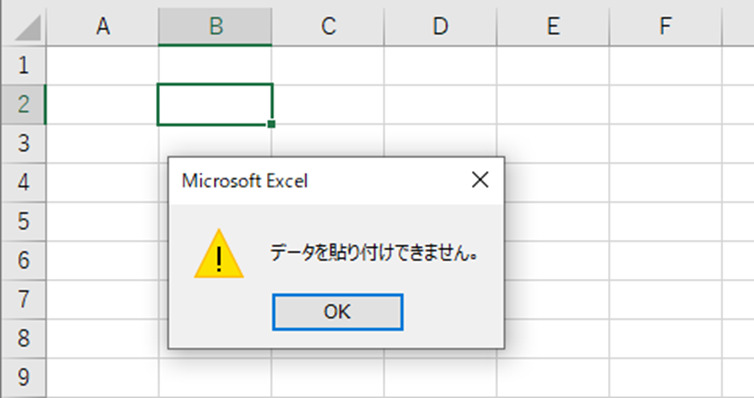
Excel「データを貼り付けできません」が発生する原因
このエラーが発生する原因は様々で、以下のようなものがあります。
- 貼り付け先のExcelのワークシートが保護されている
- 一時的なエラーがExcelファイルに発生している
- オブジェクトを「すべて非表示」にしている
- Excelのワークブックを共有している
- パソコンのクリップボードのメモリが上限に達している
- Excelのファイルが壊れている
- 貼り付け先に複数のワークシートを選択している
- Excelの問題やバグ
現在お使いのExcelファイルが上記の状況に該当する場合は、以下の解決策を引き続きご参照ください。
パート2:Excel「データを貼り付けできません」エラーの対処法
上記の原因のうち、主にオブジェクトの貼り付け時に発生するエラーに関する対処法を示します。
- 対処法1:Excel ワークシートの保護を解除する
- 対処法2:Excelを再起動する
- 対処法3:オブジェクトの「すべて非表示」機能をオフにする
- 対処法4:ブックの共有をオフにする
- 対処法5:クリップボードのメモリを消去する
対処法1:Excel ワークシートの保護を解除する
Excelには、重要な情報を誤って編集してしまわないように、シートを保護する機能があります。シートの保護が有効な状態ではデータを貼り付けるなどの編集作業ができないので、以下の手順でシートの保護を解除する必要があります。
「校閲」タブを開きます。
「シート保護の解除」をクリックします。
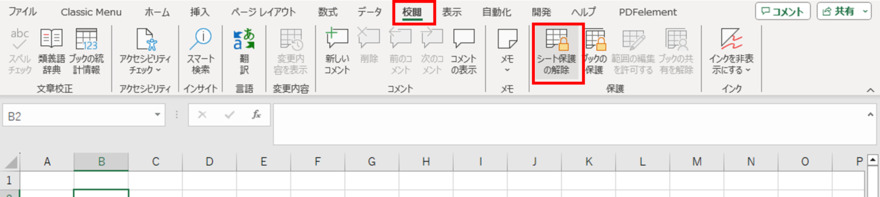
対処法2:Excelを再起動する
Excelに一時的なエラーが発生すると、データの貼り付けなどができないなどの不具合が発生する場合があります。その場合はExcelを再起動すると解決することがあります。開いているExcelファイルを一度保存して終了し、再度ファイルを立ち上げます。
対処法3:オブジェクトの「すべて非表示」機能をオフにする
Excelでは、オブジェクトの「表示/非表示」の設定が可能です。その設定は「Ctrl」+「 6」のショートカットキーでも簡単にできてしまうため、誤って「非表示」にしてしまうこともあります。その場合は以下の手順でオブジェクトを「すべて表示」にします。
「挿入」 タブを開き、図のようにグレーアウトしている(オブジェクトがすべて非表示になっている)ことを確認します。
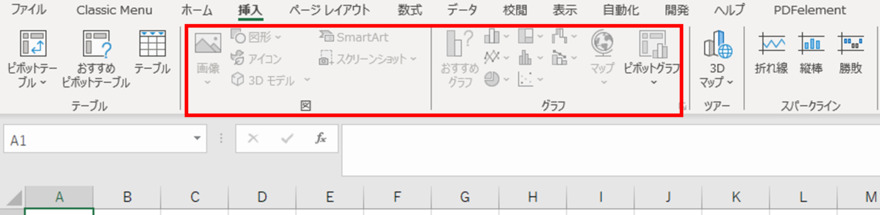
「Ctrl」 + 「6」を押し、図のように色が付けば「表示」へと切り替わっています。
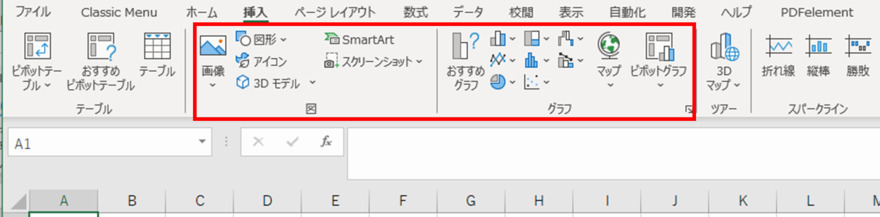
また、この設定を以下の手順で行うことも可能です。
「ファイル」 →「オプション」を選択します。
「詳細設定」 タブ の 「「オブジェクトの表示」で「すべて」を選択し、「OK」をクリックします。
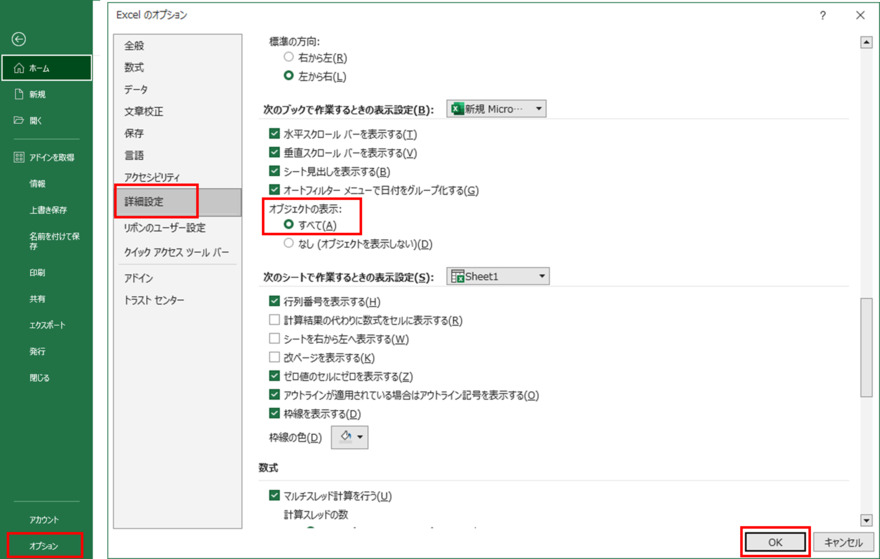
対処法4:ブックの共有をオフにする
Excelには、一つのファイルを同時に複数人で編集するための「共有」という仕組みがあります。共有時には一部の機能が制限されますが、オブジェクトの「挿入・貼り付け」なども制限されます。
ブック共有の解除方法はofficeのバージョンによって多少異なりますが、Officw365の場合には、「校閲」タブの「ブックの共有を解除」をクリックすれば解除できます。
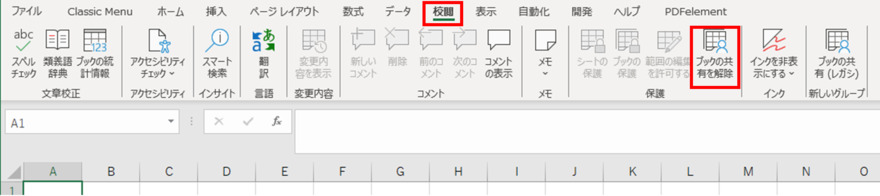
対処法5:クリップボードのメモリを消去する
Excelは、外部やエクセル内でコピーしたものを、「クリップボード」という「一時保管場所」に保管します。コピー量が多くなり、このクリップボードのメモリ容量が満杯になると、コピペができなくなります。
その場合には、以下の手順でクリップボードのメモリを消去します。
「ホーム」 タブの 「クリップボード」 グループで、「クリップボード」 ダイアログ ボックス起動ツールをクリックします。
「クリップボード」 作業ウィンドウが表示されるので、「すべてクリア」 ボタンをクリックします。
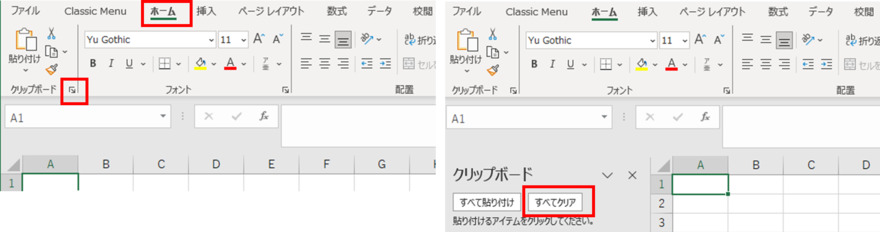
追加:エクセルのあらゆるエラーを修復するツール——4DDiG File Repair
何らかの原因でExcelのファイルが壊れている場合も、やはりコピペができなくなります。その場合にはExcelのあらゆるエラーを修復するツール、4DDiG File Repairを使ってファイルの修復を行いましょう。
4DDiG File Repairを起動します。左側のメニューバーの「ファイルの修復」タブをクリックします。次に、「ファイル修復」を選択します。

「ファイルを追加する」ボタンをクリックし、破損したファイルを追加します。

「すべてを修復」ボタンをクリックすると、プログラムは自動的にファイルを修復します。

ファイルの修復が完了すると、修復されたファイルをプレビューして、指定した場所に保存できます。

上記の操作でファイル修復に失敗した場合は、「高度な修復」機能を選択して、より深い修復を行うことも可能です。
さいごに
ここでは、Microsoft Excelにデータを貼り付けようとした時に、『データを貼り付けできません』というエラー表示が出て貼り付けできない原因と対処法について解説しました。
4DDiG File Repairは、破損しているExcelファイルを修復できるだけではなく、動画や音声、写真ファイルなども修復できる高機能なツールです。ぜひ、無料体験版でその使い易さを体感してみてください。
