Wordファイルの修復が必要になる場面は意外と多いものです。例えば、作業中に突然パソコンがフリーズして保存できなかった場合や、USBメモリからファイルを開こうとしたら「このファイルは開けません」と表示される場合、さらには大事なレポートや契約書のデータが破損してしまったときなど――どれも非常に困りますよね。
この記事では、.doc/.docxファイルが破損したり、開けなくなったりした場合に、安全かつ確実に修復する方法を、具体的な対処法とともにわかりやすくご紹介します。
Wordファイルが破損する原因とは?
Wordファイルが破損することにはさまざまな原因があります。以下に代表的な原因をいくつか挙げてみます。
原因1:パソコンの空き容量が不足するとファイル保存エラーが発生する
パソコンの空き容量が不足すると、ファイル保存時にエラーが発生することがあります。特に大きなWordファイルの場合、必要なディスクスペースが足りず、保存処理が中断され、ファイルが破損することがあります。
原因2:Wordアプリケーションの異常終了
Wordが異常終了すると、作業中の文書が正しく保存されず、部分的に保存された状態でファイルが破損することがあります。特に、複雑な内容の文書では問題が発生しやすいです。
原因3:ウイルスまたはマルウェア
ウイルスやマルウェアに感染したパソコンでは、Wordファイルが改ざんされることがあります。これによりファイルが破損し、開けなくなる場合があります。
以下では、状況に応じて試せる7つの実用的な修復方法を、初心者にもわかりやすくご紹介します。
方法1:Wordの「開いて修復」機能で復元
Microsoft Wordの標準機能で、破損した文書を開く際に「開いて修復」を選択することで、可能な限り内容を復元します。これは最も基本的かつ推奨される方法です 。
-
まず、リボンから「ファイル」を選択してください。
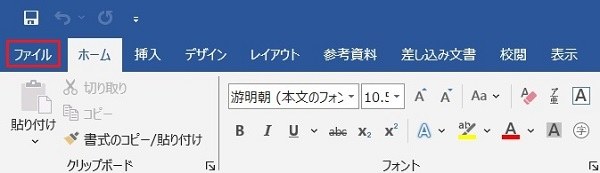
-
次に、「開く」をクリックし、その後「参照」を選びます。
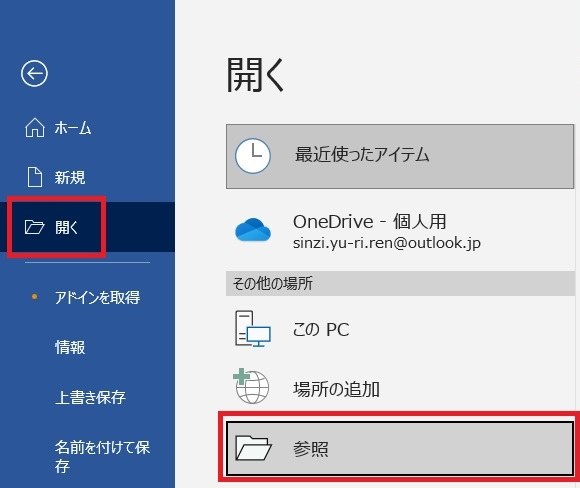
-
破損したWordファイルを選択し、▼マークから「開いて修復」をクリックしてください。
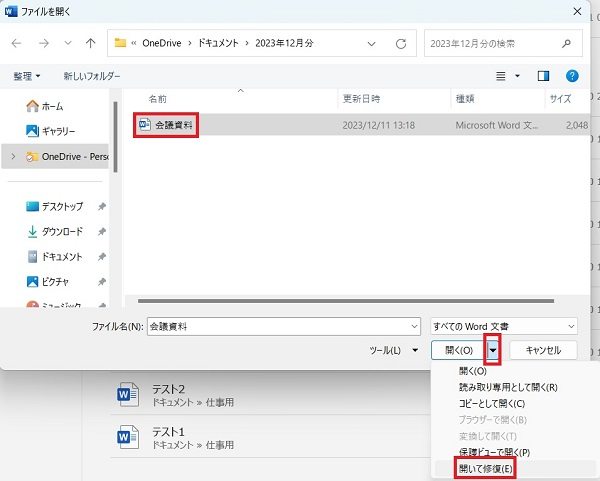
-
その後、「修正個所の表示」ウィンドウが表示されるので、閉じてください。
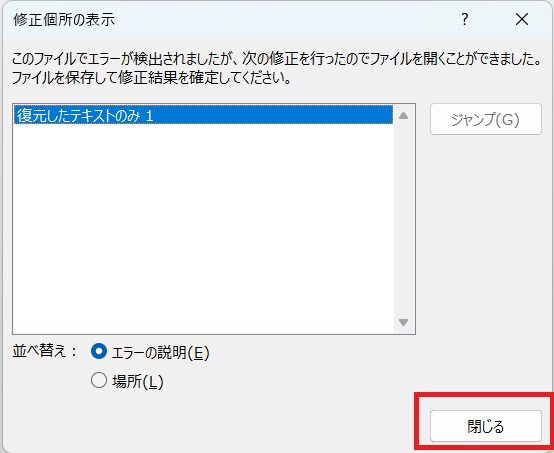
なお、「開いて修復」を実行する際に、「文書またはドライブのアクセス権を確認してください」というエラーメッセージが表示されることがあります。その場合は、破損したファイルを選択する際に、ファイル選択画面の「すべてのファイル」という項目を「ファイル修復コンバーター」に変更し、その後「開いて修復」を選ぶと、修復できる場合があります。
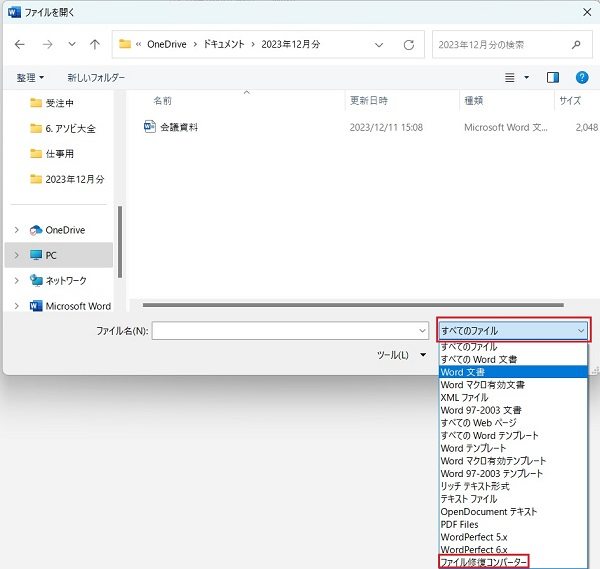
方法2:別のWord互換ソフトで開いてみる
他のアプリケーションやビューア(例:Google DocsやLibreOffice)を使って、破損したWordファイルを開くことがあります。これにより、ファイルが修復されることもあります。別のソフトウェアで開けた場合、内容をコピーして新しいWordファイルに貼り付けることもできます。
方法3:専用のWord修復ソフトで復元
Word文書が破損した場合、修復ソフトを利用してファイルを修復することができます。中には無料でダウンロードできるソフトもあり、いざという時のためにあらかじめダウンロードしておくと便利です。ただし、破損の程度によっては、ファイルの回復ができないこともあります。その場合は、残念ながら新たにファイルを作り直す必要があります。
文書の修復には、弊社の4DDiG File Repairをおすすめします。このソフトはAI技術を搭載しており、高速で効率的に修復が可能です。破損したファイルは高確率で修復できるため、ぜひ一度お試しください。
-
4DDiG File Repairを起動します。プログラムのインターフェイスで、「ファイル修復」を選択します。

-
「ファイルを追加する」ボタンをクリックし、破損したファイルを追加します。「修復開始」ボタンをクリックすると、プログラムは自動的にファイルを修復します。

-
ファイルの修復が完了すると、修復されたファイルをプレビューして、指定した場所に保存できます。

上記の操作でファイル修復に失敗した場合は、「高度な修復」機能を選択して、より深い修復を行うことも可能です。
方法4:オンライン修復サービスを利用
オンラインサイトを利用すれば、簡単に修復できます。特におすすめなのは、無料で破損したドキュメントを修復できるオンラインサービスです。ソフトウェアのインストール不要で、どこからでもアクセス可能で便利に利用できます。
-
「ファイルを追加」をクリックして破損したWord文書をインポートします。
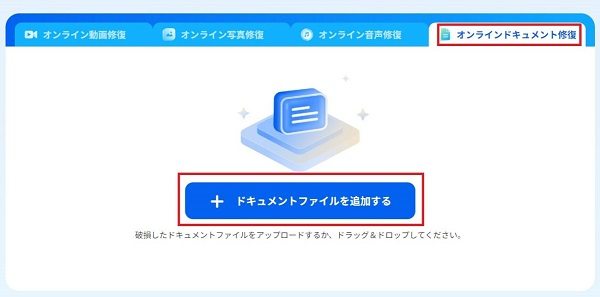
-
すると、修復するファイルがリストに表示されます。
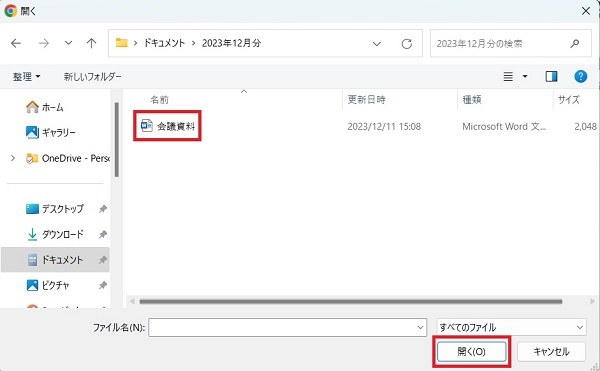
-
「修復を開始」をクリックすると、サイトが自動的に破損したファイルの特性を分析し、修復プロセスを開始します。

方法5:テキスト回復コンバーターで中身を抽出
Wordの「ファイルの種類」から「テキスト回復コンバーター」を選択して開くことで、書式や画像を除いたテキスト部分のみを抽出できます。内容の一部でも取り出したい場合に有効です。
Wordを起動し、[ファイル]メニューをクリックします。「開く」を選択し、破損した文書の場所に移動します。
破損した文書を選び、[開く]ボタンの横にある小さな矢印をクリックして、ドロップダウンメニューを表示します。メニューから「テキストファイルとして開く」オプションを選択します。
文書がテキスト形式で開かれるので、必要な内容をコピーして新しいWord文書に貼り付けます。その後、必要に応じて書式を手動で整えます。
方法6:バックアップファイルから復元
Wordには自動バックアップ機能があり、設定によっては「.wbk」や「.asd」形式のバックアップファイルが保存されています。これらのファイルを探して開くことで、直近の状態を復元できる可能性があります。
バックアップファイルの場所を確認します。通常、バックアップファイルは次の場所に保存されています。または、文書を保存した場所に「.wbk」拡張子のファイルがあるか確認します。
「C:\Users\ユーザー名\AppData\Roaming\Microsoft\Word」
Wordを起動し、[ファイル] → [開く] → 該当フォルダを選び、「バックアップ」ファイルを開きます。
ファイルが正常に開けたら、新しい名前で保存して修復完了です。
方法7:一時ファイルや自動保存データを探す
Wordは作業中に自動的に一時ファイルやバックアップを作成することがあります。これらの一時ファイルを利用して、破損した文書を回復することが可能です。
「C:\Users\ユーザー名\AppData\Local\Microsoft\Office\UnsavedFiles」や、作業フォルダ内の「.asd」または「.tmp」ファイルを探します。
見つけた一時ファイルや自動保存ファイルをダブルクリックして開きます。
文書が開けたら、すぐに新しい名前で保存して修復を完了させます。
最も成功率の高いWord修復方法とは?
- 方法
- 特徴
- 復元できる範囲
- 費用
- おすすめ度
- 「開いて修復」機能
- Wordに標準搭載された、軽度の破損に対応
- 軽度の破損まで
- 無料
- ★★★☆☆
- 専用修復ソフト
- 高機能・成功率が高く、深刻な破損にも対応
- 軽度〜深刻まで
- 有料
- ★★★★★
- テキスト回復コンバーター
- テキストのみ抽出、書式や画像は失われる
- テキストのみ
- 無料
- ★★☆☆☆
- バックアップファイル
- 自動保存ファイルから復元、バックアップがある場合に有効
- バックアップがある場合
- 無料
- ★★★☆☆
Wordファイルの破損は、保存中のトラブルやアプリの強制終了、ウイルス感染、ストレージの不具合など、さまざまな原因で突然発生することがあります。いざというときは、状況に応じて適切な修復方法を試すことが重要ですが、確実に復元したい場合は、専用の修復ソフトを使うのが最も安心です。
なかでもおすすめなのが、4DDiG File Repairです。複雑な操作は一切不要で、破損したWordファイルをワンクリックで修復可能。軽度な破損から深刻なエラーまで幅広く対応しており、大切な文書データをしっかりと取り戻すことができます。
