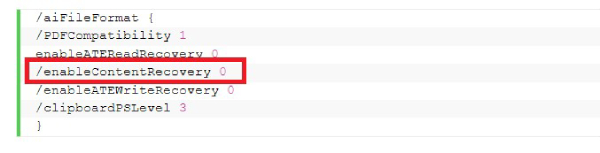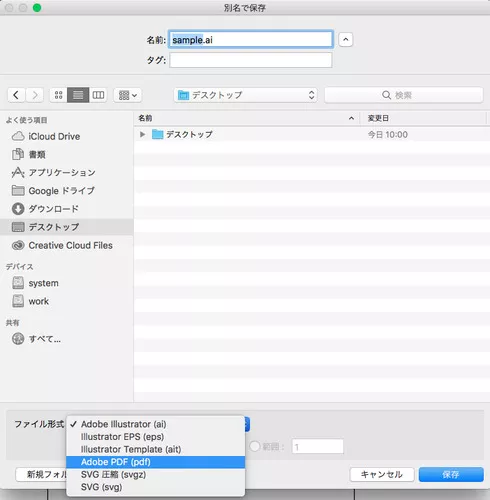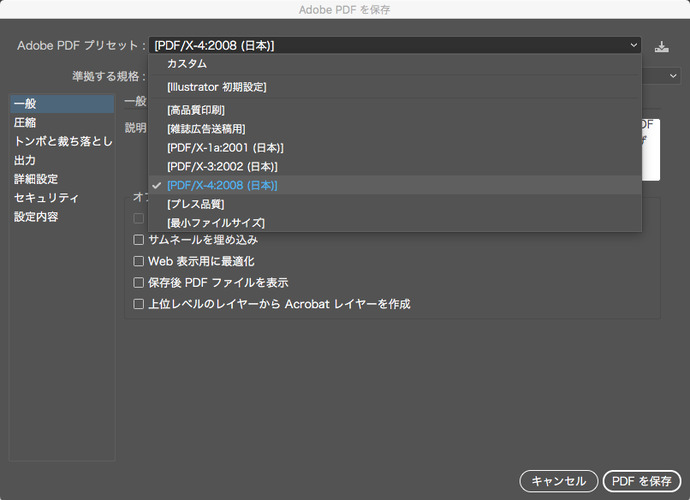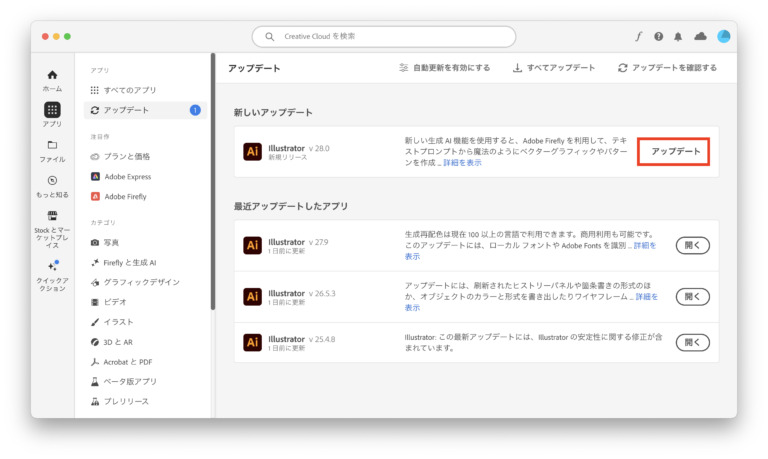「このIllustratorファイルは破損しており、復元できません」
「こんにちは、昨日の夜Illustrator CC 2018を使っていて、イラストを完成させて保存したのですが、今そのファイルを開こうとしたらエラーが出て『このファイルは破損しており、復元できません』と表示されました。助けてください。これを直して自分の作品を取り戻す方法を教えてください。とても大事なものなんです」
Adobe IllustratorユーザーがAIファイルを開こうとしてトラブルに遭遇することは珍しくありません。ファイルの破損や互換性の問題、その他の技術的な不具合が原因で、ユーザーの創造的な作業の流れが中断され、不必要なストレスが生じることがあります。
これらの問題に対処するために、Illustratorファイルを修復するための5つの効果的な方法をまとめました。この記事を最後まで読むことで、Adobe Illustratorで自身の作品にアクセスし、作業を続けるために必要な知識とツールを手に入れることができるでしょう。
イラレファイルが破損している/開けないのはなぜですか?
イラレファイルは自動的にアクセス不可になったり破損したりはしません。よくあるのは、予期せぬイベントが問題の引き金になることです。イラレファイルが思うように開かなかったり破損してしまったりする主要な要因を紹介します。
- 突然のクラッシュ:Illustratorが作業中に突然クラッシュした場合、作業していたファイルが破損する可能性があります。
- 突然のシャットダウン:停電によりパソコンが突然シャットダウンされると、Illustratorの作業ファイルが壊れて開けなくなることがあります。
- ディスク容量の不足:ディスク容量が不十分だと、Illustratorが正しく機能するのを妨げ、ファイルの破損につながることがあります。
- 転送の中断:AIファイルをUSBドライブからローカルドライブに転送する途中で中断してしまうと、AIファイルが壊れる可能性があります。
- 互換性がない:新しいバージョンのIllustratorで作成したAIファイルを古いバージョンのIllustratorで開こうとすると、互換性の問題が起こることがあります。互換性がないためIllustratorはファイルが破損していると表示するかもしれません。
破損したイラレデータファイルを修復する方法
イラレファイルを開こうとして、そのファイルが破損していて復元できないというエラーメッセージが出たら、ファイルを使える状態に修復・復元するため、以下の5つの方法を試してみてください。
方法1:Adobeファイルの修復ツールでイラレファイルを修復する
イラレファイルを修復する最も簡単で効果的な方法は、4DDiG File Repairと呼ばれる、Adobeファイル修復の専用ツールを使うことです。高精度なAIを使ったこのファイル修復ツールは、破損やオープンエラーなど、様々なAdobeファイルの問題を解決してきた実績を誇ります。4DDiG File Repairのすばらしい特徴を紹介しましょう。
- 複数のデータ形式の復元: 動画、写真、音声、Microsoft Officeファイル、Adobeファイル(Illustratorファイルを含む)、その他、幅広いデータ形式の修復に対応しています。
- データの完全性保証: Illustratorファイルの修復プロセスにおいて、データの完全性を確保します。
- 包括的なデザイン要素復元: Illustratorファイルの様々なデザイン要素を復元することができます。
- 幅広い互換性: バージョン9.0以降のAdobe Illustratorに対応しています。
- クロスプラットフォーム仕様: WindowsとMacどちらのユーザーも利用できます。
4DDiG File Repairを起動します。左側のメニューバーの「ファイルの修復」タブをクリックします。次に、「ファイル修復」を選択します。

「ファイルを追加する」ボタンをクリックし、破損したファイルを追加します。

「すべてを修復」ボタンをクリックすると、プログラムは自動的にファイルを修復します。

ファイルの修復が完了すると、修復されたファイルをプレビューして、指定した場所に保存できます。

上記の操作でファイル修復に失敗した場合は、「高度な修復」機能を選択して、より深い修復を行うことも可能です。
方法2:コンテンツ復元モードを有効にしてAIファイルを修復する
Adobeは専用のコンテンツ復元モードを提供しており、それを使えば、破損したIllustratorファイルを最小限のデータの損失で復元することができます。AIファイルが開かない原因になっている破損データを取り除くことで、復元モードはIllustratorのコンテンツの修復と復元を助けてくれます。
開かないIllustratorファイルを、イラレのコンテンツ復元モードで修復する手順は次のとおりです。
続行する前に、Illustrator ファイルのバックアップを作成する必要があります。
-
自分のパソコンでIllustratorが動いていないことを確認します。それから次のアドレスに行ってAdobe Illustrator Prefsファイルを出します。
- Windows:C:\Users\<ユーザー名>\AppData\Roaming\Adobe\Adobe Illustrator <現在のバージョン> Settings\en_US\x64\Adobe Illustrator Prefs.
- macOS:/Users/<ユーザー名>/Library/Preferences/Adobe Illustrator <現在のバージョン> Settings/en_US/Adobe Illustrator Prefs
Adobe Illustrator Prefsファイルをメモ帳(Windows)かテキストエディット(macOS)で開きます。
-
ファイルの中で「enableContentRecovery」を検索します。「enableContentRecovery」の値が0になっているのが見つかるでしょう。それを1に変更します。もし「enableContentRecovery」のコンフィグレーションエントリが見つからなければ、「/enableContentRecovery 1”」にしてみてください。

修正したPrefsファイルを保存し、元と同じ拡張子にします。
Adobe Illustratorを開き、ファイル>開くへ進みます。修復したいけれど開かない、破損したAIファイルを選んで、色が変わった状態にします。
Ctrl + Alt + Shiftキーを同時に押します。macOSユーザーの場合は、Cmd + Opt + Shiftキーを同時に押します。それらのキーを押したまま、開くを選びます。
空白のドキュメントが開きます。そのドキュメントを、保存しないで閉じます。
破損したファイルがあるフォルダに移動します。破損したファイルのコピーファイルを探します。ファイル名の先頭にアンダーバーがついています。それが修復されたファイルです。例えば、破損したファイルが「MyAiFile.ai」という名前なら、修復されたファイルは「_MyAiFile.ai」という名前で同じファイルに入っています。
この方法では、ファイルを修復するために破損したデータを消去するので、AIファイルのデータの一部が失われます。
方法3:拡張子を「.ai」から「.pdf」に変える
破損したAIファイルをまずPDFファイルに変換し、再びAIファイルに戻すことでファイルの修復に成功したと、多くのユーザーが報告しています。しかし、この方法はまず破損したファイルを保存するときに「PDF互換ファイルを作成」オプションが使えるときだけ効果を発揮します。また、AIファイルの中に何らかのPDFコンテンツがないといけません。手順は次のとおりです。
Adobe Illustratorを起動して、破損したAIファイルを開きます。
ファイル>複製を保存に進みます。
-
保存のダイアログボックスで、「Adobe PDF」のファイル形式を選びます。

-
保存をクリックし、PDFの設定とオプションを必要に応じて設定します。終わったら、PDFを保存をクリックすれば、AIファイルがPDFとして保存されます。

Adobe Illustratorを閉じて、再び起動します。保存したPDFファイルを開きます。
-
ファイル>別名で保存に進み、AIファイル形式を選びます。このようにして、最後に「保存」をクリックします。
これでファイルが修復され、Illustratorでデザインを編集できるようになるでしょう。
方法4:Illustratorを最新バージョンにアップデートする
旧バージョンのIllustratorは、新しいバージョンで作成されたAIファイルでエラーが起こる原因になります。このような互換性トラブルを防ぐには、自分のイラレを最新バージョンにアップデートする必要があります。Illustratorファイルを回復するためにイラレをアップデートする方法は、次のとおりです。
自分のWindows PCやMacでCreative Cloudアプリを開きます。
左側のアップデートタブをクリックします。そうすると、Adobeアプリケーションのアップデート画面が開きます。
-
Adobe Illustratorをリストから探し、アップデートボタンをクリックします。

画面の指示に従ってAdobe Illustratorをダウンロードしてインストールします。
アップデートが終了したら、パソコンを再起動して、最新バージョンのIllustratorでAIファイルを開きます。
方法5:破損したIllustratorファイルをワンクリックで復元する
ここまで紹介した方法でAIファイルの修復ができないなら、4DDiGデータ復元のような第三者のIllustratorファイル復元ソフトを使って、破損したIllustratorファイルを復元することを検討しましょう。このソフトウェアは簡単に、ワンクリックでファイルの復元をするように設計されていて、システムクラッシュやその他の予期せぬ問題で破損したイラレファイルを取り戻せる可能性があります。
イラレファイルの破損を避けるコツ
Adobe Illustratorで作業する場合、ファイルの破損に対処するよりも、問題が起こる前に防ぐほうが、絶対に良いです。Illustratorファイルの破損防止のために実行できる方法をいくつか紹介します。
- 定期的にバックアップを作成する:定期的にIllustratorファイルを外付けドライブかクラウドストレージにバックアップしましょう。そうすることで、もしAIファイルが壊れても、最近のコピーを取り戻すことができます。
- Illustratorの自動保存を有効にする:環境設定>ファイル管理・クリップボードを選び、「復帰データを次の間隔で自動保存」をオンにします。時間を設定したら、指示した間隔でIllustratorがファイルを保存して、突然のクラッシュや予期せぬ問題でファイルが破損するのを防いでくれます。
- 突然のシャットダウンを避ける:Illustratorやパソコンは、適切に閉じましょう。プログラムの動作中に突然シャットダウンしたり電力が切れたりしないようにしましょう。ファイルの破損の原因になります。
- システムのリソースを十分に保つ:Illustratorはリソースを多く必要とするので、プロジェクトのデザインの取り扱いに十分なRAM、CPU、記憶容量を、お使いのパソコンに確保しましょう。
- ソフトウェアとハードウェアをアップデートする:Illustratorもオペレーティングシステムも最新バージョンにしておく必要があります。それから、突然のクラッシュを防ぐために、パソコンのハードウェアもアップグレードしましょう。
さいごに
イラレファイル破損はよくあるトラブルで、主に突然のクラッシュや中断によって起こります。デザイナーとして、イラレファイル修復方法をよく知っておくことは重要です。私たちは、イラレファイルを修復するための5つの方法を書きました。その中には、無料でできるものもあります。
しかし、最も効果のある解決方法は、4DDiG File Repairのような専用のツールを使うことです。破損の度合いによらず、ただちにIllustratorファイルの修復と復元ができます。ぜひ試してみて、あなたのAIファイルを手間なく取り戻しましょう。