拡張子.docxのWord(ワード)ファイルを開こうとして、突然「(ファイル名).docxは内容に問題があるため、開くことができません。」という画面が表示されたことはありませんか?このエラーが表示されてdocxファイルが開けなくても、諦めないでください。
これから、Windows11/10でdocx/docが開けない時の対処法についてご紹介いたします。どうすれば無事にdocxファイルを開けるようになるのか、確認して対処できるようにしましょう。
「.docxは内容に問題があるため、開くことができません」
拡張子.docxのワードファイルを開こうとすると、このようなエラー表示が出ることがあります。
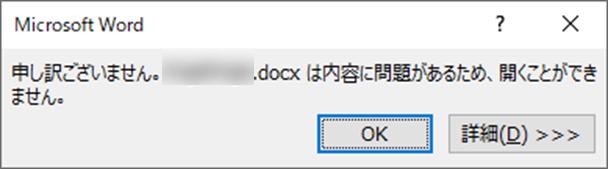
この表示が出て、「docxファイルを一から作り直さないといけないの?」と思ってはいけません。エラーの原因は様々ありますが、これから紹介する対処法を試していけば、docxファイルを開けるようになります。
docx/docが開けない時の対処法5選
ここでは、docxが開けない時の対処法を5つご紹介いたします。
対処法1:開けないdocxファイルの拡張子を変更する
例えば、docxファイルを開こうとしているプログラムがWord 97 – Word 2003の場合、拡張子は「.doc」であるため、Office Word 2007以降の新しい拡張子「.docx」ファイルを正常に開けないことがあります。
この場合は、拡張子を「.doc」に書き換える必要があります。また、メモ帳の拡張子「.txt」に変更すると開ける場合もあります。ファイル名の後に拡張子を表示させ、書き換えられるようにする方法を説明します。
対処法2:他のプログラムで開けないdocx/docファイルを開く
Microsoft Officeと互換性のある他のプログラムを使うと、docxファイルを開ける可能性があります。他のプログラムの具体例としては、「WPS Office」、「Apache OpenOffice」、「LibreOffice」などを試してみてください。
対処法3:旧バージョンのMicrosoft Officeでファイルを開く
対処法1で述べたとおり、新バージョンのMicrosoft Wordだと正常に開けない場合があるため、旧バージョンで復元するとワードファイルを開ける場合があります。
ワードファイルを右クリックして、「プロパティ」をクリック
「以前のバージョン」タブをクリックします。以前のバージョンが存在する場合はリストが表示されるので、バージョンを選んで復元をクリック
対処法4:Googleドキュメントを利用して開けないdocxファイルを開く
Googleアカウントをお持ちの方は、Googleドキュメントを利用して開けないdocxファイルを開く方法があります。
開けないdocxファイルをGmailに送信するか、Googleドライブにアップロード
ファイルを右クリックし、[アプリで開く]>[Googleドキュメント]を選択
[ファイル]タブから[ダウンロード]>[Microsoft Word(.doc)]を選択
パソコンにダウンロードしたワードファイルを開けるかどうか確認
対処法5:オフィスの「開いて修復」 機能を利用して開けないdocx/docファイルを開く
Word上の[ファイル]タブを選択し、[開く]から対象のファイルを選択
[開く]横の▼から[開いて修復]をクリック
開けないdocx/docファイルを完全に修復する方法
以上に挙げた方法を試してもエラーが出る場合、Wordファイルが破損している可能性があります。この場合でも、Word文書修復ソフト「4DDiG File Repair」を使えば、Wordファイルを復元することが可能です。
4DDiG File Repairは、Wordファイルの修復に最適なツールです。docx、doc、docm、dotm、rtf、txtなど様々なWord文書ファイル形式に対応しており、ファイルの種類を問わず修復することができます。ファイルの修復中、元のデータは保護されるため、データが失われる心配はありません。
4DDiG File Repairを起動します。プログラムのインターフェイスで、「ファイル修復」を選択します。

「ファイルを追加する」ボタンをクリックし、破損したファイルを追加します。「修復開始」ボタンをクリックすると、プログラムは自動的にファイルを修復します。

ファイルの修復が完了すると、修復されたファイルをプレビューして、指定した場所に保存できます。

上記の操作でファイル修復に失敗した場合は、「高度な修復」機能を選択して、より深い修復を行うことも可能です。
まとめ
docx/docファイルが開けない時の対処法5選をご紹介しましたが、それらの方法では解決できない場合には、docxファイルの破損が考えられます。対処法5選には、拡張子を書き換えたりほかのプログラムを使う方法も含まれていましたが、Microsoft Wordプログラムで直接docxファイルを開きたい場合には適切ではないかもしれません。
このような場合、Word文書修復ソフト4DDiG File Repairをお勧めします。4DDiG File Repairを使えば、何らかの理由で開けなくなったdocx/docファイルを簡単に修復することができます。破損したWordファイルを修復する必要がある場合、できるだけ早くそれを行うために、この記事を参照してください。
