Word(ワード)には変更履歴を記録する機能があります。この機能をオンにすると、文書ファイルに加えられた変更箇所が見えるようになるため、元の文章のどこが修正されたかを確認することができます。
一方で、その文章を最終版にて誰かに提出する際には、変更履歴は邪魔になってしまいます。この記事では、Wordファイルの変更履歴を消したり、非表示にする方法をご紹介いたします。
Wordの変更履歴を削除・一括削除する方法
まずは、Wordの変更履歴の一部もしくは一括で削除する方法をご紹介いたします。変更履歴を「承認」すると変更内容が文章に適用されるため、変更履歴として表示されなくなります。
方法1:変更履歴を承認して削除する
Word文章を開き、「メニュー」―「校閲」をクリックします。
「承諾」から「承諾して次へ進む」をクリックします。
「承諾」された修正がデータに反映されて、変更履歴が削除されます。
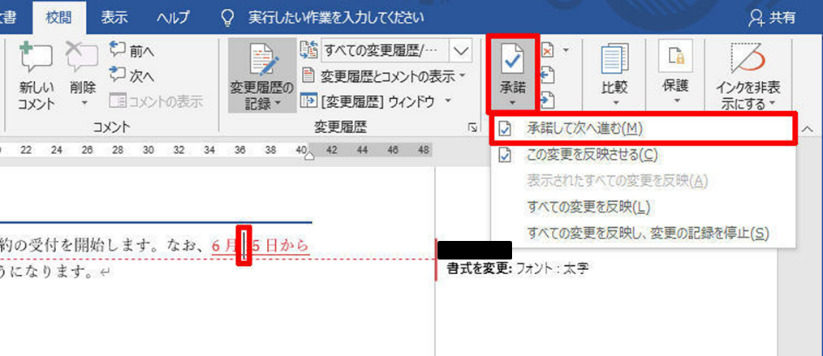
方法2:変更履歴を一括で承認して削除する
Word文章を開き、「メニュー」―「校閲」をクリックします。
「承諾」から「すべての変更を反映」をクリックします。変更履歴の記録を停止する場合は、「すべての変更を反映し、変更の記録を停止」をクリックします。
すべての修正がデータに反映されて、変更履歴が削除されます。
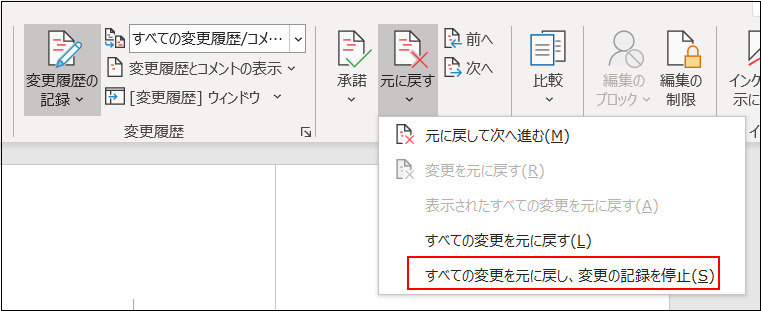
Wordの変更履歴を非表示にする方法
Wordソフトのオプション設定を変更すると、ファイルを開いたときに変更履歴を非表示にできます。ただし、この方法は変更履歴を非表示にするだけで、既にある変更履歴を削除するものではないので注意が必要です。
Wordを開き、「ファイル」―「オプション」へ進みます。
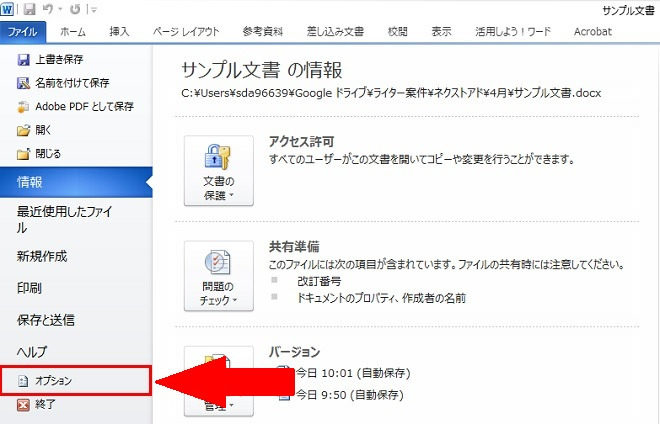
セキュリティーセンター」の「セキュリティセンターの設定」をクリックします。
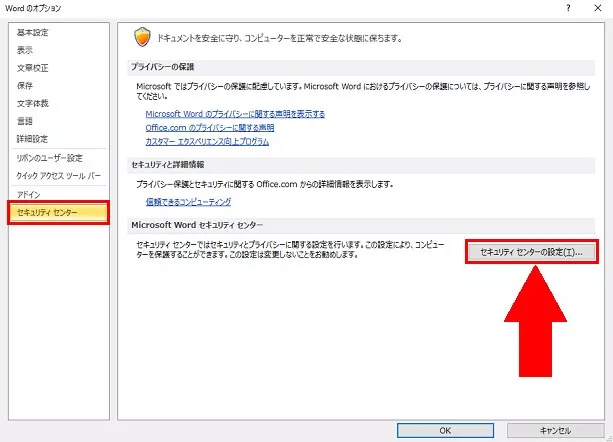
「プライバシーオプション」の「ドキュメント固有の設定」―「ファイルを開くまたは保存するときに、非表示になっている変更履歴/コメントを表示する」のチェックを外して、OKボタンをクリックします。以上で設定は完了です。
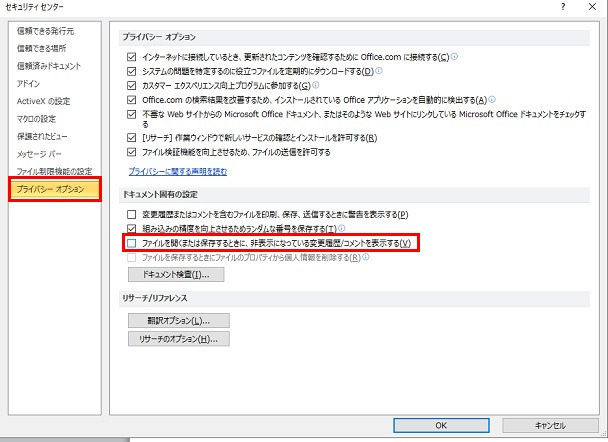
Wordの変更履歴を削除できないときの対処法
Wordの変更履歴を削除できない場合は、以下の方法をお試しください。
「すべての変更を適用」を承認して削除する
パート1でもご説明しましたが、変更履歴を「承認」すると変更内容が文章に適用されるため、変更履歴として表示されなくなります。変更履歴が消えなくてお困りの場合は、まず「すべての変更を反映し、変更の記録を停止」をクリックして確認してみてください。
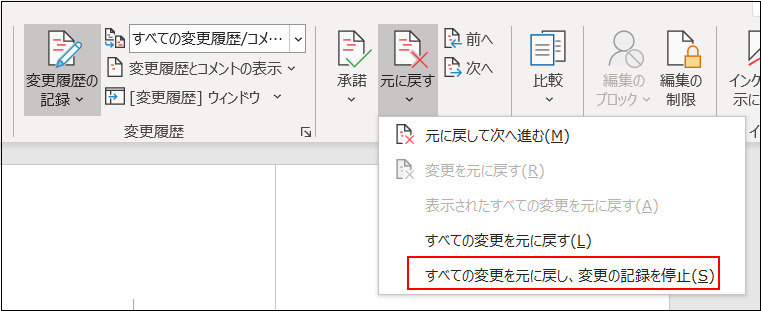
操作ミスでWordが開けないときの対処法
操作ミスやパソコンやWordソフト自体に予期せぬ不具合が発生すると、Wordファイルが開けなくなってしまいます。このような時に頼りになるのが、データ修復専用ツール4DDiG File Repairです。ワンクリックで大切なデータを修復できる強力なツールです。Wordだけでなく、エクセルや画像・動画データなど幅広いデータを修復できます。
4DDiG File Repairを起動します。プログラムのインターフェイスで、「ファイル修復」を選択します。

「ファイルを追加する」ボタンをクリックし、破損したファイルを追加します。「修復開始」ボタンをクリックすると、プログラムは自動的にファイルを修復します。

ファイルの修復が完了すると、修復されたファイルをプレビューして、指定した場所に保存できます。

上記の操作でファイル修復に失敗した場合は、「高度な修復」機能を選択して、より深い修復を行うことも可能です。
最後に
Wordには、文章に加えた変更点を記録できる「変更履歴の記録」という機能があります。文書ファイルに加えられた変更箇所が見えるようになるため、元の文章のどこが修正されたかを確認することができます。変更履歴のある文章は下書きのようなものですので、文章を最終版にするには変更履歴の内容を反映して削除する必要があります。この記事ではWordファイルの変更履歴を削除したり、非表示にする方法をご紹介いたしました。
変更履歴は、その内容を承認することで本文に適用することで消去できます。また、Wordファイルを開いたときに変更履歴を非表示にするには、オプションの設定を変更します。
最後にこの記事では、Wordファイルが破損などによって開けなくなったときに便利なデータ修復専用ツール・4DDiG File Repairをご紹介いたしました。ワンクリックでWord、エクセル、動画といった大切なデータを修復できる強力なツールです。データが開けなくてお困りの際にはぜひお試しください。
