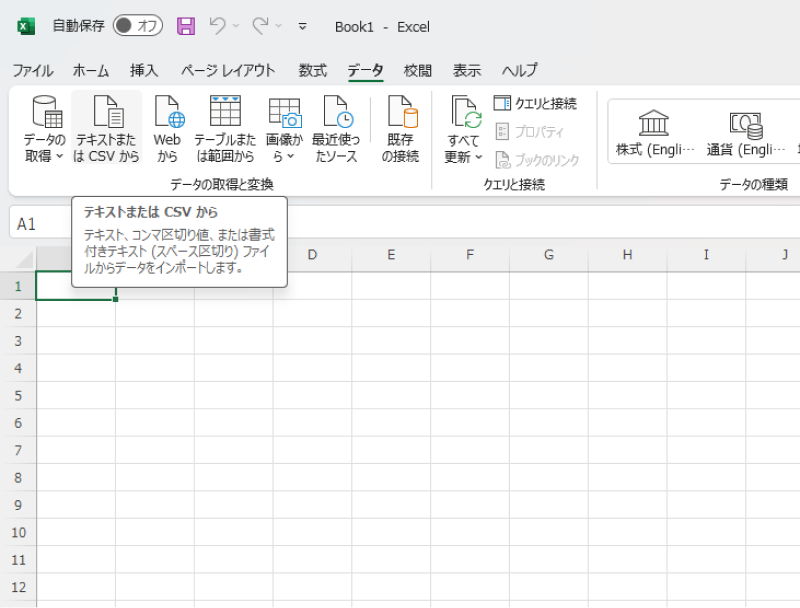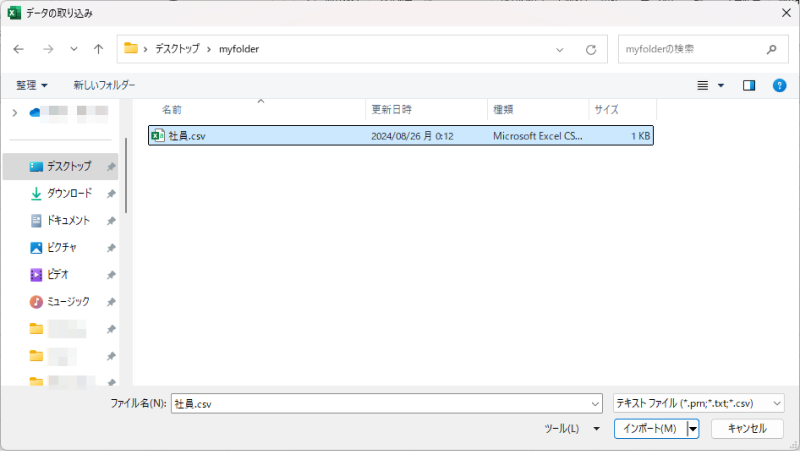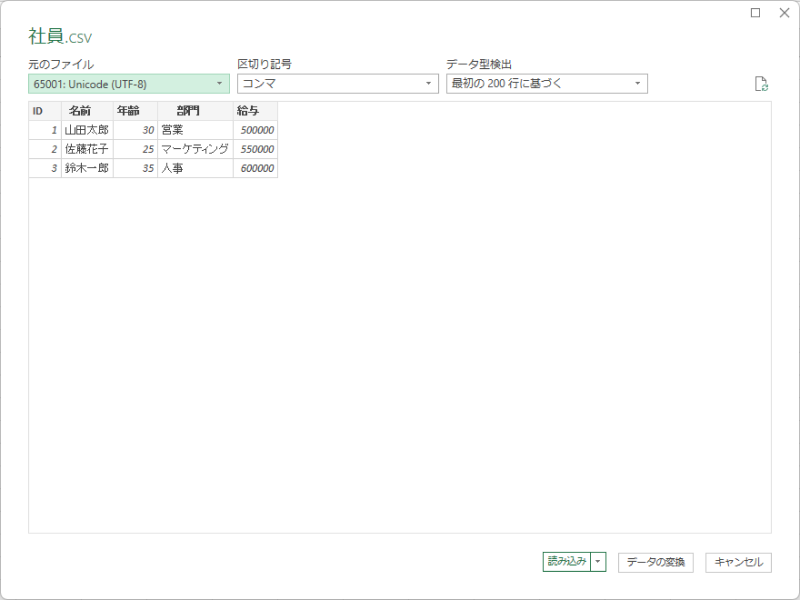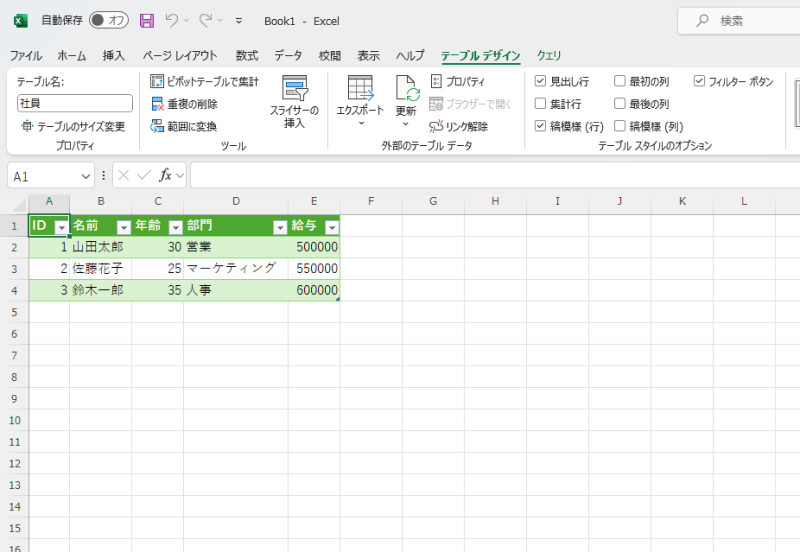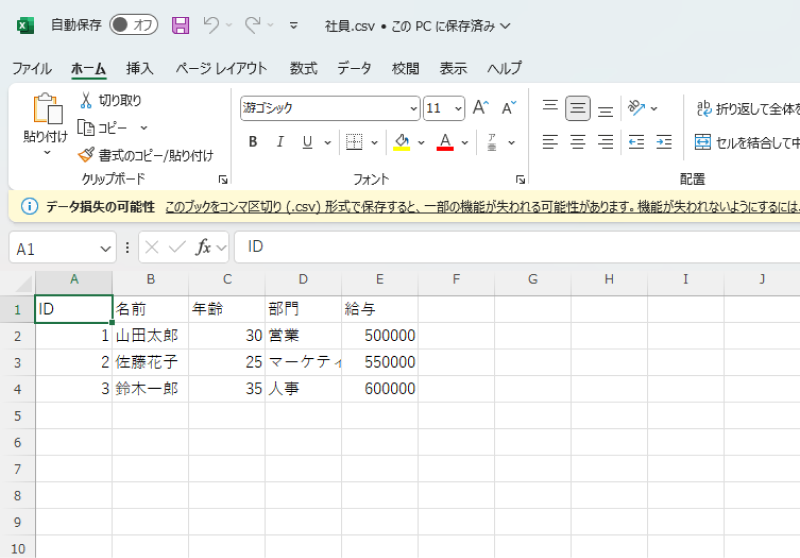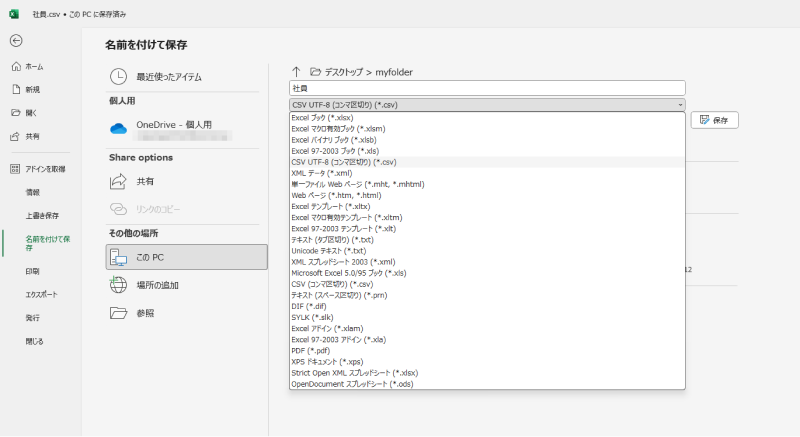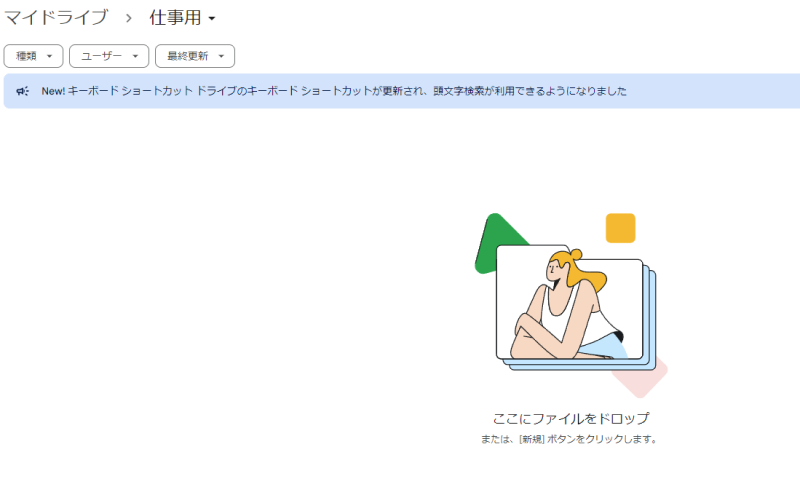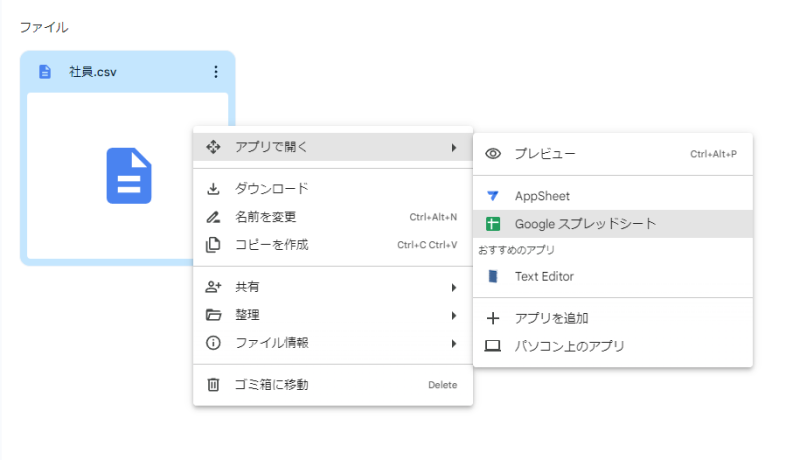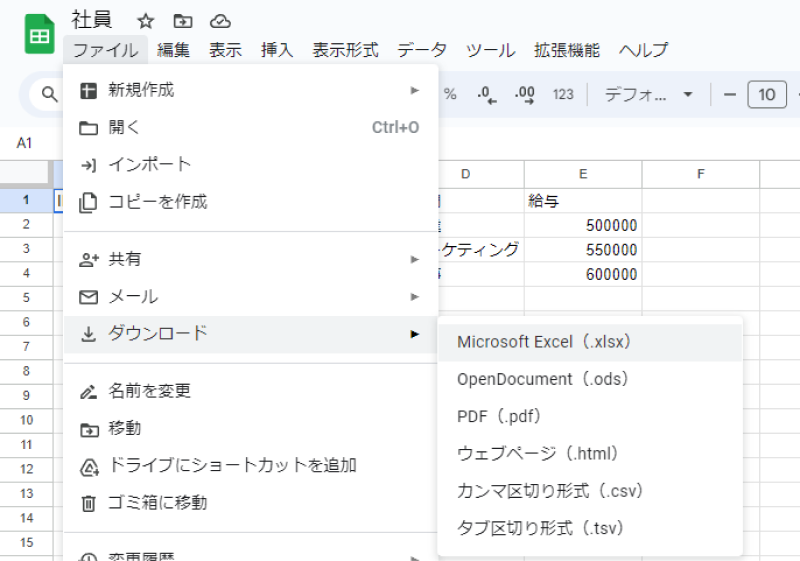CSVファイルは多くのデータ管理や情報の交換で使われているファイル形式で、拡張子には「csv」が使われます。よく目にする形式ですが、Excelファイルとどのように違うのか、またどのように使い分けるべきか、詳しく理解している方は少ないかもしれません。
本記事では、そんなCSVファイルとは何か、MSエクセルのファイルとの違い、開き方、使い分け、変換方法、さらに削除したファイルの復元方法について解説します。
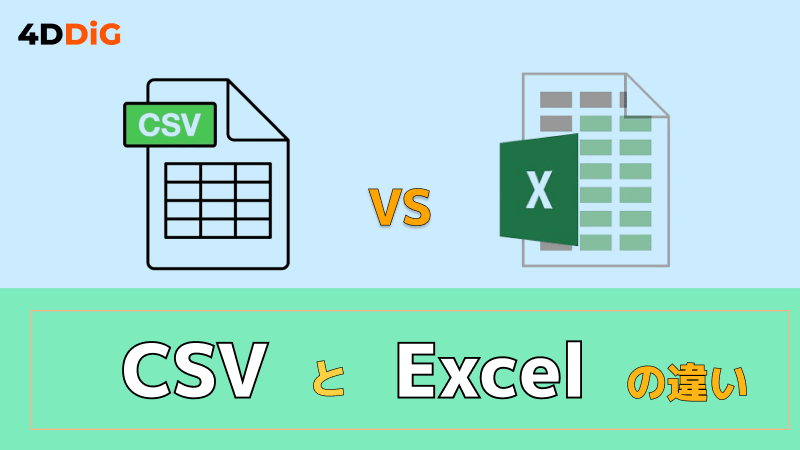
Part1.CSVファイルとは
ここではCSVファイルの概要とExcelファイルとの違いについて解説します。
1.CSVファイルについて
CSV(Comma-Separated Values)ファイルとは、データをコンマで区切って改行したテキスト形式のファイルです。たとえば以下のような社員データがあったとします。
- ID
- 名前
- 年齢
- 部門
- 給与
- 1
- 山田太郎
- 30
- 営業
- 500000
- 2
- 佐藤花子
- 25
- マーケティング
- 550000
- 3
- 鈴木一郎
- 35
- 人事
- 600000
このデータを保存したCSVファイルの内容は以下のようになります。
ID,名前,年齢,部門,給与1,山田太郎,30,営業,500000
2,佐藤花子,25,マーケティング,550000
3,鈴木一郎,35,人事,600000
このように、データを区切る場所をコンマや改行で表したのがCSVファイルです。
2.CSVファイルとExcelファイルの違い
CSVファイルと同様にデータの保存で用いられるファイル形式としてExcelファイルがあります。両者の主な違いをまとめると以下の通りです。
- CSVファイル
- Excelファイル
- 互換性
- 高い
- 低い
- 容量
- 小さい
- 大きい
- 数式
- 使えない
- 使える
- 書式設定
- 使えない
- 使える
- グラフや画像
- 使えない
- 使える
- マクロ
- 使えない
- 使える
シンプルなテキストで構成されるCSVファイルは、軽量で互換性が高いのが特徴です。一方Excelファイルはデータ解析や書式の設定など、Excelのさまざまな機能に対応したデータを保存できます。
Part2.CSVファイルを開く方法
CSVファイルを開くには、ExcelやGoogleスプレッドシート、テキストエディタなどのさまざまなソフトウェアで開くことができます。
ここでは例としてExcelでCSVファイルを開く方法をご紹介します。
まず、Excelを立ち上げ、新規で空白のブックを作成したら、上のメニューから「データ」から「テキストまたはCSVから」を選びます。

ファイルの選択ウィンドウが開くので、開きたいCSVファイルを選択します。

-
文字化けしているようなら文字コードを変更し、「読み込み」をクリックします。

-
これでCSVファイルが読み込めます。

Part3.CSVファイルとExcelファイル、どちらが良いか?
CSVとExcelのどちらを使うべきかは、データの性質や目的によって変わります。以下ではそれぞれが適している場合について解説しましょう。
CSVファイルを使うべき場合
軽量で互換性の高いCSVファイルは、異なるソフト間でのデータ交換に適しています。たとえば単純なデータを送付するときに、受取側のソフトウェアが不明な場合でも、データをCSVファイルとして出力すれば、受け渡し時のトラブルが起きにくくなります。
Excelファイルを使うべき場合
Excelファイルは単なるデータ保存にとどまらず、Excelのさまざまな機能に対応していることが大きな特徴です。よってデータの保存だけでなく、複雑な解析や表計算、グラフを使ったビジュアル化、マクロの使用が必要な場合はExcelファイルが適しています。たとえば、仕事で売上データを解析し、わかりやすく説明する必要がある場合は、Excelファイルが使われます。
Part4.CSVファイルとExcelファイルの相互変換方法
CSVファイルとExcelファイルは使う場面が異なるため、互いに変換して保存したいことがよくあります。ここではExcelファイルとCSVファイルの相互変換の手順を説明します。
ただし、ExcelファイルからCSVファイルに変換すると、数式や書式、マクロなどの情報は失われることには注意してください。
Excelを使う方法
Excelを使う場合は、まず変換したいファイルを開き、左上の「ファイル」メニューを選びます。

左側メニューの「名前をつけて保存」をクリックし、ファイル名の下のファイル形式を選ぶプルダウンメニューから「CSV UTF8」または「Excelブック」を選んで「保存」ボタンをクリックすれば、選んだ形式にファイルが変換されます。

Googleドライブを使う方法
ブラウザでGoogleドライブを開き、変換したいファイルをドラッグアンドドロップしてアップロードします。

アップロードしたファイルを右クリックし、「アプリで開く」から「Googleスプレッドシート」を選択します。

右上のメニュー「ファイル」の「ダウンロード」から形式を選ぶと、選択した形式のファイルがダウンロードされます。

Part5.削除したCSVファイルを復元する方法
CSVファイルを編集したりExcelファイルに変換したりしていると、うっかりファイルを削除してしまうときがあります。そのような場合でも、以下の方法でファイルを復元できることがあります。
方法:データ復元ソフトTenorshare 4DDiGでCSVファイルを復元する
誤ってゴミ箱からも消してしまったCSVファイルを復元するには、データ復元ソフトの使用が有効です。さまざまなデータ復元ソフトがあるなかでも、「Tenorshare 4DDiG」は無料でダウンロード可能で、かつ高い復元率を誇ります。さらに使いやすいインターフェースを備え、初めて使用する方でも素早くファイルを復元できます。
- ハードディスクをスキャン:
Tenorshare 4DDiGが起動後の画面で、復元したいCSVファイルが存在するハードディスクを選択します。「スキャン」をクリックします。

- CSVファイルまたはExcelファイルをプレビュー:
削除されたCSVファイルまたはExcelファイルを全てスキャンするのには時間がかかります。スキャン結果が出ましたら、CSVファイルの詳細をプレビューするためにお探しのファイルタイプをクリックすることができるようになります。

- CSVファイルまたはExcelファイルを復元:
右下の「復元」をクリックし、復元したCSVファイルまたはExcelファイルの保存場所を選択し、例えばOneDriveまたはGoogle Driveなどのクラウドディスクに保存することを検討してください。

注意:
保存パスを元の場所を選択すれば、データが上書きして復元できない恐れがあります。
まとめ
CSVファイルとExcelファイルの違いや相互変換、それぞれの適切な使用方法、データの復元方法について解説しました。軽量で互換性が高いCSVはデータの共有に便利なファイル形式です。
また、万が一CSVファイルを消してしまった場合でも「Tenorshare 4DDiG」のような信頼性の高いデータ復旧ソフトを用いると、ファイルを復元できる可能性があります。
本記事がCSVやExcelファイルを適切に活用した、より効率の良いデータ管理に役立つ情報となれば幸いです。