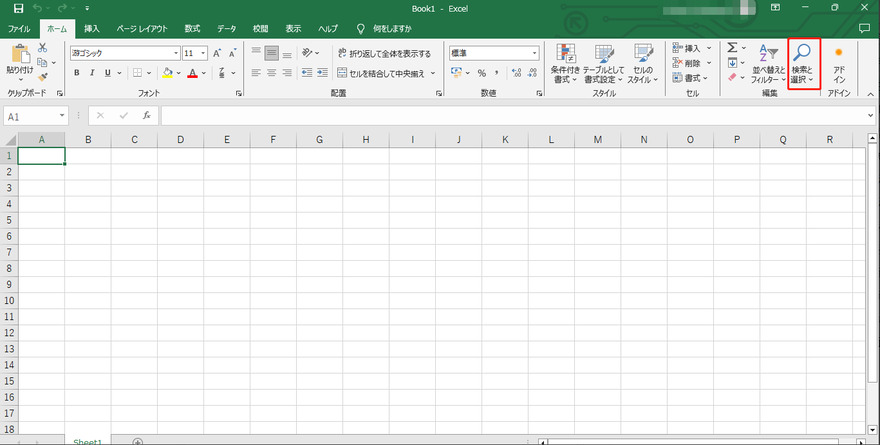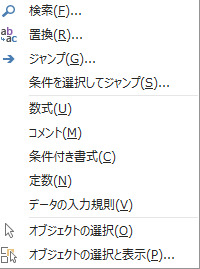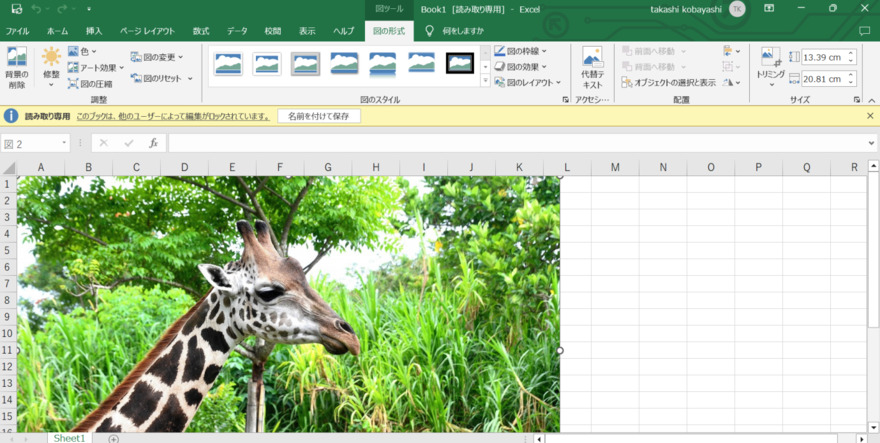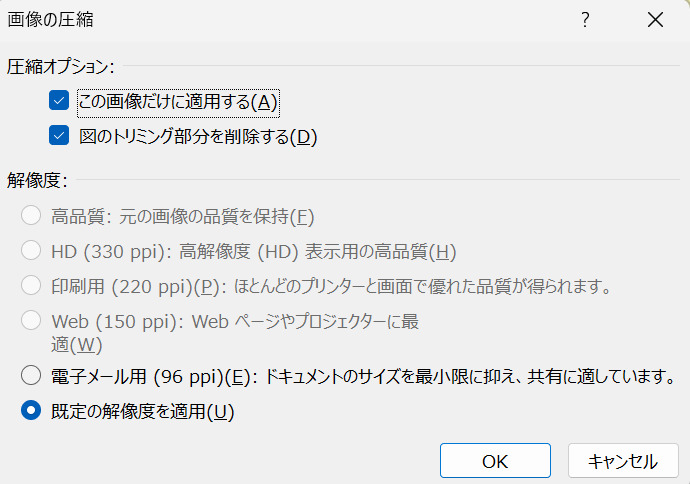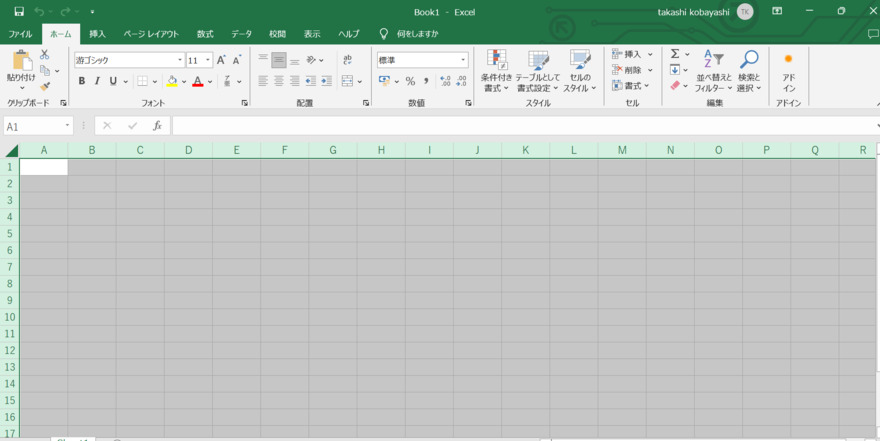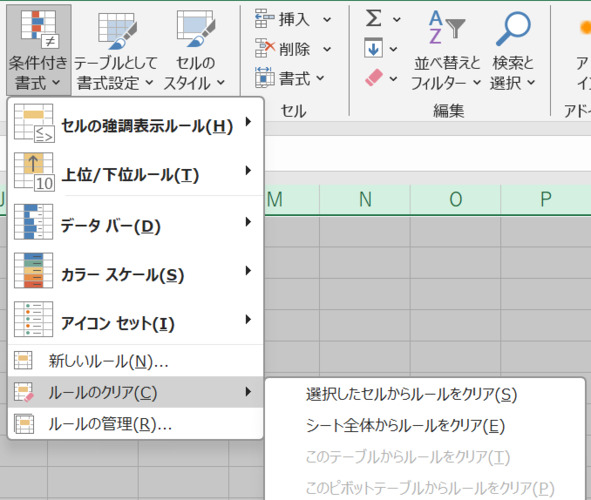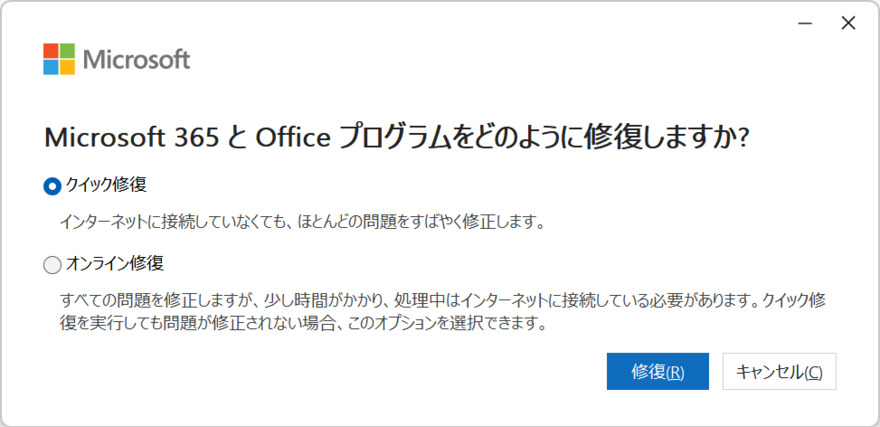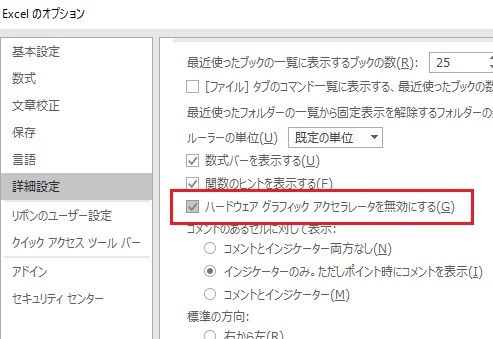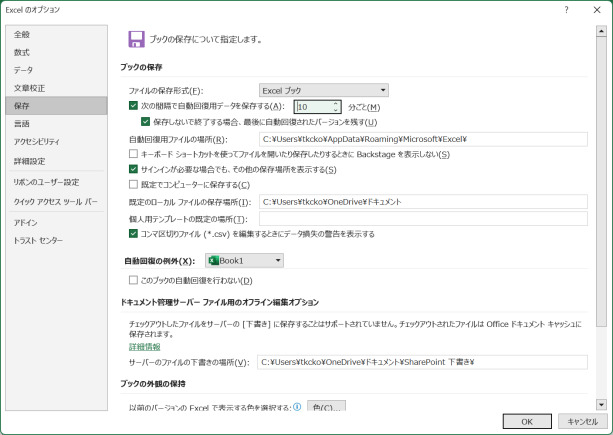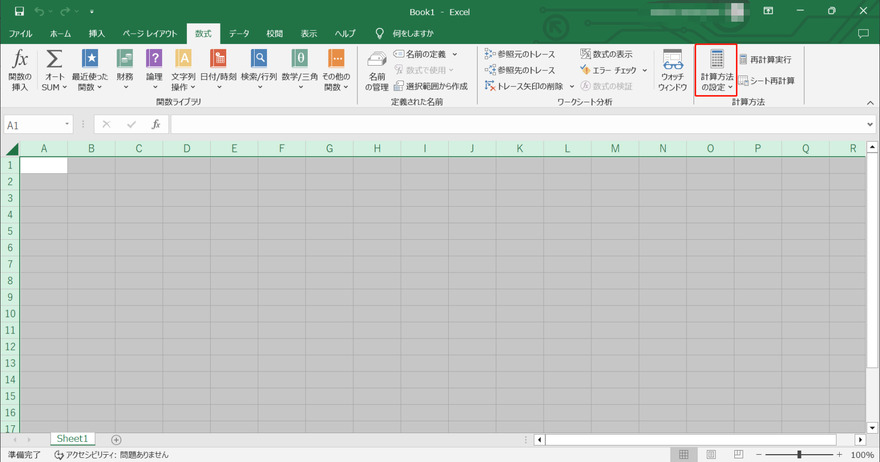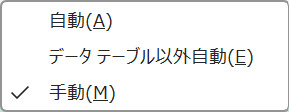Excel(エクセル)の動作が重くて困ったな、そんな経験をしたことはありませんか。数字の入力でも、数値の分析でも動作が重くなると、イライラすることもあるでしょう。そうなると、大事な時間を無駄遣いするだけでなく無理矢理使い続けることでデータが破損したり、保存ができなくなったりすることもあります。そのような事態は避けたいところです。そこで今回は、Excel(エクセル)が重いときに軽くなる8つの方法を紹介するので、ぜひ試してみてください。きっとうまくいきますよ。
Excel(エクセル)の動作が重くなる原因
どうしてExcel(エクセル)の動作が重くなるのでしょうか。原因を探ってみましょう。まずExcel(エクセル)ソフトの問題が考えられます。ソフトが不具合を起こしている、バージョンが最新でないなどの場合です。
次の原因はパソコンの問題。パソコンのOSが古かったり、Excel(エクセル)以外にも大量のソフトを利用していたりすると、動作が重くなることがあります。パソコンの故障ということもあるでしょう。
3番目の原因はExcelファイルの問題です。ファイルに大量のデータが入っている、大量の処理を同時に行うなどの場合に動作が重くなることがあります。
Excel(エクセル)の動作が重いときに軽くする対処法
Excel(エクセル)動作が重いのなら、どのように軽くすればいいでしょうか。具体的な対処法を紹介しましょう。
対処法1:不要なデータを削除する
データが大量にありすぎると、Excel(エクセル)が重くなることがあるので、不要なデータを削除してみましょう。手順を解説します。
「ホーム」タブを開いて、「編集」の「検索と選択」をクリックする

表示されたメニューから「オブジェクトの選択と表示」を選択して、一覧表示させる

いらないものが見つかったら、削除してください
対処法2:画像サイズを圧縮する
Excelファイルの中に大きな画像が含まれている場合、ファイルサイズを引き上げて、動作を重くすることがあるので、圧縮してみましょう。手順を解説します。
まずワークシートで画像をクリックし、「図の形式」タブを表示させてクリックする

左側の「図の圧縮」をクリックすると、「画像の圧縮」ウィンドウが開くので、「この画像だけに適用する」を選んで、解像度を決める

「OK」をクリックして完了
対処法3:「条件付き書式」を削除する
条件付き書式のルールを大量に設定すると、Excel(エクセル)が重くなることがあるので、不要なルールを削除してみましょう。
シート左上の「◢」マークをクリックし、シート全体を選択する

「スタイル」の「条件付き書式」をクリックするとメニューが表示されるので、その中から「ルールのクリア」→「シート全体からルールをクリア」を洗濯する

れで「条件付き書式」の削除完了
「ルールの管理」をクリックし手、削除されたか確認する
対処法4:Office を修復する
Excel(エクセル)だけでなく、Office全体が不具合を起こしていて、Excelの動作が重くなることがあるので、今度は修復を試してみましょう。
スタートボタンを右クリックして、「インストールされているアプリ」をクリックする
修復する Microsoft Office 製品を選択し、省略記号をクリックして、「変更」を選択する
「クイック修復」か「オンライン修復」を選んで、画面に指示に従えば、修復が完了する

対処法5:「ハードウェア グラフィック アクセラレータを無効にする」にチェックを入れる
Excel(エクセル)はGPUというグラフィック処理装置で動作しますが、GPUの性能が低いパソコンも多いです。そこで動作装置をCPUに変更すると、Excel(エクセル)の動作が軽快になることがあります。手順をみてみましょう。
Excel(エクセル)ウィンドウの「ファイル」をクリックし、「その他」→「オプション」→「詳細設定」へと進む
「詳細設定」ウィンドウで「表示」欄の「ハードウェア グラフィック アクセラレータを無効にする」にチェックを入れる

「OK」をクリックして完了
対処法6:自動保存の時間を調整する
Excel(エクセル)には自動保存という機能があり、数分ごとにファイルを保存してくれるように設定できます。便利な機能なのですが、設定することで計算のやり直しなど余計な作業が生じ、動作が重くなることがあります。
そこで自動保存の時間を調整してみましょう。なお、自動保存はOneDriveにファイルを保存している場合に使える機能です。
「ファイル」→「その他」→「オプション」→「保存」へと進む
「ブックの保存」欄の「次の間隔で自動回復用データを保存する」のところで時間調整をする

対処法7:適用される関数や数式を減らす
Excel(エクセル)に適用される関数や数式が多いと、処理が大変になり、動作が重くなることがあります。更新するたびに、関数や数式を用いて再計算するためです。そのため、関数や数式を減らすことで動作が軽くなることがあります。
その方法はいくつかありますが、ここでは「負荷の重い関数の自動計算機能を停止する方法」を紹介しましょう。
「数式」タブをクリックし、「計算方法の設定」をクリックする

表示されたメニューから、「手動」を選ぶ

対処法8:無駄な空白ページを削除する
わずかなページしか利用していないつもりのExcelファイルに無駄な空白ページが数千ページも含まれている場合があります。印刷プレビューを確認してみると、そのようになっていることがあるのです。
そんな無駄なページがあると、Excel(エクセル)の動作も重くなりやすいですから、きっぱり無駄ページは削除してしまいましょう。手順は以下の通りです。
シート上で「Ctrl」+「End」キーを押してみる
最後尾のデータが示される
このデータを削除すれば、ページ数が大幅に減って、Excel(エクセル)の動作が速くなることがある
Excelの動作が重いために突然ファイルが破損した場合の解決策
Excel(エクセル)の動作が重くて、ファイルが破損してしまうことがあります。そのようなときは修復しなければいけませんが、おすすめのソフトがあります。4DDiG File Repairというソフトです。特徴を挙げてみましょう。
- 何らかの理由で破損した動画・写真・ファイル・音声を完璧に修復
- Excel、Word、PPT、PDF、ZIP、AI、PSDなどの破損したファイルを修復
- AI技術を活用して破損箇所を正確に検出し、修復するので修復率が高い
このソフトがあれば、Excelフィルが破損したときも頼りになります。
4DDiG File Repairを起動します。左側のメニューバーの「ファイルの修復」タブをクリックします。次に、「ファイル修復」を選択します。

「ファイルを追加する」ボタンをクリックし、破損したファイルを追加します。

「すべてを修復」ボタンをクリックすると、プログラムは自動的にファイルを修復します。

ファイルの修復が完了すると、修復されたファイルをプレビューして、指定した場所に保存できます。

上記の操作でファイル修復に失敗した場合は、「高度な修復」機能を選択して、より深い修復を行うことも可能です。
さいごに
今回は、Excel(エクセル)の動作が重い原因とそのようなときの対処法を解説しました。Excel(エクセル)は様々な原因で重くなることがありますが、そのようなときでもできることはいろいろあります。記事で紹介した方法のいずれかを試せば、又軽快になる可能性がありますから、慌てずに実行してみてください。
Excelファイルの修復ということなら、4DDiG File Repairがおすすめです。修復率も精度も高く、迅速かつ簡単。ぜひ使ってみてください。