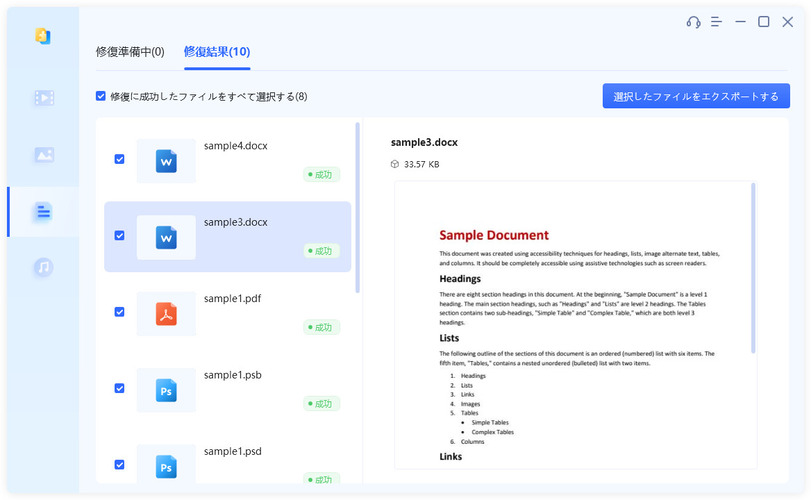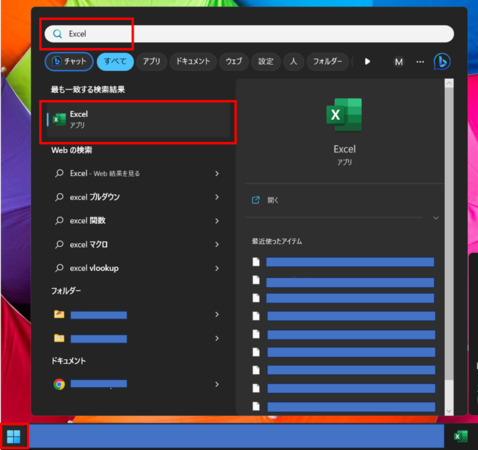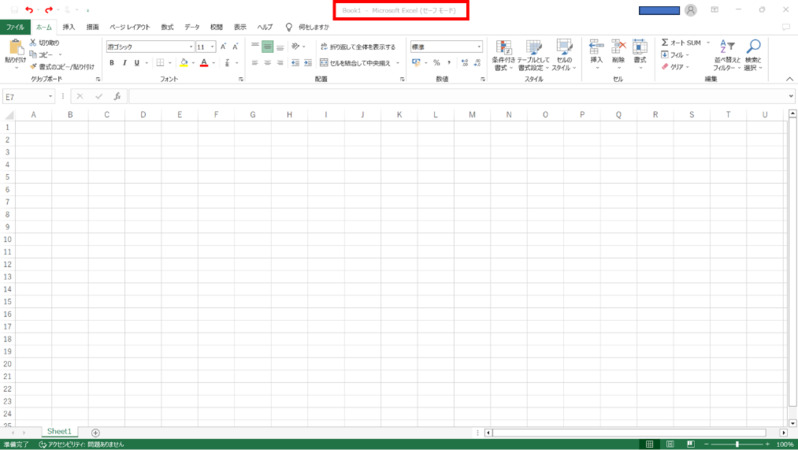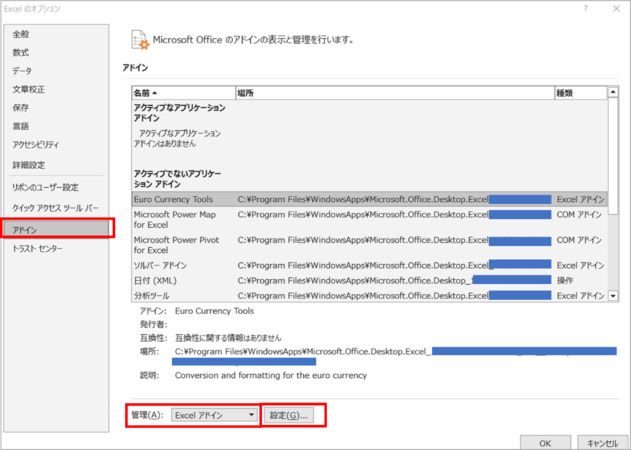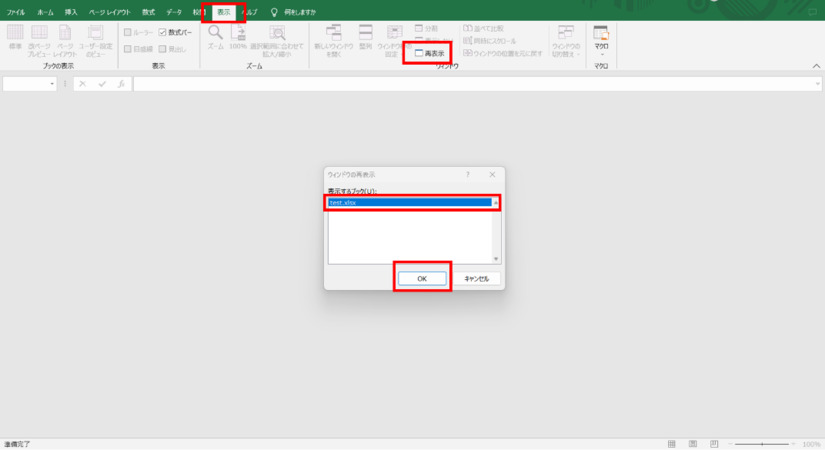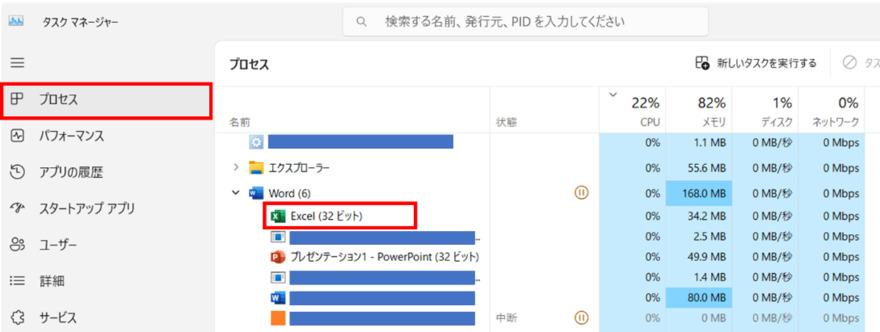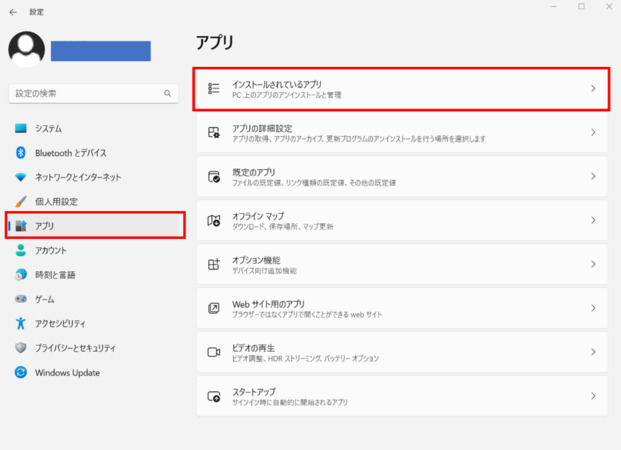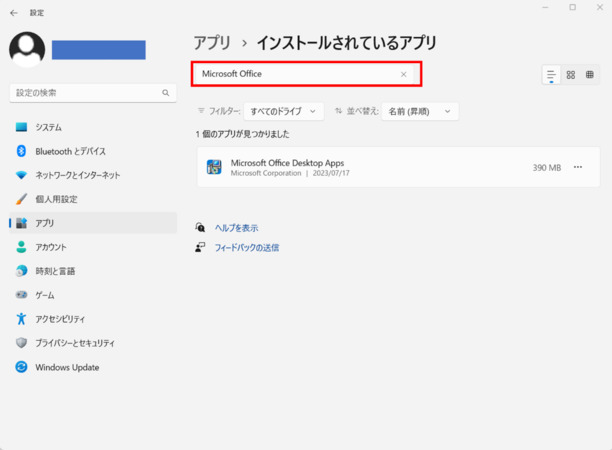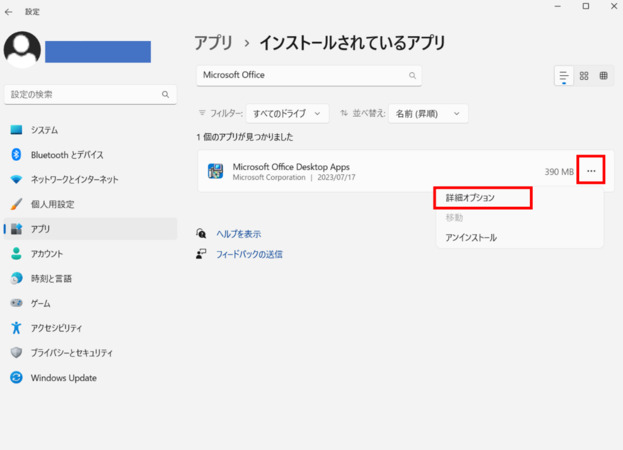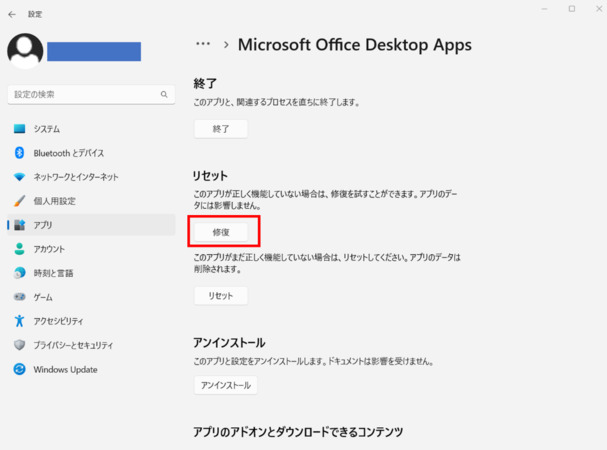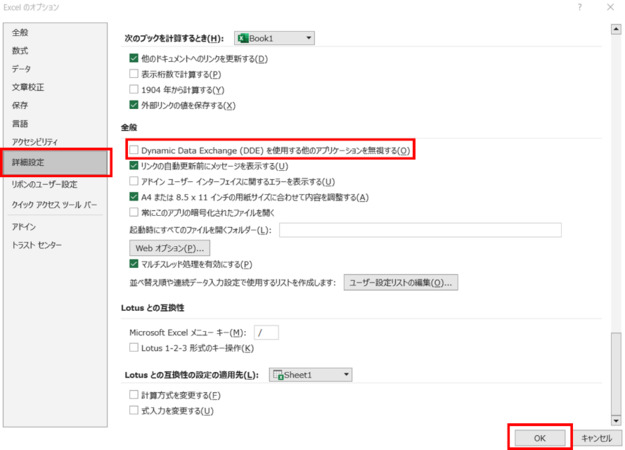質問Excelで「準備完了」と表示されるのに、なぜファイルが開かないのですか?
「エクセルが開かない!開いてもグレーになって何も表示されない!」
「エクセルの画面がグレーで開かないのですが?」
Excelが「準備完了」と表示されても開かない問題にお困りですか?この状況は、業務中に突然起こると非常にストレスです。原因はシステムの問題やファイルの不具合、設定ミスなど多岐にわたります。
この記事では、Excelが開かない主な原因と具体的な解決策をわかりやすく説明します。特に、画面がグレーになって操作できない場合の対処法についても詳しく解説しています。この記事を参考に、Excelのトラブルを自力で解決できるようになりましょう。
Excelが「準備完了」と表示されるの開かない原因
Excelで「準備完了」と表示されても開かないという状況は、多くのユーザーが経験する煩わしい問題です。この問題は、様々な要因が考えられます。
原因1:エクセル自身に不具合がある
エクセルが開かない原因として、そもそもエクセル自身に不具合がある可能性があります。例えば、パソコンのアップデートなどにより、エクセルに不具合が発生し、エクセルファイルが開けなくなることがあります。もしWindows10のパソコンでエクセルが開かないなら、最近のアップデートなどを確認してみてください。
原因2:エクセルファイルが破損している
特定のエクセルファイルが開かないときは、そのエクセルファイルが破損していることがほとんどです。エクセルファイルが破損する原因の1つとして、拡張子を変更されたことが挙げられます。
エクセルが開くことのできる拡張子は.xlsや.xlsxなどです。ファイル名を変更したときに、拡張子も間違えて変更してしまうと、エクセルファイルが破損し、開けないことがあります。
原因3:エクセルのアクセスに制限がある
パスワード設定やIRM(Information Rights Management)により、エクセルファイルへのアクセスを制限することができます。IRMとは「ファイルの暗号化を行い、権限のあるユーザーのみがファイルへのアクセス、閲覧、編集などをできるようにする仕組み」のことです。
例えば、企業が自社の社員のみに権限を付与すると、企業外の人にはアクセス権がなく、開けないことがあります。
Excel ファイルを開けない場合の一般的な解決策
このパートでは、一般的な解決策を5つご紹介します。これらの方法を試すことで、多くの場合、問題を解決できるはずです。
対処法1:エクセルファイルのアクセス制限を確認する
まずは、エクセルファイルにパスワードやIRMによるアクセス権限が設定されていないか確認してください。 例えば、以下の画像のようにエクセルがグレーになり、シートが開かない場合、パスワードが設定されています。
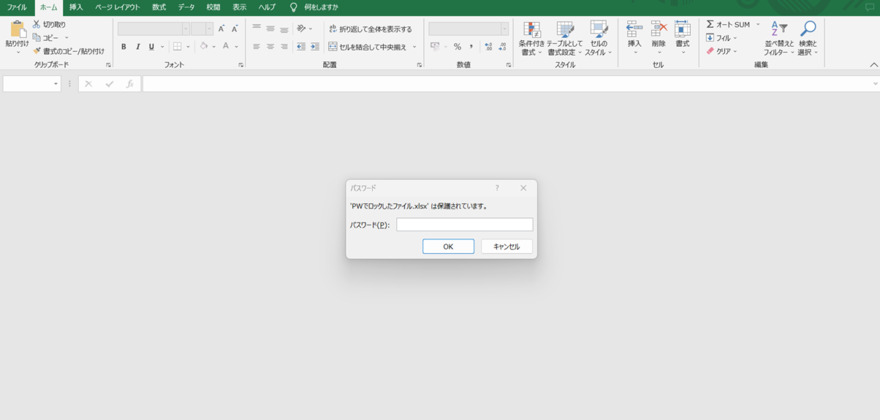
パスワードがわからなければ、エクセルを開くことはできません。そのためパスワードを設定した担当者に聞くなどして、パスワードを知る必要があります。
対処法2:破損して開けないExcelファイルを修復する
破損したエクセルを簡単に修復したいなら「4DDiG File Repair」がオススメです。エクセルファイルはもちろん、Word、PPTX、PDFなど様々なファイルを復元することができます。複雑な手順もなくエクセルファイルの修復ができるので、まずは無料ダウンロードをしてお試しください。
4DDiG File Repairの特徴
- 多種多様なファイル形式の修復対応:エクセルだけでなく、Word、PPTX、PDFなど、さまざまなファイル形式に対応しており、一つのツールで多くのファイル修復のニーズに応えます。
- 直感的な操作性:複雑な操作を必要とせず、誰でも簡単にファイル修復作業を行うことができるユーザーフレンドリーなインターフェースを採用しています。
- 無料のトライアルオプション:利用者は無料ダウンロードを通じて、4DDiG File Repairの基本機能を試用することが可能です。これにより、購入前に製品の効果を確認できます。
- 簡単な修復プロセス:破損したエクセルファイルを数ステップで修復できる簡便さを提供し、技術的な専門知識は不要で、手軽に修復作業を実行できます。
- 専門的な修復ソリューション:エクセルファイルが開かない、損傷しているなどの問題に対して専門的かつ効果的な修復ソリューションを提供し、データの損失リスクを最小限に抑えます。
Windows向け
安全なダウンロード
macOS向け
安全なダウンロード
4DDiG File Repairをインストールして起動します。プログラムのインターフェイスで、「ファイル修復」を選択します。

-
「ファイルを追加する」ボタンをクリックし、破損したExcelファイルを追加します。「修復開始」ボタンをクリックすると、プログラムは自動的にファイルを修復します。

-
ファイルの修復が完了すると、修復されたファイルをプレビューして、指定した場所に保存できます。

対処法3:「保護ビュー」で編集を有効にする
エクセルは開けるけど、「保護ビュー」で編集ができないことはありませんか? インターネットから入手したエクセルファイルにはウイルス感染の可能性があるため、自動的に編集ができない保護ビューで開かれてしまいます。
もし編集をしたい場合は、「編集を有効にする」をクリックします。クリックすることにより保護ビューが解除され、編集が可能になります。
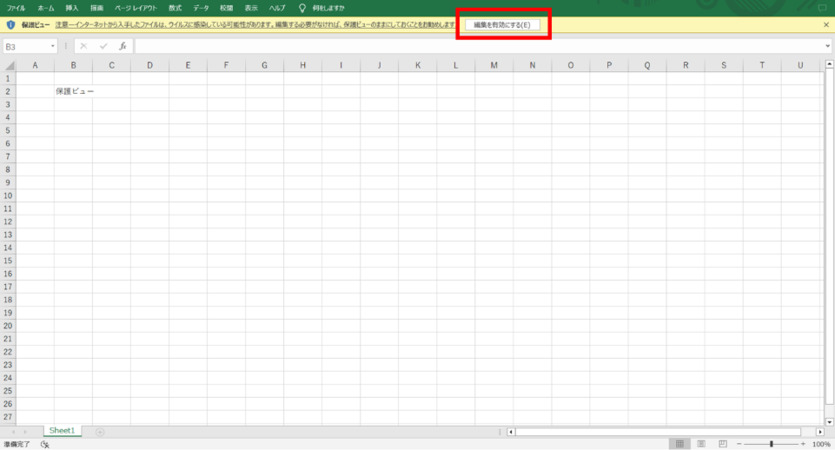
対処法4:Officeアプリをセーフモードで起動する
Officeアプリにはセーフモードという機能があるのをご存じでしょうか?セーフモードではOfficeアプリの機能を制限し、最低限の機能だけでアプリを開くことができます。
今回はエクセルをセーフモードで起動する手順をご紹介します。
-
左下にあるスタートボタンをクリックします。検索バーに「Excel」と入力してください。検索結果に表示されるエクセルを「ctrl」を押しながらクリックします。

-
以下画像のようなポップアップが表示されましたら、「はい」をクリックします。

-
エクセルが開かれ、「Microsoft エクセル(セーフモード)」と上のほうに表示が出ていればセーフモードでの起動が完了です。

対処法5:アドインを無効化する
アドインとはエクセルの機能を拡張することができるツールです。例えば分析ツールなどがあります。また、アドインをダウンロードして追加することも可能です。
非常に便利なツールではありますが、アドインの影響でエクセルが開けなくなることがあります。そのため、アドインを無効かすることでエクセルファイルが開かないことを改善できるのです。
アドインの無効化手順
-
エクセルを開き、左下にある「オプション」をクリックします。

-
左側にある「アドイン」をクリックします。管理が「Excel アドイン」になっていることを確認し、右側の「設定」をクリックしてください。

-
有効なアドインに表示されているアドインのチェックをすべて外し、OKボタンをクリックします。

これでアドインの無効化は完了です。
Excelの画面がグレーになって開けない場合の解決策
次に、Excelの画面がグレーアウトしてしまう際の一般的な解決策を5つご紹介します。
対処法1:再表示を選択する
エクセルの機能に「表示をしない」というものがあります。表示しないを選択するとエクセルのデータがグレーになります。表示設定から簡単に修復すことができるので、以下の手順を試してみてください。
-
エクセルの「表示」を選択し、「再表示」をクリックしてください。ウインドウの再表示というポップアップが表示されますので、再表示したいファイルを選択し、OKをクリックします。

これで再表示は完了です。
対処法2:Microsoft Excelを強制終了する
エクセルは「タスクマネージャー」を利用して、強制終了することができます。
-
まずは「ctrl・shift・esc」を同時に押してタスクマネージャーを開きます。
-
タスクマネージャーの「プロセス」から、エクセルを探し、エクセルの上で右クリックをしてください。ポップアップが表示されますので、「タスクの終了」をクリックします。

以上でエクセルの強制終了は完了です。
対処法3:Officeアプリを修復する
エクセルが開かなときに「Officeアプリ」自体を修復するとで、エクセルの破損が改善される可能性があります。Officeアプリの修復手順をご紹介します。
-
設定を開き、左側の「アプリ」を選択します。アプリから「インストールされているアプリ」をクリックしてください。

-
インストールされているアプリから「Microsoft Office Desktop Apps」を探してください。検索バーに「Microsoft Office」と入力すると簡単に見つかります。

-
右側にある「…」をクリックします。ポップアップが表示されますので、「詳細のオプション」をクリックしてください。

-
スクロールをしてリセット欄にある「修復」をクリックします。

対処法4:改ページプレビューを閉じる
改ページプレビューとは、エクセルを印刷する際にどこでページが変更されるかを確かめながら編集できる機能のことです。この機能が設定されていると、記載がない行や列がグレーアウトされてしまいます。解除したい場合は、表示タブを選択し「標準」をクリックしてください。

改ページプレビューが解除され、グレーアウトがなくなります。
対処法5:Dynamic Data Exchangeの設定を外す
Dynamic Data Exchange(DDE)とは様々なアプリの間でデータのやり取りをする仕組みです。DDEが設定されていると、エクセルのデータに干渉され、エクセルファイルが開けないことがあります。
そのため、エクセルに不具合がある際には、設定を外すことがオススメです。
DDEの設定を外す手順
-
エクセルを開き、ファイルを選択します。そこから左下にあるオプションをクリックしてください。
-
詳細設定を選択します。スクロールをして、全般という項目から「Dynamic Data Exchange(DDE)を使用する他のアプリケーションを無視する」のチェックを外してください。チェックが外れていることを確認し、OKをクリックします。

さいごに
この記事では、Excelファイルが開かない原因とその対処法を、画面がグレーになる場合も含めてを詳しく解説しました。ファイルのアクセス制限やアドインの無効化など、さまざまな方法で問題を解決できる可能性がありますが、もしエクセルファイル自体が破損している場合は、修復ツールの利用が最も効果的です。
特に、ドキュメント修復ツール「4DDiG File Repair」は簡単かつ効率的にファイルを修復できるため、手軽に試せるおすすめのツールです。無料でダウンロードできるので、破損したExcelファイルを安全に修復したい方は、ぜひご利用ください。
Windows向け
安全なダウンロード
macOS向け
安全なダウンロード