Word(ワード)変更履歴を削除もしくは表示しないようにしたいけれどやり方がわからないという人もいるのではないでしょうか。本記事では、変更前の履歴を削除する方法・変更後の履歴を削除する方法の2つの方法を詳しくご紹介します。
また、Wordの変更履歴を表示しない方法や、Wordファイルが開けない場合の対処法などについても画像を使って詳しく解説。Wordの変更履歴の削除方法がわからない人はぜひ参考にしてください。
Wordで変更履歴を削除する方法は?
Wordで変更履歴を削除する方法がわからず困っている人もいるのではないでしょうか。
変更前の履歴を削除する方法
赤文字で記載されている履歴が間違っている時もあるのではないでしょうか。その場合は、以下のステップで履歴を削除しましょう。
削除したい履歴の上で左クリック>削除を元に戻す
削除したい履歴の上で左クリックをし、「削除を元に戻す」を選択します。これで、変更前の履歴を削除することができました。
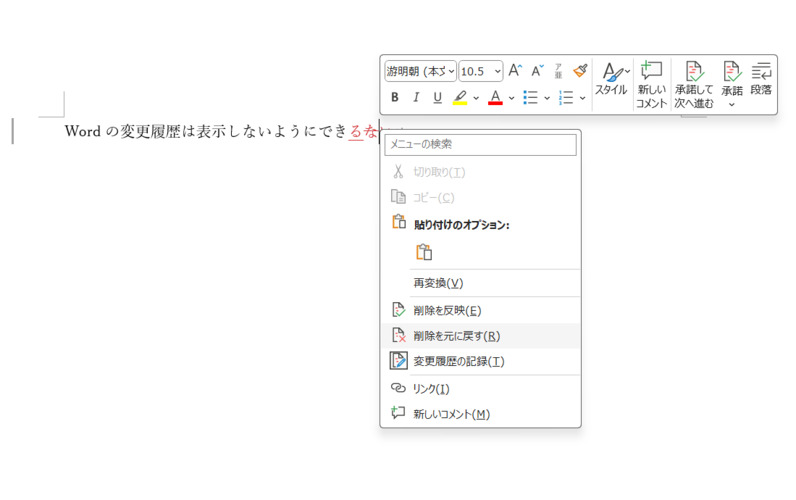
変更後の履歴を削除する方法
変更履歴を変更したものの、やはり前のバージョンに戻したいという時もあるのではないでしょうか。以下では、変更後の履歴を削除する方法についてご紹介します。
-
「校閲」にある「前へ」もしくは「次へ」をクリックする
「校閲」タブにある「前へ」もしくは「次へ」をクリックし、変更後の変更履歴を元に戻せます。
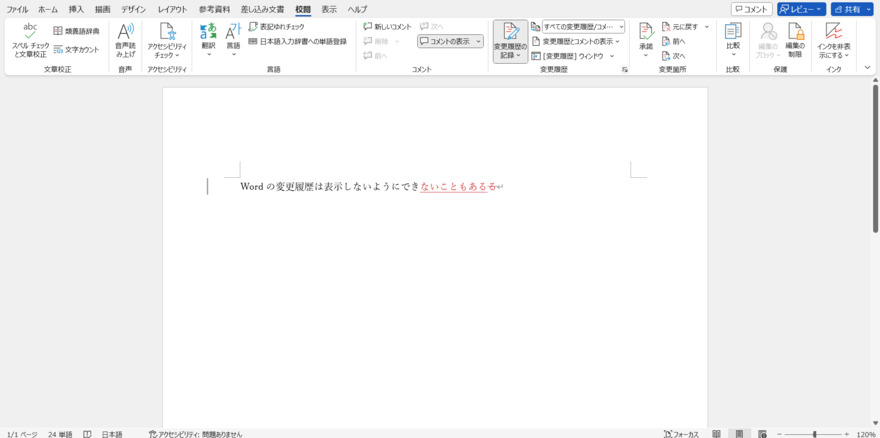
-
変更履歴ウィンドウを活用する
変更履歴を一覧で見たい人は、変更履歴ウィンドウを活用しましょう。誰がいつどこを変更したのかを確認できますよ。
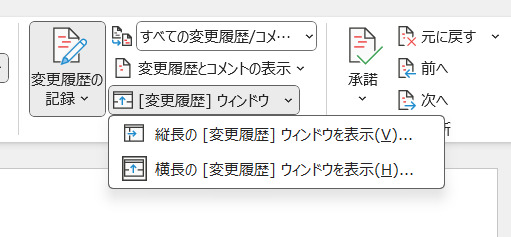
Wordの変更履歴を表示しない/非表示にする方法
Wordの変更履歴があると、内容が見にくく一時的に表示されない状態にしたいこともあるのではないでしょうか。 以下では、Wordの変更履歴を表示しないようにする方法について詳しくご紹介します。
-
「校閲」>「変更履歴/コメントなし」に変更する
「校閲」タブにある「すべての変更履歴/コメント」と記載されているところを「変更履歴/コメントなし」に変更しましょう。
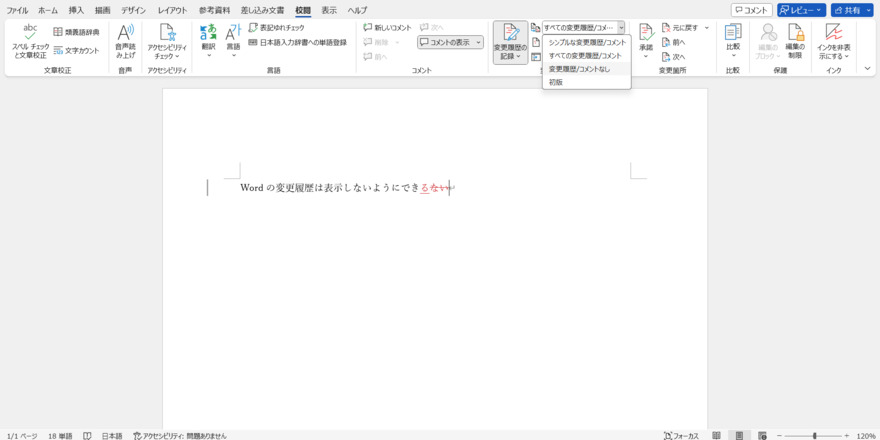
-
変更されたことを確認する
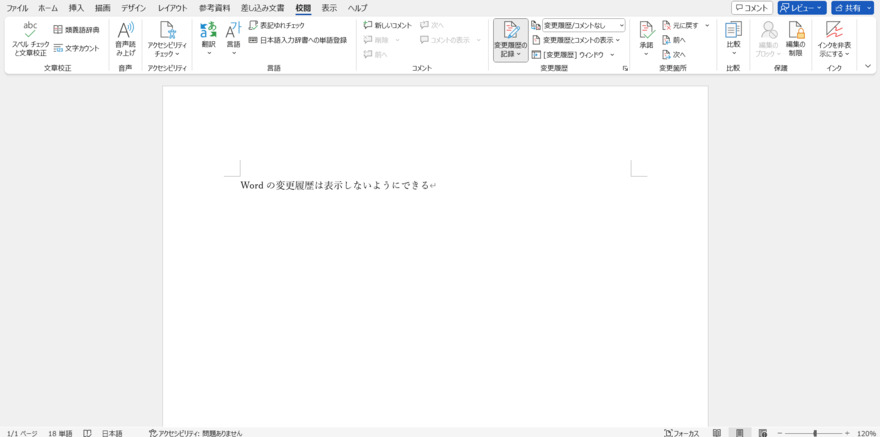
このように、変更履歴を非表示にすることができました。
Wordファイルの破損や開けない問題を修復する
Wordファイルが破損してしまったり、なぜがファイルが開けずに困っている人もいるのではないでしょうか。Wordファイルになにかしらの問題がある場合、ファイルを正常に開けない可能性があります。
「4DDiG File Repair」は最新のAIの力を使ってWindows・Macでファイルを開けない問題を解決してくれます。WordだけではなくExcelやパワーポイント、PDF、ZIPなど様々なファイルに対応しているので、ファイルが開けずに困っている人は使ってみてはいかがでしょうか。
4DDiG File Repairを起動します。プログラムのインターフェイスで、「ファイル修復」を選択します。

「ファイルを追加する」ボタンをクリックし、破損したファイルを追加します。「修復開始」ボタンをクリックすると、プログラムは自動的にファイルを修復します。

ファイルの修復が完了すると、修復されたファイルをプレビューして、指定した場所に保存できます。

上記の操作でファイル修復に失敗した場合は、「高度な修復」機能を選択して、より深い修復を行うことも可能です。
Wordの変更履歴を表示しない方法を覚えよう
本記事では、Wordの変更履歴を表示しない方法などを詳しくご紹介しました。Wordを使い慣れない人でも、変更履歴を削除する方法はとても簡単です。一度やり方を覚えてしまえばすぐにできるので実践してみましょう。
また、Wordファイルの破損があった場合は、「4DDiG File Repair」を使用することをおすすめします。何か問題がある場合はダウンロードしてみてはいかがでしょうか。
