質問
「Excelを開いたら、シートに何も表示されないけど、どうして?表示するにはどうすればいいの?」
Microsoft Excelを開いたら、シートに何も表示されなかったり、シートが真っ黒に表示されたりして困った、という経験はありませんか?Excelでこのように表示される場合、いくつかの可能性が考えられます。以下ではExcelシートに何も表示されない原因とその対処法について解説します。
パート1:エクセルのシートが何も表示されない原因
Microsoft Excelを開いたら、シートが何も表示されない場合、その原因と対処法について解説します。
原因1:シートの表示設定の問題
ウィンドウ枠やズームレベルの設定が原因で、シートが適切に表示されないことがあります。この場合は以下の方法で対処します。
ウィンドウ枠固定の解除
ウィンドウ枠が固定になっていると、枠内が固定されてしまいます。「表示」→「ウィンドウ枠の固定」→「ウィンドウ枠固定の解除」を選択して解除します。
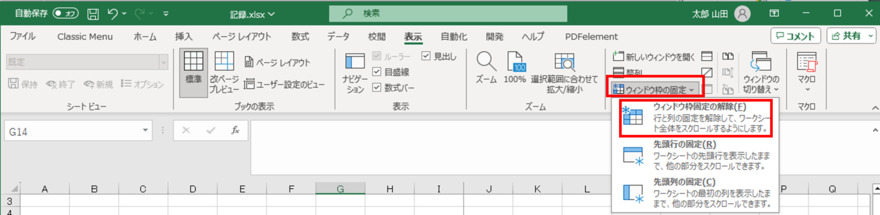
ズームレベルの変更
ズームが極端に拡大されている場合や縮小されている場合、シートが見えにくくなることがあります。画面右下にあるズームスライダーを操作し、「100%」に設定されていることを確認します。

原因2:水平スクロールバーの問題
水平スクロールバーがタブを隠している可能性があります。この場合はマウスポインターを水平スクロールバーの端に移動し、クリックしたままドラッグして移動させ、タブ名全体と他のタブが表示されるように調整します。
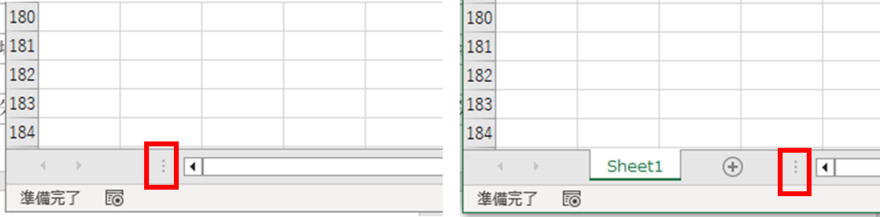
原因3:ワークシート見出しの表示設定が間違っている
エクセルの設定で、「シート見出しを表示する」 設定がオフになっているとエクセルのシートが表示されないので、以下の手順で設定します。
「ファイル」 → [オプション]を選択します。
-
「詳細設定」タブの「次のブックで作業するときの表示設定」セクションで、「シート見出しを表示する」にチェックを入れ、「OK」をクリックします。
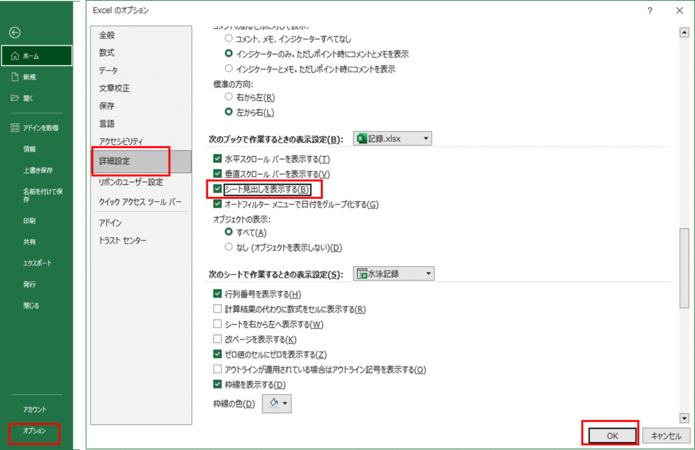
原因4:ファイルが破損している
何らかの原因でExcelファイルが破損してしまった場合にもExcelが表示されなくなるので、ファイルを修復する必要があります。その際、おすすめなのが信頼性の高いデータ修復ツールの4DDiG File Repairです。これについてはパート3で詳述します。
パート2:エクセルのシートに内容が表示されない3つの場合
Excelのシートに内容が表示されない場合の原因と対策は以下のとおりです。
場合1: エクセル画面がグレーで内容が表示されない
Excelのアプリケーション自体に一時的なエラーが発生し、ファイルがグレーで表示される場合があります。
その場合、以下の手順でExcelを再起動することで正常に開ける場合があります。
「Ctrl」,「Alt」+「Del」キーを同時に押して「タスクマネージャー」を選択します。
-
「プロセス」タブの一覧で「Excel」右クリックして「タスクの終了」を選択します。
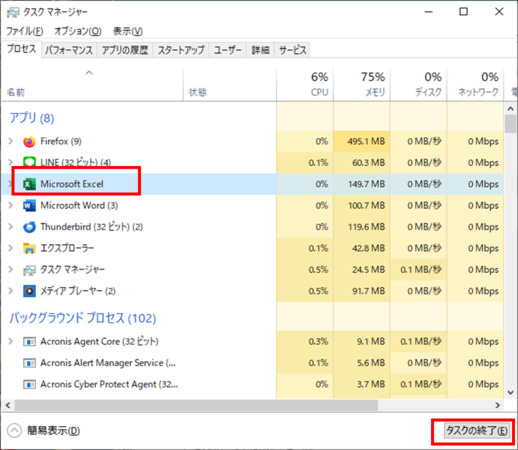
- Excelファイルを再度開きます。
場合2: Excelシート名(見出し)が表示されない
ウィンドウが非表示になっている可能性があります。以下で再表示ができます。
上部メニューバーから「表示」タブを開きます。
-
メニューの「再表示」から表示させたいブックを選んで「OK」ボタンをクリックします。
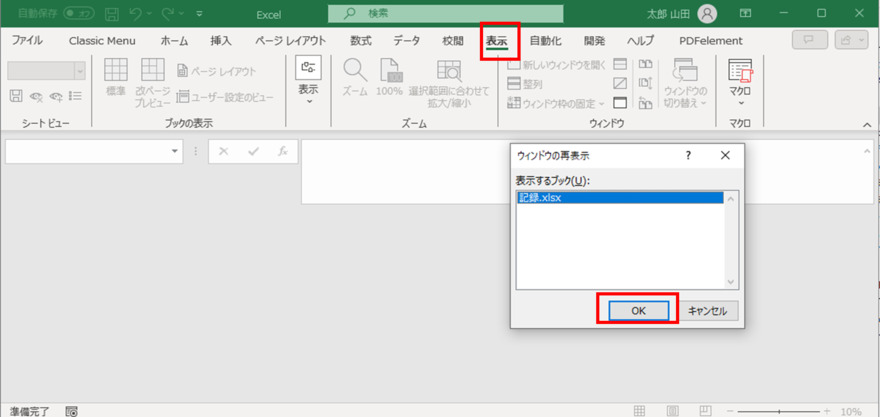
場合3: 一部のシート名だけが表示されない
一部のワークシートが非表示になっていると、そのシート名が表示されません。以下はその対処法です。
表示されているシートタブを右クリックし、表示されるメニューで「再表示」を選択します。
-
「再表示」 ダイアログで表示したいシートを選択し 、「OK」 を選択します。
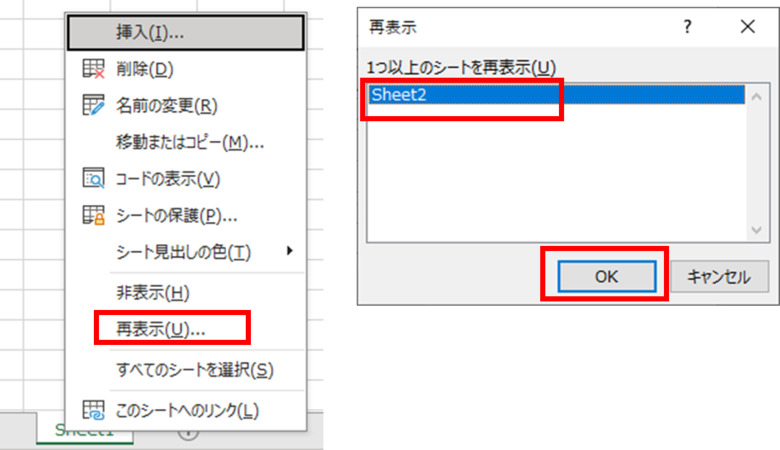
パート3:エクセルの破損によりシート内容が表示されない場合の修復方法
Excelの文書ファイルが破損している場合は、ファイル修復ツール等でファイルを修復します。4DDiG File RepairはTenorshare社が提供する修復ツールで、AIを搭載し、Excelに限らず、WordやPowerpointなどのOfficeファイルを始め、動画、音声、画像などのあらゆるファイルを完璧に修復できるツールです。
WindowsにもMacにも対応していて、それぞれに無料体験版も用意されていますが、体験版では結果を保存できません。4DDiG File RepairでExcelの文書ファイルを修復する手順は以下のとおりです。
-
4DDiG File Repairを起動します。プログラムのインターフェイスで、「ファイル修復」を選択します。

-
「ファイルを追加する」ボタンをクリックし、破損したファイルを追加します。「修復開始」ボタンをクリックすると、プログラムは自動的にファイルを修復します。

-
ファイルの修復が完了すると、修復されたファイルをプレビューして、指定した場所に保存できます。

上記の操作でファイル修復に失敗した場合は、「高度な修復」機能を選択して、より深い修復を行うことも可能です。
さいごに
ここでは、Microsoft Excelを開いたら、シートに何も表示されなかったり、シートが真っ黒に表示されたりする原因とその対処法について解説しました。
Excel側に原因がある場合はExcelで解決できますが、ファイルが破損している場合には、ファイル修復ツールを使う必要があります。4DDiG File Repairは、破損しているExcelファイルを修復できるだけではなく、動画や音声、写真ファイルなども修復できる高機能なツールです。ぜひ、無料体験版でその使い易さを体感してみてください。
