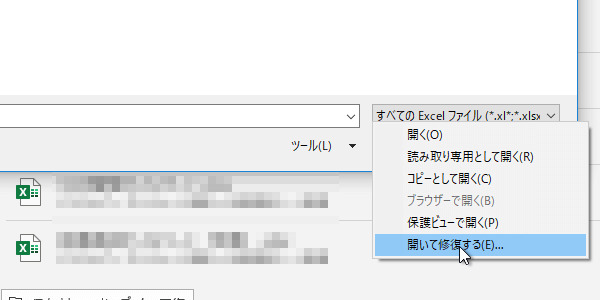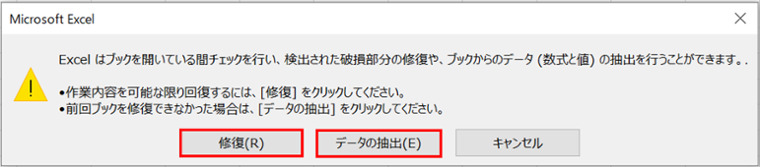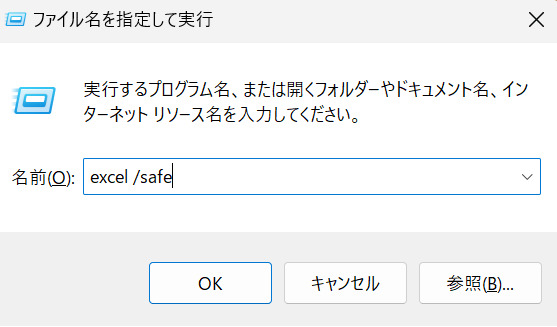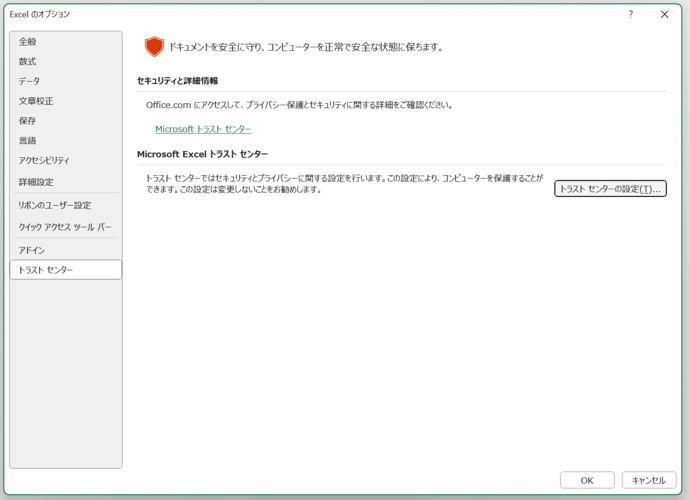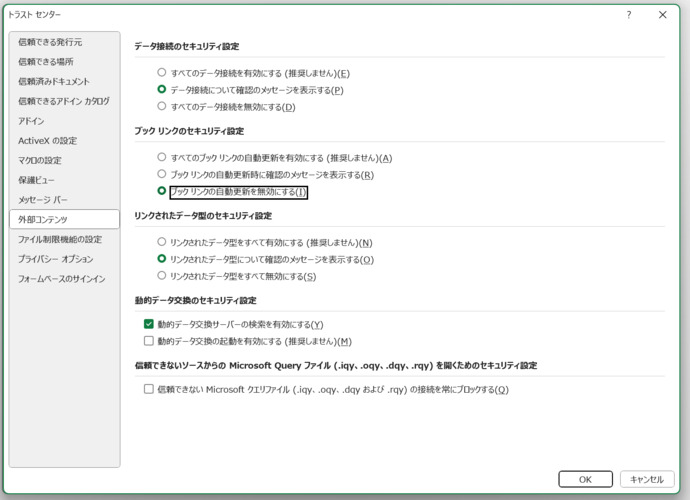Excelは、データの集計・分析、グラフ作成、財務計算、予算管理、タスクの整理など多岐にわたり利用されます。さらに、関数やマクロを用いて自動処理や複雑な計算も可能です。そんなExcelでどのようなエラーが見られるかご存じですか?「Excelファイル形式またはファイル拡張子が正しくありません」エラーもExcelで見られるエラーのひとつです。
本記事では、「Excelファイル形式またはファイル拡張子が正しくありません」エラーが表示されたときの対処法を解説します。
「Excelファイル形式またはファイル拡張子が正しくありません」エラーとは?
「Excelファイル形式またはファイル拡張子が正しくありません」エラーは、Excelでファイルを開く際に、ファイルの拡張子と実際のファイル形式が一致しない場合に表示されるメッセージです。ファイルの拡張子が.xlsxであっても、実際にはテキストファイルであれば拡張子は.txtであるべきですが、この違いが原因でエラーが発生します。
とくに、デスクトップ版だけでなく、ウェブ版も併用している場合に「Excelファイル形式またはファイル拡張子が正しくありません」エラーが散見されます。ウェブ版Excelでは、Excel形式でないファイルは、編集できません。その場合は、ファイルのコピーが新しいExcelファイルとして表示されます。新しいExcelファイルを編集しようとすると、デスクトップ版Excelでこのエラーメッセージが表示されることがあります。
「Excelファイル形式またはファイル拡張子が正しくありません」エラーが起こる原因
「Excelファイル形式またはファイル拡張子が正しくありません」エラーが発生する主な原因はいくつかあります。一例として、ファイルの名前が誤って変更され、拡張子が実際のファイル形式と一致しない場合です。ファイルの名前が誤って変更された場合、ファイルを安全に開いた後、正しい拡張子で再保存する必要があります。
また、意図的に拡張子を変更した場合でも、信頼できないソースからのファイルはハッカーによって拡張子が偽装されている可能性があるため、Excelが認識できない場合は問題が発生します。
さらに、ブックが破損している場合や、メールプログラムから直接開こうとした場合にも、「Excelファイル形式またはファイル拡張子が正しくありません」エラーが発生することがあります。
「エクセルファイル形式が正しくありません」エラーを修復する方法
「Excelファイル形式またはファイル拡張子が正しくありません」エラーの解消法はいくつかあります。ここからは、代表的な解消法を5つ紹介します。
方法1:エクセルの「開いて修復する」機能を使う
「Excelファイル形式またはファイル拡張子が正しくありません」エラーが生じた場合は、Excelに搭載されている「開いて修復する」機能を使ってみましょう。「開いて修復する」機能の使い方は、以下のとおりです。
Excelを開いて、「ファイル」タブから「開く」を選択
「参照」をクリックして、修復したいExcelファイルを選択
「開いて修復する」をクリックし

「修復」または「データの抽出」を選択

方法2:セーフモードでExcelアプリを開く
セーフモードとは、クラッシュやアドインの問題がある場合に、アプリを最小限の機能で安全に起動し、トラブルシューティングを実行するモードです。以下の手順でExcelをセーフモードで開いてください。
WindowsロゴキーとRキーをクリック
名前に「excel /safe」と入力

OKをクリックする
方法3:拡張子を「.xls」形式に変更する
拡張子が異なる場合でも「Excelファイル形式またはファイル拡張子が正しくありません」エラーは発生します。拡張子が原因のときは、拡張子を「.xls」に変換しましょう。変換する際には、ファイルコンバーターを使います。
ファイルコンバーターとは、異なるファイル形式を互換性のある別の形式に変換するソフトウェアやツールです。代表的なファイルコンバーターとして、ConvertioやFreeConvertなどがあります。無料でサービスを提供しているファイルコンバーターもあるので、興味がある方は利用してみてください。
方法4:DDE設定を変更する
「Excelファイル形式またはファイル拡張子が正しくありません」エラーを解消するためには、DDE設定を変更してみましょう。ExcelのDDE設定とは、動的データ交換(DDE)プロトコルを使用して他のアプリケーションとデータをやり取りする仕組みのことです。
DDE設定を変更すると、Excelが他のプログラムから受け取るデータの処理方法が改善され、ファイル形式や拡張子の誤認識が解消されるため、エラーが解消します。以下のような手順でDDE設定を変更してください。
Excelを開いて、「ファイル」タブから「オプション」をクリック
「トラスト センター」をクリックし、「トラスト センターの設定」を開く

「外部コンテンツ」を選択し、「ブックリンクの自動更新を無効にする」をクリック

Windows の検索バーに「regedit」と入力し、Enter キーを押してレジストリ エディタを開きます。
左側のペインから次のパスに移動します。
HKEY_CURRENT_USER\Software\Microsoft\Office<version>\Excel\Security
右側のペインで「WorkbookLinkWarnings」を見つけてダブルクリックし、表示されるウィンドウで「値のデータ」を「2」に変更します。
なお、Excelは他のプログラムとデータをリンクして自動更新する際に使用されますが、セキュリティ上のリスクも伴うため、注意しましょう。
方法5:前回のバージョンのExcelファイルを復元する
前回のバージョンのExcelファイルを復元すると、「Excelファイル形式またはファイル拡張子が正しくありません」エラーが表示されなくなる場合があります。以下のような手順で古いバージョンを復元してみてください。
Excelを開き、「ファイル」タブの「情報」をクリック
バージョン履歴から復元したいバージョンを選択し、復元する

「Excelファイル拡張子が正しくありません」というエラーで開けないエクセルファイルを修復する
Excelファイルが「拡張子が正しくありません」と表示されて開けない場合、まずはファイルの拡張子を確認しましょう。しかし、拡張子が正しいにもかかわらずファイルが開けない場合は、「Excel修復ツール4DDiG File Repair」を利用して修復を試みることをおすすめします。
このツールは、破損したExcelファイルを迅速かつ簡単に修復できる機能を備えており、重要なデータを取り戻す手助けをしてくれます。手順に従ってファイルを修復し、再度Excelを開いてみてください。
4DDiG File Repairを起動します。左側のメニューバーの「ファイルの修復」タブをクリックします。次に、「ファイル修復」を選択します。

「ファイルを追加する」ボタンをクリックし、破損したファイルを追加します。

「すべてを修復」ボタンをクリックすると、プログラムは自動的にファイルを修復します。

ファイルの修復が完了すると、修復されたファイルをプレビューして、指定した場所に保存できます。

上記の操作でファイル修復に失敗した場合は、「高度な修復」機能を選択して、より深い修復を行うことも可能です。
さいごに
今回は、「Excelファイル形式またはファイル拡張子が正しくありません」エラーが表示されたときの対処法を解説しました。Excelは、データ分析や集計を効率化し、グラフや関数を活用して視覚的に分かりやすい資料を作成できます。しかし、長期的に利用していると、「Excelファイル形式またはファイル拡張子が正しくありません」エラーのような不具合が生じることも多々あります。
そのようなExcelのトラブルを解消するためには、AI技術による最高の破損ファイル修復ソフト「4DDiG File Repair」がおすすめです。4DDiG File Repairは、AIがExcelをはじめとした多種多様なファイルを修復するため、ソフトウェアの知識が不足している方も簡単に利用できます。有料版だけでなく無料版も提供しているので、興味がある方は利用してみてください。