質問
「破損したExcelファイルを修復するための最も効果的なツールは何ですか?」
「Excelファイルの修復ツールを選ぶ際のポイントは何ですか?」
Excelファイルが突然開けなくなった、エラーメッセージが表示されて困っている…そんなときに役立つのが「Excel修復ツール」です。業務で使う重要なスプレッドシートや、学業・研究の大切なデータが破損してしまっても、修復ツールを使えば元の状態に近いかたちで復元できる可能性があります。
本記事では、人気の高いExcel修復ツール・フリーソフトをランキング形式でご紹介し、破損ファイルをすばやく修復するための選び方や使い方のポイントも解説します。
Excelファイル修復ツールの機能は?
Excelファイル修復ツールは、破損したファイルをスキャンして元の状態に復元する機能を提供します。これにより、.xlsや.xlsxなどさまざまな形式のファイルに対応し、失われたデータや数式、グラフ、フォーマットなどを復元します。さらに、修復前にデータをプレビューできる機能や、修復後のファイルを新しいExcelファイルとして保存するエクスポート機能を備えています。
また、複数のファイルを一度に修復できるバッチ処理にも対応しており、効率的に作業を進められます。
自動解析とAI技術で破損したExcelを修復「4DDiG File Repair」
最新のAI技術と自動解析機能を搭載し、セルのデータ損失や数式の破損、書式の崩れまで細かく検出・修復します。特に、複雑な数式やリンク、マクロを含むExcelファイルにも対応でき、ビジネスや研究など重要なデータを失いたくないユーザーに最適です。操作もシンプルで、初心者でも迷わずに修復作業を進められます。
4DDiG File Repairを起動します。左側のメニューバーの「ファイルの修復」タブをクリックします。次に、「ファイル修復」を選択します。

「ファイルを追加する」ボタンをクリックし、破損したExcelファイルを追加します。

「すべてを修復」ボタンをクリックすると、プログラムは自動的にExcelファイルを修復します。

ファイルの修復が完了すると、修復されたファイルをプレビューして、指定した場所に保存できます。

上記の操作でファイル修復に失敗した場合は、「高度な修復」機能を選択して、より深い修復を行うことも可能です。
Excelだけでなく多様なファイル形式も修復「Wondershare Repairit」
Excelファイルの破損修復はもちろん、WordやPowerPointなどのOffice文書から、動画、音声、画像ファイルまで多岐に渡るファイル形式をサポート。Excelファイル特有の複雑な構造や表、グラフの破損にも対応し、広範囲なファイル復元ニーズに応えます。WindowsとMac両対応のため、異なる環境でも使いやすいのが強みです。
-
Repairit を起動し、「ファイル修復」を選択します。
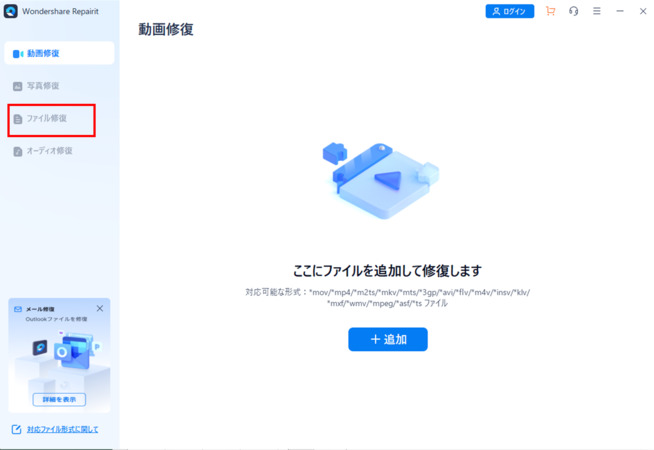
-
「ドキュメントファイルの修復」をクリックしてファイルを選択します。
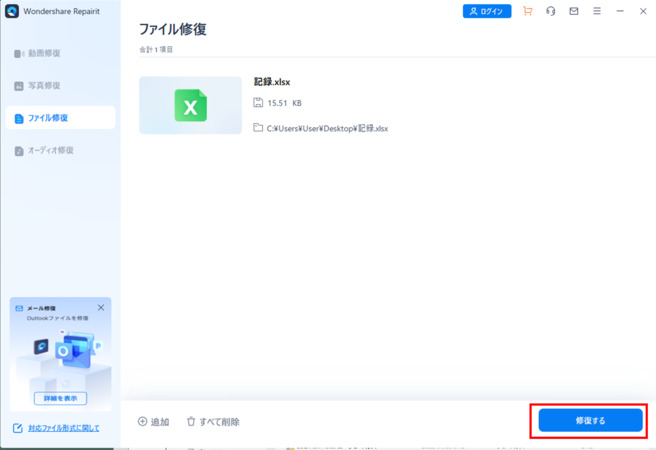
-
「修復する」をクリックします。
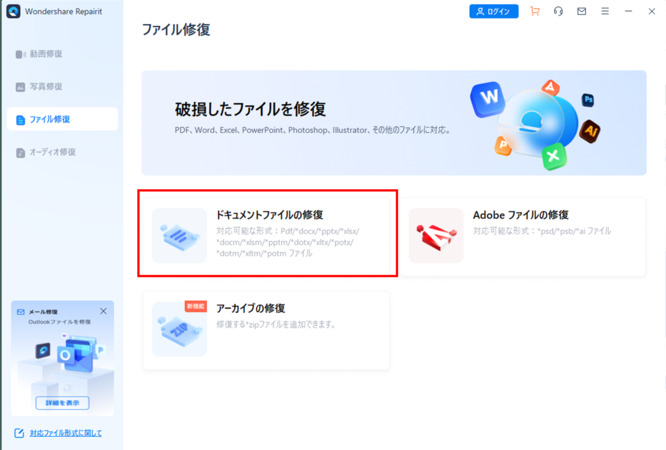
-
修復が終了すると、プレビューと保存が可能になります。
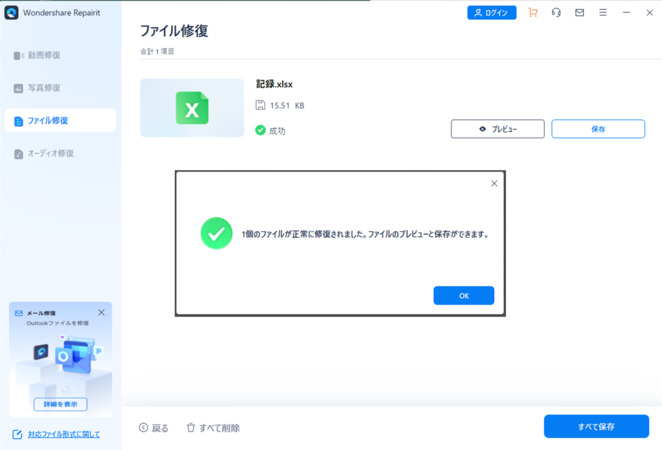
高度なアルゴリズムでExcelを正確に修復「Excel Repair Toolbox」
複雑なExcelファイルの破損箇所を詳細に解析し、セルデータや数式、ワークシートの構造を忠実に復元します。特に大容量ファイルや複雑なスプレッドシートの修復に強く、業務での使用に耐えうる高精度な修復性能を持っています。日本語対応もしているため安心して利用可能です。
Excel Repair Toolbox を起動し、復元するファイルを選択するか、ドラッグアンドドロップします。
「分析」 をクリックします。
-
結果が表示されるので、「リカバリを開始する」をクリックし、「Excelにエクスポートする」あるいは「ファイルに保存する」を選択します。
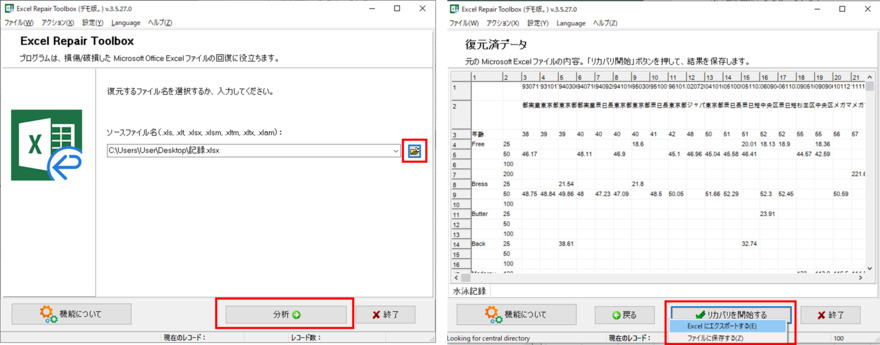
XLS/XLSXファイルに特化した修復ツール「Kernel for Excel Repair」
Excelの標準フォーマットであるXLS/XLSXに特化し、これらの形式で起こりやすいファイル破損やエラーを丁寧に修復。リンク切れやセルの損傷、書式の崩れなどの問題を的確に検出し、元の状態に近い形で復元可能です。無料試用版で修復結果を確認できる点も魅力です。
Kernel for Excel Repair を起動し、「Browse」をクリックしてファイルを選択します。
「Repair」をクリックします。
-
修復が終了すると、プレビューが表示されるので、「SAVE」をクリックして保存します。
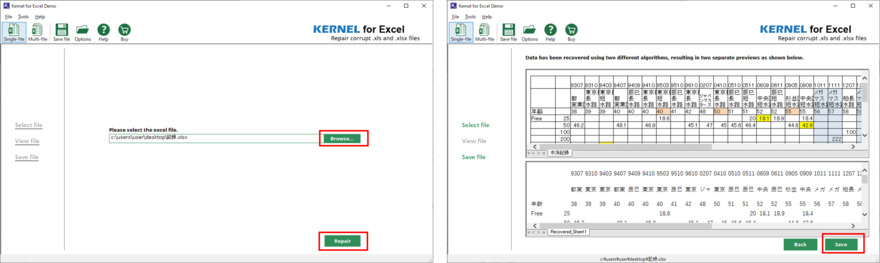
破損レベルに関係なく修復可能「Stellar Repair for Excel」
ファイルの破損レベルが軽度から重度まで幅広く対応できることが最大の特徴です。壊れたファイルからデータを取り出し、元のフォーマットやスタイルを保持しつつ復元。グラフやピボットテーブルなどの複雑なオブジェクトも修復可能で、多様な修復ニーズに応えられます。
Stellar for Excel Repair を起動します。
-
「Repair」をクリックします。
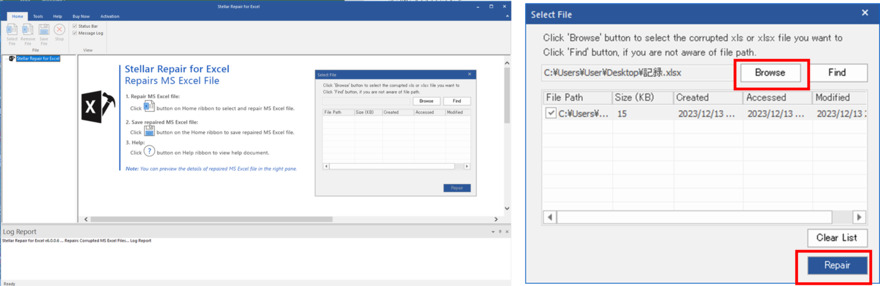
-
修復が終了すると、Logが表示されるので、「Save File」をクリックして保存します。
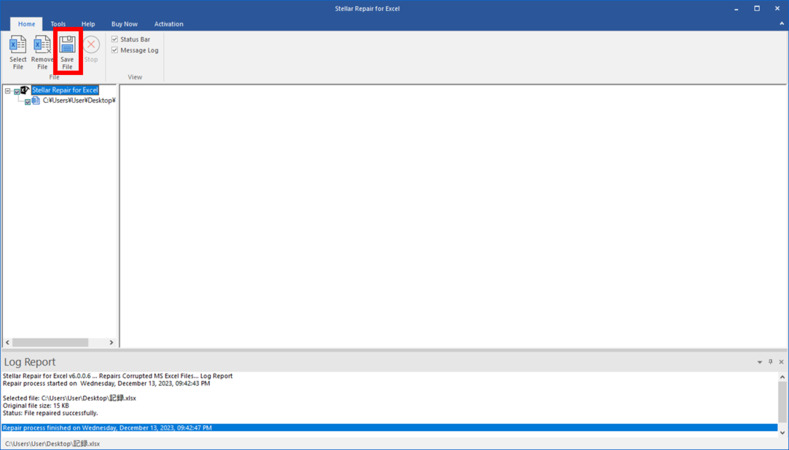
軽量で操作も簡単なExcel修復ツール「Excel Repair Kit」
インストールも操作も軽快でシンプルな設計が魅力のExcel修復フリーソフトです。Excelファイルの基本的な破損や読み込みエラーに焦点を当てており、初心者でも気軽に利用できます。修復スピードも速く、日常的なファイル破損トラブルの即時解決に向いています。
Excel Repair Toolbox を起動し、復元するファイルを選択するか、ドラッグアンドドロップします。
-
「分析」 をクリックします。
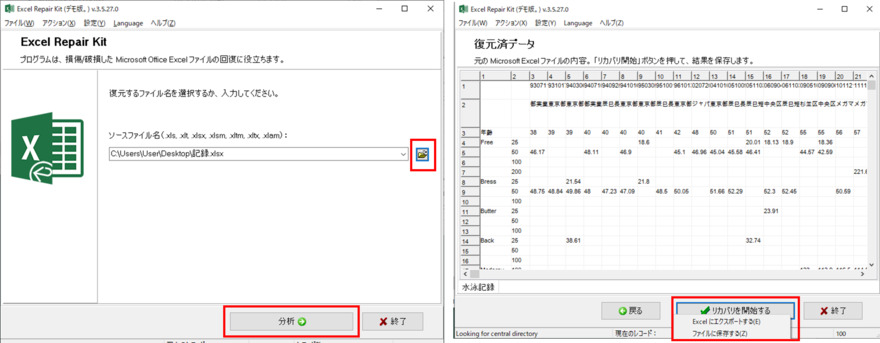
-
結果が表示されるので、「リカバリを開始する」をクリックし、「Excelにエクスポートする」あるいは「ファイルに保存する」を選択します。
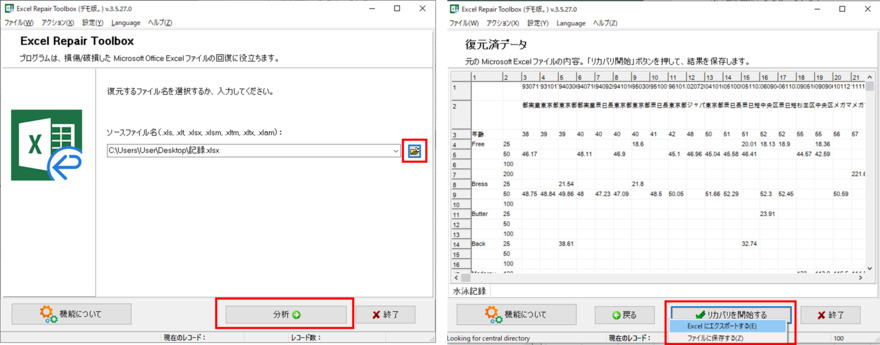
API対応でExcel修復を自動化「Aspose.Cells Excel Repair」
このツールは、APIを利用することで、カスタマイズや自動化が可能になり、大規模なデータ処理にも対応します。開発者にとって使いやすいインターフェースを提供し、複雑な修復作業も効率的に進めることができます。高性能な修復機能と柔軟性を兼ね備えたこのツールは、開発者にとって最適な選択肢です。
EXCEL ファイルを選択するかドラッグアンドドロップしてアップロードします。
-
「修理」ボタンを押します。
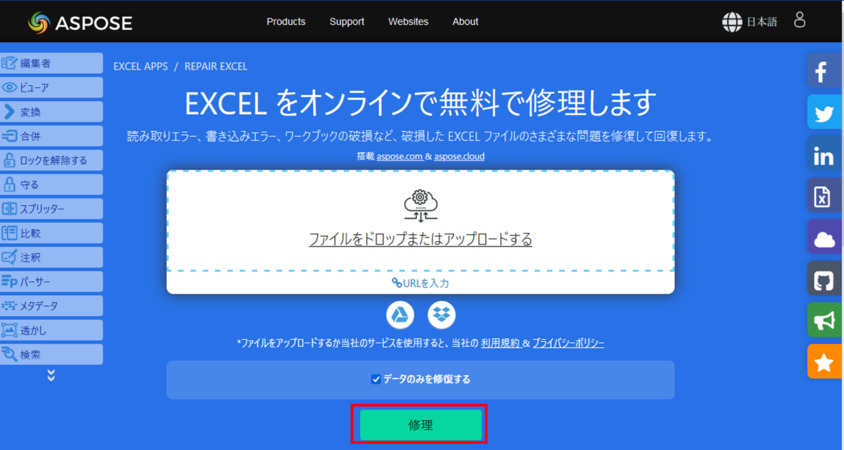
-
「ダウンロード中」ボタンをクリックして修復されたファイルをPCにダウンロードするか、クラウドストレージに保存するか、電子メールに送信します。
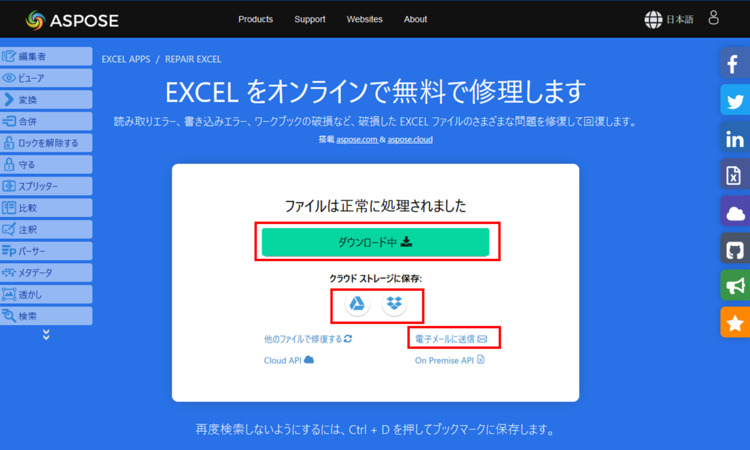
さいごに
破損したExcelファイルを修復するツールは、データの損失を防ぎ、大切な情報を取り戻すのに役立ちます。中でも、無料で使えるexcel修復フリーソフトは手軽に試せるのでおすすめです。破損の状況や目的に合わせて適切なツールを選び、普段からバックアップを取ることも重要です。
特に重要なデータが入ったファイルが破損した場合は、4DDiG File Repairが信頼できる解決策となります。ぜひ一度試して、その効果を実感してみてください。
