取引先から送られたPDFの帳票や社内資料をExcelで編集しようとした際に、文字が「???」や記号に変わってしまう――これはPDFをExcelに変換する際によく見られる文字化けのトラブルです。日々の業務では、PDFデータをExcelに変換して加工や集計を行うケースが多くありますが、文字化けが発生すると作業に大きな支障をきたします。
本記事では、このような文字化けが起こる原因と、すぐに実践できる対処法についてわかりやすく解説します。
PDFをエクセル(Excel)に変換したら文字化けする原因?
PDFをExcelに変換した場合、フォントやレイアウトの関連で変換ミスが起きることは多いです。一方で文字化けしてしまった場合は変換方法にミスがあることが少なくありません。
文字化けする要因は大きく分けて2つで、
- PDFファイルに文字が埋め込めていない
- PDFからの変換時にExcelで使用されているフォントがインストールされていない
が考えられます。
上記のどちらかを特定することで正確な対処法が出てきます。文字化けする原因はそこまで多くはないため、適切な対策方法が異なるため、全ての原因を知っておきましょう。
PDFをExcelに変換した後の文字化けを直す方法
PDFをExcelに変換した際に文字化けが発生する原因はいくつかあります。あらかじめ原因を理解しておくことで、適切な対処がしやすくなります。
4DDiG File Repairの「ファイル修復」機能で文字化けファイルを修復
4DDiG File Repairの「ファイル修復」機能は、破損したExcelファイルを深くスキャンし、文字情報、表の構造、セル配置などを正確に修復します。特にUTF-8やShift-JISなど文字コードの問題に起因する文字化けにも対応しているため、安心して利用できます。
4DDiG File Repairを起動します。プログラムのインターフェイスで、「ファイル修復」を選択します。

「ファイルを追加する」ボタンをクリックし、破損したファイルを追加します。「修復開始」ボタンをクリックすると、プログラムは自動的にファイルを修復します。

ファイルの修復が完了すると、修復されたファイルをプレビューして、指定した場所に保存できます。

上記の操作でファイル修復に失敗した場合は、「高度な修復」機能を選択して、より深い修復を行うことも可能です。
安全にPDFをExcelに変換し、文字化けを防ぐ方法
前述では、PDFファイルの修復機能についてご紹介しました。文字化けしてしまったExcelデータも、修復ソフトを使えば簡単に修復できます。とはいえ、本当に知りたいのは「そもそも文字化けを起こさずに、安全にPDFをExcelに変換する方法」ではないでしょうか。ここからは、文字化けを防ぎながらPDFを安全にExcelへ変換する方法をご紹介します。
方法1:Wordを使ってPDFファイルを開き、内容をExcelに貼り付ける(手作業)
まずはWordを使ってPDFファイルを開き、文章部分をコピーしてExcelに貼り付ける方法です。WordではPDFを開いて内容を確認できるため、テキストを簡単にコピー&ペーストできます。
手作業が多く時間はかかりますが、自分で目で確認しながら進められるため、確実にExcelに変換できる方法のひとつです。
方法2:Adobe AcrobatツールでPDFをExcelに変換する(公式)
次に、Adobe Acrobatを使った変換方法をご紹介します。Adobe Acrobatではファイル形式をワンクリックでExcelに変換できるので、操作も非常に簡単です。書式の変更や複雑な設定は不要なため、ツールに慣れていない方でも手軽に使えます。また、PDF内の必要なデータだけを選んで変換できるため、効率よく作業ができます。
さらに、Adobe AcrobatにはPDF編集機能も豊富に備わっているので、PDFを頻繁に扱う方にはインストールをおすすめします。
Adobeの公式変換Webサイトを開くと、ファイルをアップロードする画面が表示されます。ここにExcelに変換したいPDFファイルをアップロードしてください。
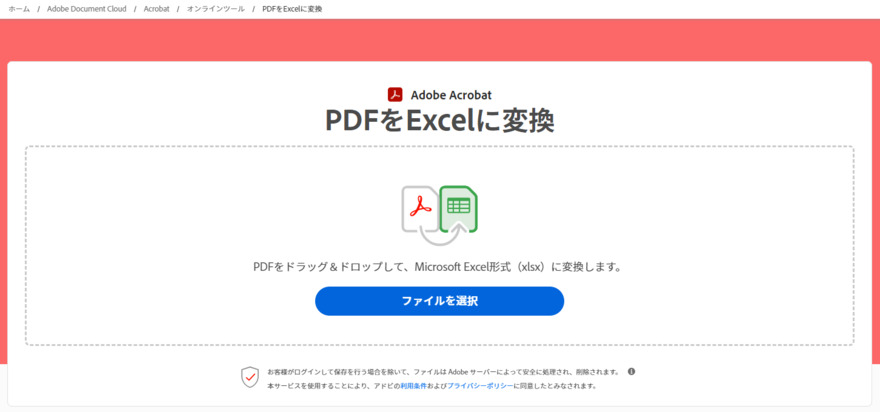
ツールが自動で変換処理を行い、しばらく待つと変換後のExcelファイルをプレビューできます。
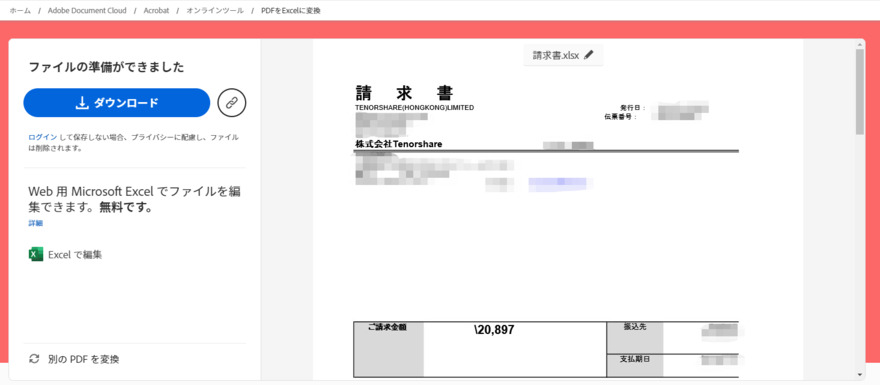
方法3:無料サイト「iLovePDF」で変換する
無料でPDFをExcelに変換できるサービスとして「iLovePDF」があります。「iLovePDF」は多くのファイル形式に対応しており、文字化けなどのトラブルを避けて変換できることで人気です。PDFからExcelへの変換にも対応していて、安心して利用できます。
また、動画や画像などさまざまなファイルを扱う方にも便利なサイトなので、業務でクリエイティブ関連のファイルを扱う際に覚えておくと役立ちます。
さいごに
この記事では、PDFをExcelに変換したときに文字化けが起こる原因と対処法を紹介します。PDFからExcelへの変換で不具合が起きることは珍しくありませんが、原因は限られていて見つけやすいです。トラブル時にすぐ対応できるよう、解決方法を覚えておきましょう。
また、文字化けなどのトラブルには「4DDiG File Repair」などの修復ソフトが役立ちます。変換時は文字化け以外の不具合も起こるため、修復ソフトの準備も大切です。
