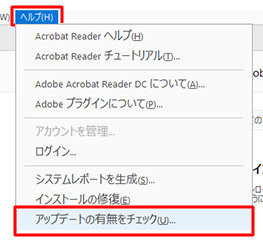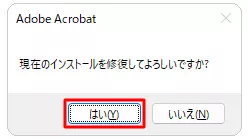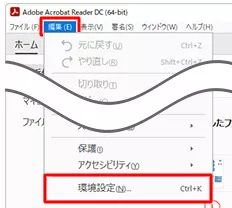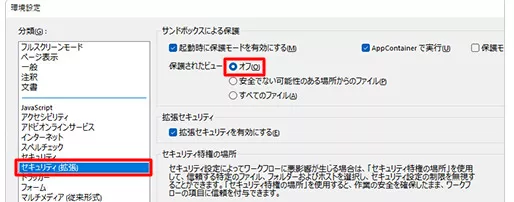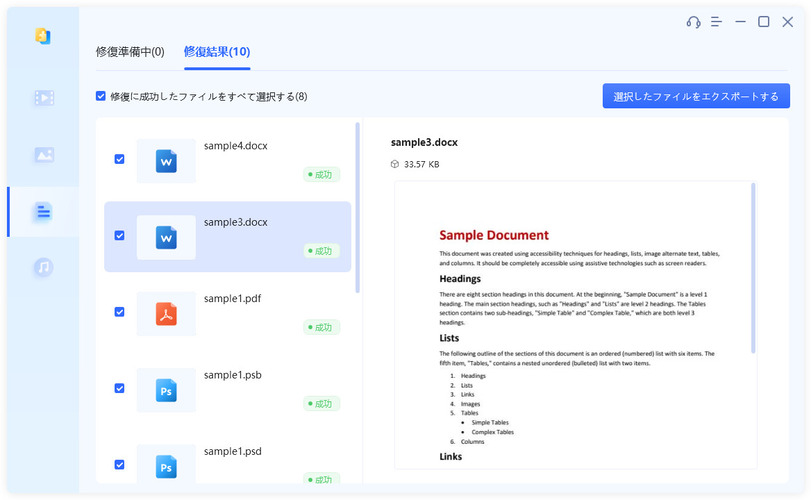質問「仕事で使う重要なPDFファイルが開けないため、非常に困っています。すぐに実践できるファイルの修復方法を教えてください」
PDFファイルは広く使われているファイル形式のひとつですので、ファイルを開けないトラブルが起きると焦りますね。
本記事では、PDFファイルが開けない原因と破損したファイルの修復方法をPC・ブラウザ別にご紹介しますので、ぜひご覧ください。
パート1:パソコンでPDFファイルを開けない原因は?
PDFファイルを開けない主な原因は次の通りです。
原因1:PDFファイルが開けるアプリがインストールされていない
PDFファイルを開ける専用のアプリがPCにインストールされていなければ、PDFファイルが開けない状態になります。まずは、PDFファイルを閲覧できるアプリがインストールされているか確認してみましょう。
原因2:PDFが破損している
なんらかの要因によってPDFファイルが破損すると、開けない原因になります。PDFファイルが開けない原因がファイルの破損にあるのなら、「破損しています」などのメッセージが表示されているはずです。
原因3:PDF ファイルはパスワードで保護されている
PDFファイルがパスワードで保護されていると、パスワードを入力しない限り開くことはできません。パスワードの入力画面が表示されてPDFが開けない時は、パスワードの入力が必要です。
パート2:パソコンでPDFファイルを開けない時の修復方法
パソコンでPDFファイルを開けない時に試せる修復方法をご紹介します。
対処法1:Acrobat Reader または Acrobat を最新版にアップデートする
Acrobat ReaderまたはAcrobatでPDFファイルを開けないのであれば、最新版にアップデートしてみましょう。アップデートするとPDFファイルが開けるようになるケースがあります。
Acrobatを起動して「ヘルプ」から「アップデートの有無をチェック」をクリックします。

- アップデートがある場合は「ダウンロードしてインストール」をクリックし、最新版にアップデートしてください。
対処法2:Adobe Acrobat Readerの「インストールの修復」を修復する
Adobe Acrobat Readerが正常に動かないことが原因でPDFファイルを開けないのであれば「インストールの修復」を試すと改善されることがあります。
-
Adobe Acrobat Readerの「ヘルプ」から「インストールの修復」を選択します。

-
確認メッセージが表示されますので「はい」をクリックします。

対処法3:「保護されたビュー」機能をオフにする
PDFが開けない場合、「保護されたビュー」をオフにするとPDFを開ける場合があります。
-
Adobe Acrobat Readerの「編集」から「環境設定」を選択します。

-
「セキュリティ(拡張)」から保護されたビューをオフにします。

対処法4:専門的なファイル修復ツールで破損したPDFファイルを修復する
ここまでの対処法を試しても改善されないのであれば、PDFを開けない原因はPDFファイルの破損かもしれません。専門的なファイル修復ツール4DDiG File Repairを使って破損したPDFファイルを修復すると、ファイルを開けないトラブルを解決できます。
4DDiG File Repairはデータ復元に特化する専門的なツールで、高い修復率を誇り、PDFファイルにも対応しています。
Windows向け
安全なダウンロード
macOS向け
安全なダウンロード
4DDiG File Repairをインストールし、起動します。プログラムのインターフェイスで、「ファイル修復」を選択します。

-
「ファイルを追加する」ボタンをクリックし、破損したPDFファイルを追加します。「修復開始」ボタンをクリックすると、プログラムは自動的にファイルを修復します。

-
ファイルの修復が完了すると、修復されたファイルをプレビューして、指定した場所に保存できます。

パート3:ブラウザでPDFファイルを開けない場合の修復方法
ブラウザでPDFファイルを開けない時は次の修復方法をお試しください。
Microsoft Edgeの場合
Microsoft EdgeでPDFが開けない時は設定のリセットまたはキャッシュの削除が効果的です。
方法1:Microsoft Edgeの設定をリセットする
-
Microsoft Edgeを起動して「…」をクリックしてメニューを表示します。
-
「設定」を選択します。
-
「設定のリセット」を選びます。
-
「設定を復元して既定値に戻します」をクリックすると、確認のメッセージが表示されますので「リセット」を選択します。
方法2:Microsoft Edgeのキャッシュを削除する
-
Microsoft Edgeを起動して「…」をクリックしてメニューを表示し、「設定」から「プライバシー、検索、サービス」を選びます。
-
「クリアするデータの選択」をクリックします。
-
時間の範囲を「すべての期間」に変更し、「キャッシュされた画像とファイル」にチェックを入れて「今すぐクリア」をクリックします。
Google Chromeの場合
Google ChromeでPDFファイルが開かないのであれば設定の確認、シークレットモードを試すといいかもしれません。
方法1:PDFドキュメントの設定を確認する
-
Adobe Readerの「編集」から「環境設定」を選択します。
-
「インターネット」をクリックし、「PDFをブラウザーに表示」にチェックが入っているか確認します。
方法2:シークレットモードでPDFを開く
-
Google Chromeで「Shift」キー+「Ctrl」キー+「N」キーを押してシークレットモードを開きます。
-
シークレットモードでPDFファイルを開けるか試してみます。
さいごに
パソコンやMicrosoft Edge、Google ChromeなどのブラウザでPDFファイルが開けない原因と対処法をお伝えしました。重要なPDFファイルが開けないと焦ってしまいますが、まずは落ち着いて原因を探り、対処法を試してみてください。
PDFファイルを開けない原因がファイルの破損であれば、データ復元に特化する専門的なツール4DDiG File Repairを使って破損したPDFファイルを修復することで解決できる可能性が高まります。
Windows向け
安全なダウンロード
macOS向け
安全なダウンロード