データ整理やグラフ作成ができる表計算ソフト「Excel」は、予算決めやスケジュール管理、統計調査などさまざまな業務やプロジェクト管理で利用されています。そんなExcelで文字/数字が表示されない・見えないことがあったという方はいませんか。 表示されない・見えない文字/数字は、対応方法を知っていれば、簡単に解決できます。
今回は、Excelで文字/数字を入力しても表示されない・見えない、または空白コンテンツが生じる問題の解決方法を状況別に紹介します。
パート1:Excelで文字が表示されない場合
Excelで入力した文字を確定したとしても、セルに入力した文字が表示されないことがあります。Excelで文字が表示されない時の対処方法は、以下の2つです。
対処法1:セルの幅と高さを調整する
セルの幅や高さが入力した文字よりも小さいと、数式バーには文字が表示されてもセル内には表示されません。セルの幅や高さは、行番号の下線部や列番号の右側をダブルクリックすると最適化できます。
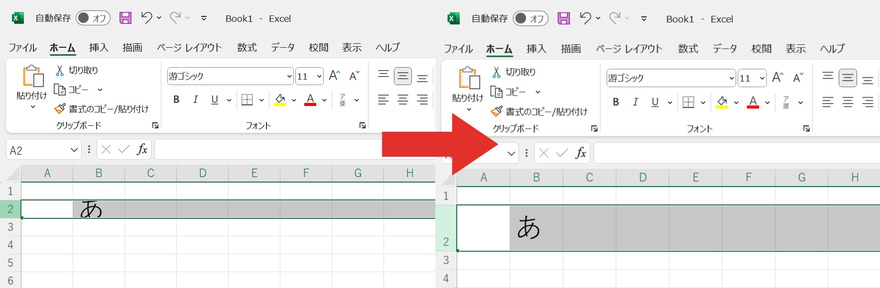
対処法2:テキストの行送りの設定を確認する
行送りがセルよりも大きくなると、文字が表示されない場合があります。テキストの行送りの設定を確認・変更する方法は、以下のとおりです。
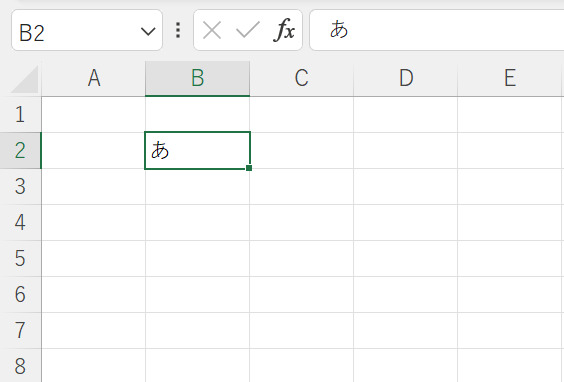
対象のセルを右クリックし、「セルの書式設定」を選択
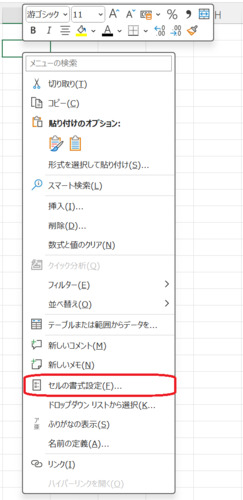
「配置」タブでインデントを調整し、「OK」を選択
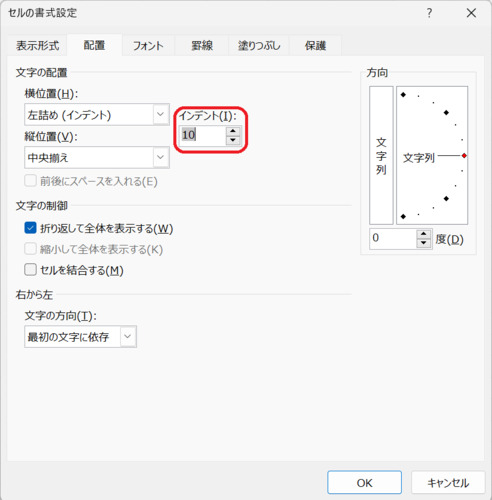
パート2:Excelで文字を入力しても表示されない・見えない場合
Excelでは、セルに文字を入力しているのにもかかわらず、入力中の文字が表示されない場合があります。
対処法1:入力セルにスペースや改行がないか確認する
入力した文字の前にスペースや改行があると、入力したテキストが表示されない場合があります。数式バーで不要なスペースや改行が入っていないかを確認し、不要であれば削除してください。
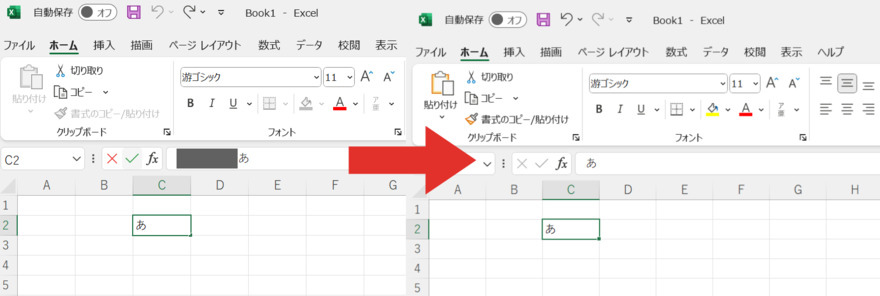
対処法2:文字の色を確認する
文字の色がセルの背景色と同じだと、文字が見えません。文字の色は、フォントの色で変更してください。
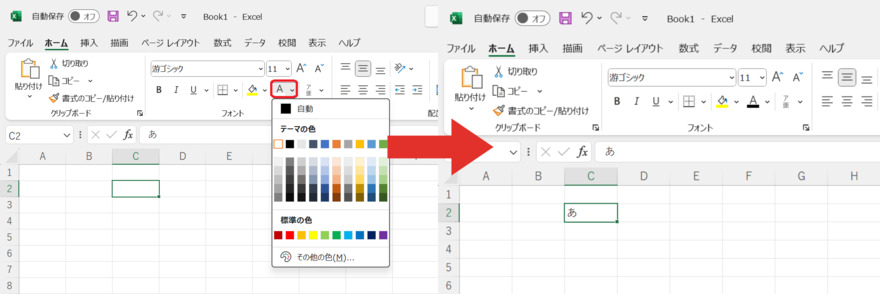
対処法3:条件付き書式をクリアする
条件付き書式でセルの書式設定を変更していると、文字が表示されない・見えない場合があります。セルのサイズやテキストスタイルが正常な場合は、以下の手順で条件付き書式をクリアしてください。
「スタイル」タブにある「条件付き書式」を選択
「ルールのクリア」で「選択したセルのルールをクリア」または「ワークシート全体のルールをクリア」を選択します。
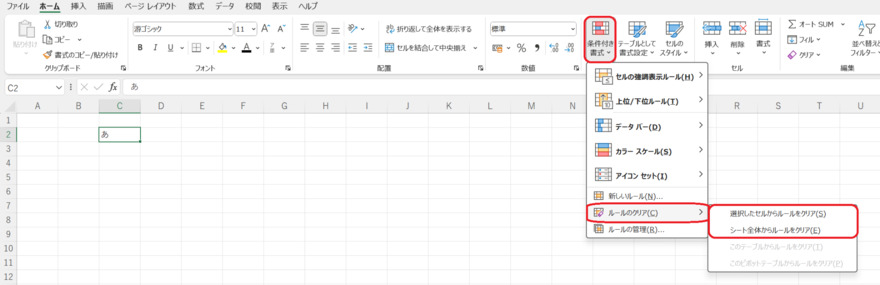
パート3:Excelで数字が表示されない場合
Excelでは、文字だけでなく数字が表示されない場合があります。数字が表示されない時の対処方法は、以下のとおりです。
対処法1:数字の長さに応じてセルの幅を調整する(###)
数字の桁数が多いのにもかかわらず、セル幅が狭いとセル内に「###」と表示されます。「###」と表示されているときは、セルの幅を広げると、数字が正しく表示されます。
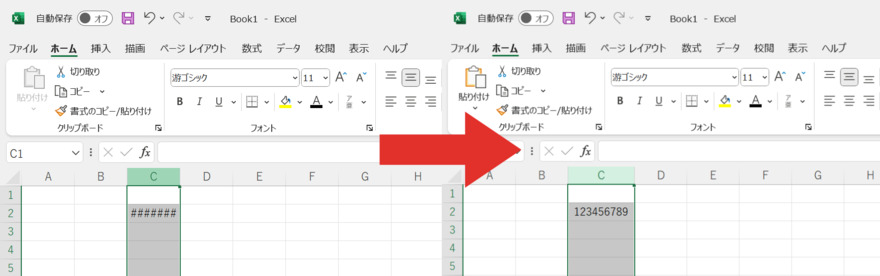
対処法2:条件付き書式を「数値」に変更(E+)
大きな数値がセル内に入力されると、指数表記である「E+」が表示されます。指数表記は、表示形式のひとつであるため、実際の値は変わりません。「数値」タブにあるプルダウンメニューで「数値」を選択すると、E+が表示されなくなります。
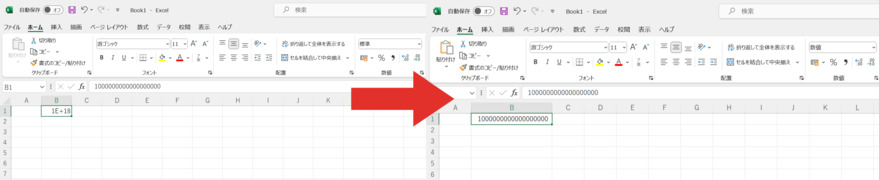
ユーティリティツール:Excelを開いた後に空白のコンテンツが表示される問題を修復
セルの書式やフォントスタイルが正常なのにもかかわらず、開いたExcelに文字/数字が表示されず、空白のコンテンツが表示されている場合は、ファイル自体が破損している可能性があります。
ファイルが破損していると、Excelの設定だけではExcelで文字/数字が表示されないトラブルを解決するのが難しいため、ユーティリティツールが必要となります。
4DDiG File Repairで問題のあるExcelファイルを即座に修復する
「4DDiG File Repair」は、WindowsとMacで簡単に利用できるユーティリティツールです。 開けないファイルの復元や白黒写真のカラー化など、高度な機能が多数搭載されています。4DDiG File RepairはExcelにも対応しているため、Excelに入力した文字/数字が表示されていない空白のコンテンツが表示されるExcelファイルも修復できます。
簡素なファイルであれば5分以内で修復可能で、修復率98%を超えているため、非常に利便性の高いツールです。 公式HPからインストールできるため、気になる方は利用してみてください。
4DDiG File Repairを起動します。プログラムのインターフェイスで、「ファイル修復」を選択します。

「ファイルを追加する」ボタンをクリックし、破損したファイルを追加します。「修復開始」ボタンをクリックすると、プログラムは自動的にファイルを修復します。

ファイルの修復が完了すると、修復されたファイルをプレビューして、指定した場所に保存できます。

上記の操作でファイル修復に失敗した場合は、「高度な修復」機能を選択して、より深い修復を行うことも可能です。
さいごに
今回は、Excelで文字/数字が表示されない・見えないまたは、空白のコンテンツが生じる問題の解決方法を状況別に紹介しました。Excelで文字/数字が表示されなかったり、空白が生じなかったりするなどのエラーが発生したとしても、素早く修復することで被害を最小限に抑えられます。
4DDiG File Repairは、ExcelやWord、PowerPointなどのさまざまなファイルのプレビューやスキャンが可能です。このツールをインストールし、さまざまなトラブルに備えましょう。
