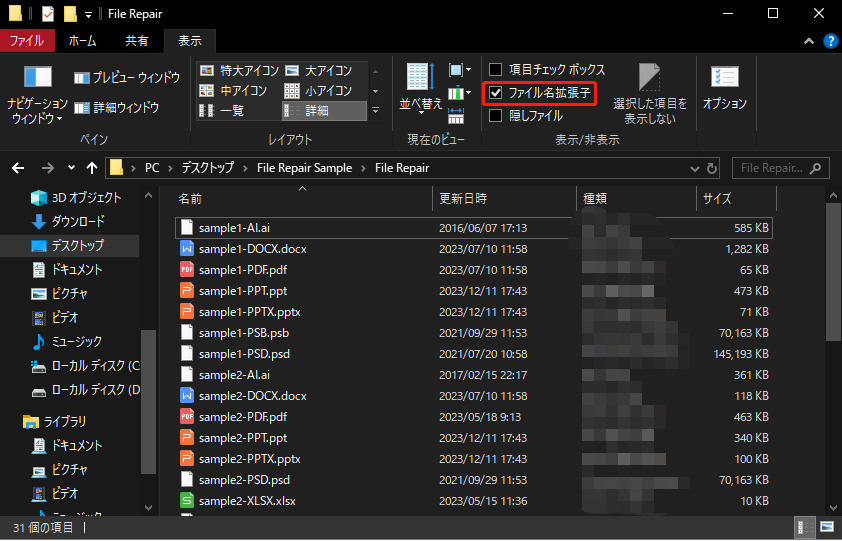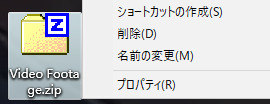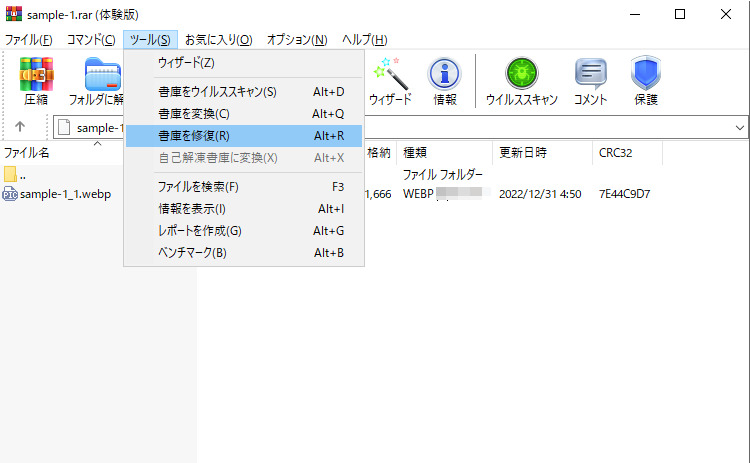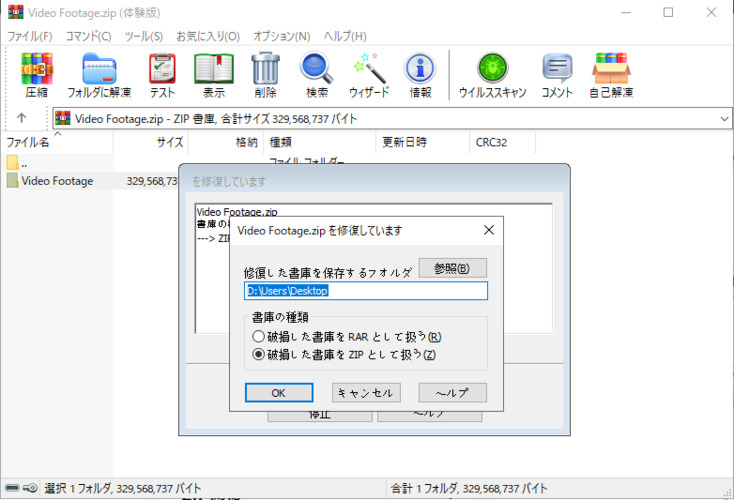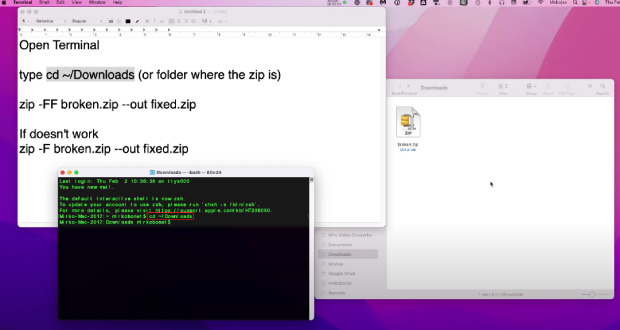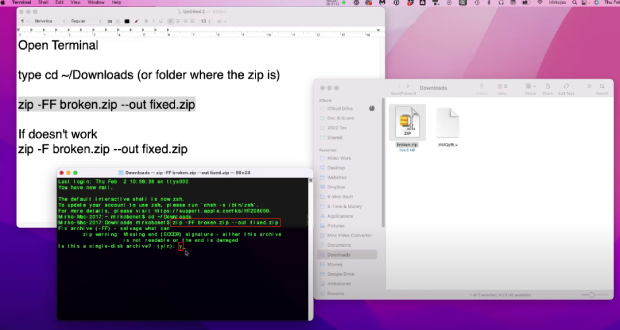「ZIPファイルが破損しています」
最近、ZIPファイルをダウンロードする機会が増えました。しかし、うまく解凍できないことが多々ないでしょうか?原因は「アーカイブが不完全」であるか、ファイル自体が壊れているかのどちらかです。
ZIPファイルは、アーカイブまたは圧縮ファイルとしても知られ、1つまたは複数のファイルを1つのコンテナに圧縮するために広く使用されている方法です。この圧縮により、ファイル全体のサイズが小さくなり、保存、共有、転送が容易になります。
しかし、ZIPファイルが誤って破損し、無効になってしまった場合の対処法をご存知でしょうか?すべてが失われたわけではありませんし、この記事で説明するすべての6つの方法で破損したZIPファイルを修復することができます。また、ファイル破損の問題に遭遇しないためのヒントも提供します。
ZIPファイル破損の原因
ZIPファイルを開こうとすると、「ZIPファイルが壊れています」というエラーメッセージが表示されます。では、ZIPファイルが破損する原因として考えられるものをいくつか挙げてみましょう。
- 外付けHDDやフラッシュドライブなど、ZIPファイルが保存されているストレージデバイスに物理的な損傷があると、それまで機能していたZIPファイルが破損することがあります。
- ダウンロードや転送プロセスが中断されたり、圧縮が正しく行われなかったりすると、ZIPファイルが破損して開かなくなることがあります。
- ダウンロードされた圧縮ファイルは、ヘッダーファイルが不正確であると認識し、ZIPファイルが破損する可能性があります。 ZIPファイルは、ハードドライブに不良セクタがある場合にも破損する可能性があります。
- パソコンのファイルシステムのエラーは、ZIPファイルの破損につながる可能性があります。
- マルウェアはZIPファイルを含む様々なファイルを破壊する可能性があります。
破損したZIPファイルを修復する方法
ZIPファイルが破損しても、破損したZIPファイルを修正したり、破損したアーカイブから特定のファイルを抽出したりする方法があります。ここでは、6つの効果的な方法を紹介します。
方法1:ファイルの拡張子を変更する
破損したZIPアーカイブからファイルを開いたり解凍したりする際に問題が発生した場合、ファイルの拡張子を「.ZIP」から「.7z 」や「RAR」など他のものに変更することを検討してください。この簡単な手順で、別のプログラムでファイルにアクセスしたり、少なくともその内容の一部を抽出したりできるようになるかもしれません。
-
Windowsキー+Eキーを押してファイルエクスプローラを開きます。「表示」タブを開き、「ファイル名の拡張子」にチェックが入っていることを確認します。

-
破損したZIPファイルを探して右クリックし、「名前の変更」を選択します。

-
ファイルの拡張子を「.zip」から「.7z」または「.rar」に変更し、「Enter」を押します。「はい」をクリックして確認します。

- ファイル拡張子の名前を変更した後、7zファイルまたはRARファイルを右クリックして対応するプログラムで開くか、または単に「すべて展開」をクリックして内容を展開します。
方法2:ファイル修復ツールを使用して破損したZIPを修復する
ファイル拡張子を変更してもZIPファイルが解凍されない場合、4DDiG File Repairのような専用のZIPファイル修復ツールが必要かもしれません。
このツールは、動画、音声、動画、画像、ドキュメントなどの様々な他のファイルタイプと共に、ひどく破損したZIPアーカイブを効率的に修復するように設計されています。しかし、それだけではありません。次のような複数の利点があります。
- 正確な修復と高い成功率を誇ります。
- 開くことを拒否したり、コンテンツを展開したり、文字化けしたりする破損したZIPファイルを修正します。
- ZIPアーカイブ、MS Excel、Word、PowerPointなど様々な形式を修復します。
- 複数のファイル形式のバッチ修復とシームレスなワークフローを処理します。
- WindowsとmacOSシステムに対応しています。
4DDiG File Repairはウィザード形式のインターフェイスを提供し、破損したZIPファイルの修復プロセスをとても簡単にします。数回クリックするだけで、ZIPファイルを修復し、再びアクセスすることができます。4DDiG File Repairで破損したZIPファイルを修復する方法はこちらです。
4DDiG File Repairを起動します。左側のメニューバーの「ファイルの修復」タブをクリックします。次に、「ファイル修復」を選択します。

「ファイルを追加する」ボタンをクリックし、破損したファイルを追加します。

「すべてを修復」ボタンをクリックすると、プログラムは自動的にファイルを修復します。

ファイルの修復が完了すると、修復されたファイルをプレビューして、指定した場所に保存できます。

上記の操作でファイル修復に失敗した場合は、「高度な修復」機能を選択して、より深い修復を行うことも可能です。
方法3:WinZIPで破損したZIPファイルを修復する
WinZIPは主にZIPファイルの作成と解凍に使用されるユーティリティですが、そのコマンドライン機能を使用して、破損したZIPアーカイブやWinZIPファイルを効果的に修復することもできます。ここでは、WinZIPで破損したZIPファイルを修復する方法を説明します。
Windowsの検索バーに「cmd」と入力し、「コマンドプロンプト」を開きます。
-
破損したZIPファイルがあるフォルダにディレクトリを変更します(例:cdfolder1)

-
次の修復コマンドを入力してください。「C:\Program Files\WinZip\wzzip” -yf zipfile.zip」と入力し、「ZIPfile」を実際の破損したZIPファイル名に置き換えてください。

「Enter」キーを押し、WinZIPが破損したZIPファイルを修復するのを待ちます。
まずWinZIPがパソコンにインストールされていることを確認してください。インストールされていない場合は、WinZIPのダウンロードページでツールをダウンロードしてインストールしてください。
方法4:WinRARを使用して破損したZIPファイルを修復する
WinRARは、破損したZIPファイルを修復するための「修復アーカイブ」オプションを内蔵した別のZIPファイル抽出ツールです。このツールは無料ではありませんが、40日間試用版を使用することができます。ここでは、WinRARでZIPファイルの破損を修正する方法を説明します。
WinRARをダウンロードしてインストールします。
-
破損したZIPを右クリックし、WinRARで「開く」を選択します。
-
WinRARが開いたら、「ツール」タブを開き、「アーカイブの修復」をクリックします。

-
修復されたZIPのディレクトリを選択し、「OK」をクリックします。必要に応じて、「破損したアーカイブをZIPとして扱う」を選択します。「OK」をタップします。

WinRARがZIPファイルの修復を完了するまで待ちます。完了したら、選択した保存先フォルダに移動し、修復されたファイルを確認してください。それを開いて、コンテンツにアクセスできることを確認してください。
方法5:ターミナルで破損したZIPファイルを修復する
Macを使用していてZIPファイルが破損した場合、ターミナルを使用して修復することができます。ここでは、Terminalを使って破損したZIPファイルを修復する方法を説明します。
「Command + Space」キーを押して、Macのターミナルアプリを開きます。
-
cd ~/Downloads (または破損したZIPが保存されているフォルダ)と入力してください。

-
「zip -FF broke.zip --out pleasework.zip」と入力し、「Enter」キーを押すとZIPアーカイブが修復されます。警告が表示されたら、「zip -F broke.zip --out pleasework.zip」を試してください。シングルディスクアーカイブの場合、ターミナルがプロンプトを表示します。
注意
brook.zipは、破損したZIPファイルの実際の名前に置き換えてください。
-
「Y」を入力し、「Return」を押します。ターミナルは、破損したアーカイブからファイルを抽出し、コマンドで指定された名前の新しいアーカイブにリパックします。

方法6:4DDiGを使って破損したZIPファイルを復元する
場合によっては、破損したZIPファイルは、どのツールでも効果的に修復できないほど広範囲に破損していることがあります。このような場合、ZIPファイルは失われたと思うかもしれません。しかし、4DDiGデータ復元のような強力なソフトウェアは、高い復元率で破損したZIPファイルの内容を復元することができます。
- ZIPアーカイブ、RAW、写真、ドキュメント、ビデオなど、2000種類以上のファイルを復元します。
- 破損、削除、フォーマット、および紛失したZIPファイルを復元します。
- クラッシュしたPC、フォーマットされたシステム、暗号化されたドライブからZIPファイルを復元します。
- SDカード、USB、ドローン、ハードディスク、デジタルカメラなどからデータを復元します。
- 復元前にZIPファイルをプレビューします。
- MacとWindowsに対応しちえます。
- スキャン対象の選択
TDDiGデータ復元を起動します。復元したいデータが存在するドライブやパーティションを選択して、スキャンします。

- ファイルのプレビュー
削除されたファイルを全てスキャンするのには時間がかかります。スキャン結果が出ましたら、詳細をプレビューするためにお探しのファイルタイプをクリックすることができるようになります。

- 復元場所の選択
復元したファイルの保存場所を選択します。元の場所に直接データを復元するのはおすすめしません。異なる場所、例えば外部ドライブにデータを保存することを検討してください。

保存パスを元の場所を選択すれば、データが上書きして復元できない恐れがあります。
ZIPファイルが破損しないためのヒント
ZIPファイルの破損を防ぐために、いくつかの予防策を講じることができます。その方法は以下の通りです。
- 圧縮ソフトを常にアップデートし、バグフィックスや改良に努めましょう。
- 圧縮する前に、ファイルがマルウェアに感染していないことを確認してください。
- 圧縮または抽出処理を中断することなく完了してください。
- 破損を防ぐため、大きなファイルを圧縮する前にストレージ容量を確認してください。
- 破損のリスクを最小限に抑えるために、評判の良い圧縮ツールを選んでください。
- ZIPファイルの破損につながる物理的な損傷の兆候がないか、ストレージデバイスを監視します。
- バックアップがソースファイルと一致していることを確認し、異なるメディア上の複数のコピーを検討します。
- RARファイルを使用する場合は、追加情報を保存し、破損を防ぐためにリカバリレコードを実装してください。
最後に
ZIPファイルを開こうとして、それが壊れていることに気づくことほど迷惑なことはありません。破損したZIPファイルが重要なデータへのアクセスをブロックするのを防ぐために、このガイドの6つのソリューションに従って、迅速かつ効果的に修復してください。時間を節約し、最適なソリューションをご希望の場合は、4DDiG File Repairをお試しください。
4DDiGデータ復元 は数ステップで破損したZIPファイルを修復することができます。しかし、破損したZIPファイルの復元をお探しなら、4DDiGデータ復元が最もおすすめです。