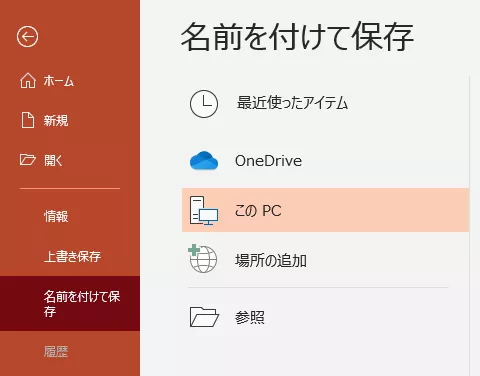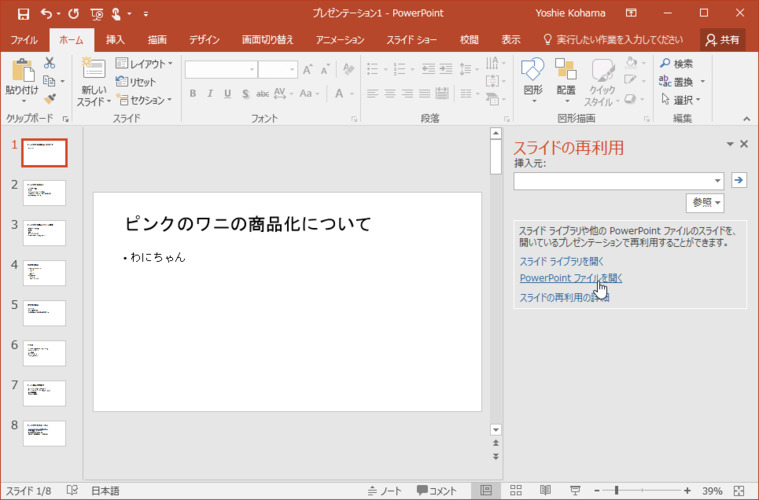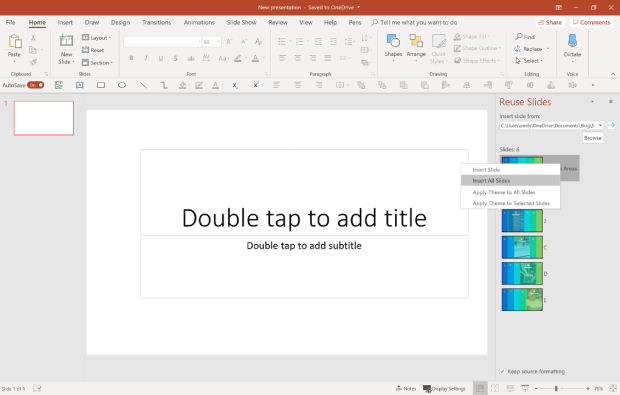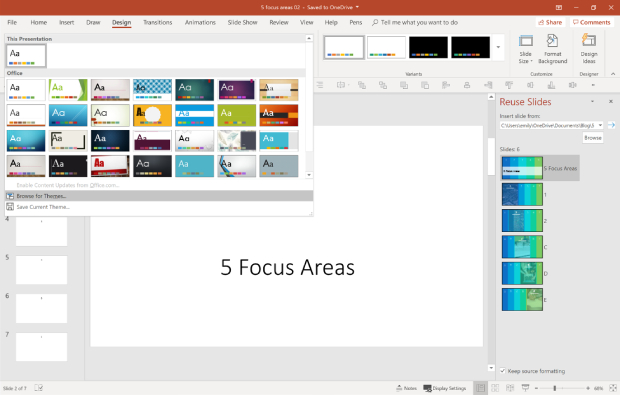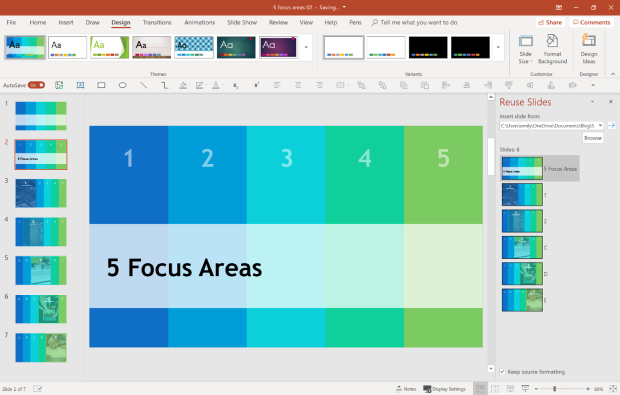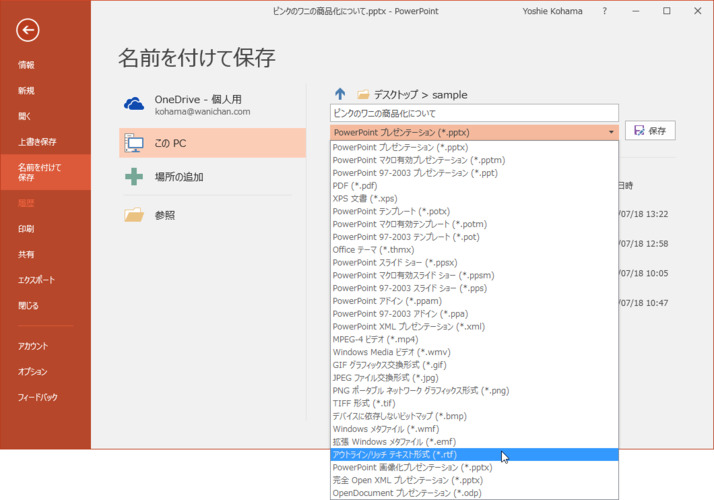破損したPPTファイルを修復したい!
「2週間かけて作ったPPTXファイルを開こうとしたら、『ファイルが破損しているため開くことができません PowerPoint 2016』というエラーメッセージが出るばかりです。プレゼンを提出しないといけないのに、もうパニックです。何とかなりませんか?どんな手助けでもありがたいです!」
パワーポイントがあれば、私たちはスクリーンでアイディアを共有したり伝えたりすることができます。視覚的なメッセージを通じて、データや情報を手は入りやすくなり、素早いコミュニケーションが可能になるため、パワーポイントは最も主要なプレゼンテーションソフトになっています。
しかし時として、どこからかパワーポイントプログラムのクラッシュが発生して、綿密に作ったプレゼンテーションを壊してしまうということが起こります。もし似たような経験をしたことがあるなら、この続きを読んでみてください。
パワーポイントファイルが壊れる原因を深掘りし、6つのシンプルで効果的な解決法を紹介します。これ以上もったいぶるのはやめて、破損したパワーポイントファイルをWindows上で修復し、大事なプレゼンファイルを取り戻す方法を見ていきましょう。
なぜパワーポイントファイルが壊れるのか?
保存中や転送中、アップロード中に、中断が発生したりエラーが起こると、パワーポイントファイルが壊れることがあります。パワーポイントファイルが壊れる原因を全て知るために、早くこの先へ進みましょう。
- 突然の電力切れやシステムクラッシュ
- パワーポイントの強制終了
- パワーポイントのバージョンとプレゼンテーションの互換性トラブル
- パワーポイントのプラグインやアドオンの互換性がないこと
- パワーポイントファイルを保存するストレージメディアの不良セクター
- Microsoft PowerPointアプリケーションの問題
- マルウェアやウイルスの攻撃
- ファイルのアップロードや転送プロセスの中断
破損したパワーポイントファイルを修復する方法は?
プレゼンテーションが壊れてしまったら、破損がどれだけ酷いかによって直し方が変わります。以下に、破損したパワーポイントを修復する6つの有効な方法を紹介します。パワーポイントファイルが少しだけ壊れていても深刻に破損していても、きっと訳に立つでしょう。ひとつひとつ紹介していきます。
方法1:4DDiG File Repairを使って、破損したパワーポイントファイルを修復する
破損したパワーポイントファイルを修復する最高の方法を探しているなら、4DDiG File Repairを選ぶべきです。この強力なツールは、Microsoft Office文書、動画、写真、音声の様々なトラブルを解決するよう、高度に設計されています。パワーポイントファイルを開けない場合も、コンテンツにアクセスできない場合も、4DDiG File Repairなら、フォーマットや埋め込まれたメディアを保った上で、あなたのプレゼンテーションを元のコンテンツに戻してくれます。
このオールインワンのソフトウェアが提供できる利点は、もっとあります。
- ワード、エクセル、パワーポイント、PDF、PSD、PSBなど、様々な形式の文書の破損を修復する
- 読み込めない、アクセスできない、または破損したパワーポイントファイルをまとめて修復する
- 動画、写真、音声ファイルを元の形式に戻る
- 動画の解像度を上げ、写真の画質を改善する画質向上機能がある
- WindowsとmacOSのどちらのプラットフォームとも互換性がある
4DDiG File Repairを起動します。左側のメニューバーの「ファイルの修復」タブをクリックします。次に、「ファイル修復」を選択します。

「ファイルを追加する」ボタンをクリックし、破損したファイルを追加します。

「すべてを修復」ボタンをクリックすると、プログラムは自動的にファイルを修復します。

ファイルの修復が完了すると、修復されたファイルをプレビューして、指定した場所に保存できます。

上記の操作でファイル修復に失敗した場合は、「高度な修復」機能を選択して、より深い修復を行うことも可能です。
方法2:「アプリケーションの自動修復」機能を使ってパワーポイントを修復する
「アプリケーションの自動修復」オプションは、パワーポイントに組み込まれた修復機能で、「コンテンツに問題が見つかりました PowerPoint」というエラーメッセージが出たときや、パワーポイントファイルを開いたりアクセスしたりするのが難しいときに便利です。パワーポイントファイルの小さな問題なら、見つけて修復してくれます。
このオプションの使って破損したパワーポイントファイルを開いて、コンテンツへのアクセスを回復する方法は次のとおりです。
お使いのコンピュータでMicrosoft PowerPointを起動します。
-
「ファイル」タブに進んで開く>参照をクリックします。

-
破損したパワーポイントファイルを探して選びます。その後、「開く」の隣のドロップダウンメニューをクリックして「アプリケーションの自動修復」オプションを選択します。
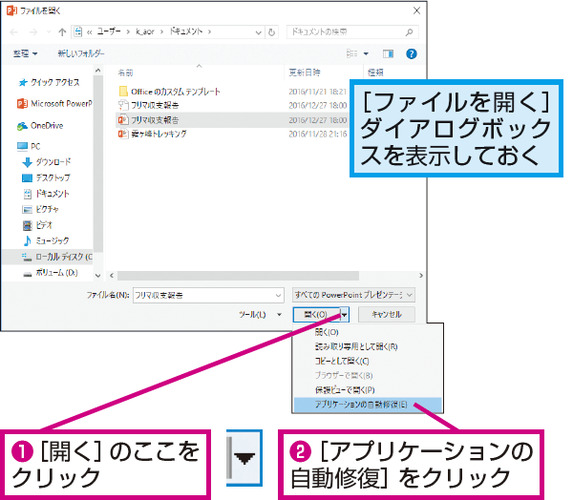
パワーポイントがファイルの問題や破損個所を見つけて分析・修復を終えるまで待ちます。終わったら、修復されたファイルを開いて問題が解決しているか確かめます。
方法3:オンラインのファイル修復サービスを使う
もしパワーポイントの組み込み修復機能でパワーポイントファイルの破損が直らなかったり、ソフトウェアをダウンロードせずにプレゼンテーションを直せるもっと便利な方法を探していたりするなら、無料の4DDiG オンラインドキュメント修復のようなオンラインファイル修復を検討しましょう。これらのサービスを使えば、破損したファイルを無料で修復できて、第三者ソフトウェアをインストールする必要も、そのソフトに習熟する必要もありません。
4DDiGの公式ウェブサイトに行きます。
「ドキュメントファイルを追加する」を選び、破損したパワーポイントファイルを追加します。ファイルが自動的に修復されます。
-
修復されたパワーポイントファイルをプレビューし、コンピュータにダウンロードします。
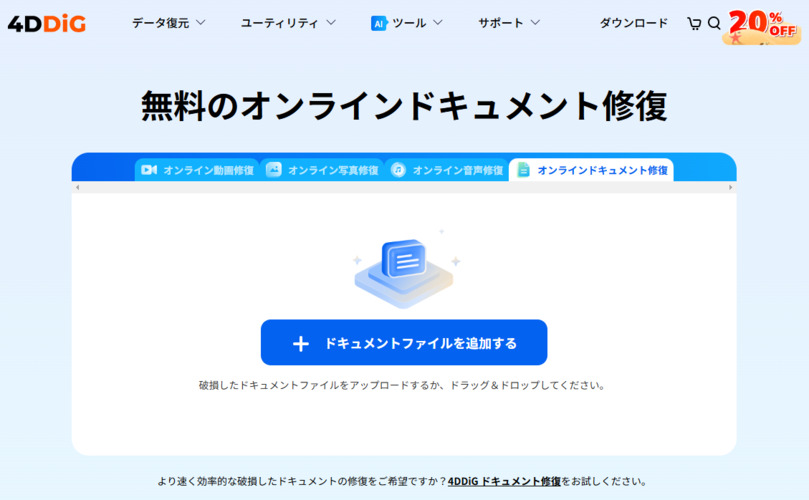
方法4:空白のプレゼンテーションにスライドを挿入する
これまで紹介した方法で、破損したパワーポイントファイルのコンテンツを回復できず、まだファイルを開けない場合、そのファイルは重大な損傷を負っている可能性が高いでしょう。このようなケースでは、新しい空白のプレゼンテーションを作成して、破損したプレゼンテーションからスライドを挿入することを試してみましょう。そうすると、無事なコンテンツを救いだして、新しくプレゼンテーションを作り直すことができます。
破損したパワーポイントファイルの修復方法は次のとおりです:
-
PowerPointを開いて、「ホーム」メニューから「新しいスライド」>「スライドの再利用」をクリックします。

破損したPPTプレゼンテーションを探して選びます。破損したプレゼンテーションのスライドが右側に表示されます。
-
下にある「元の形式を保持する」オプションにチェックを入れます。表示されたスライドのどれかを右クリックして「すべてのスライドを挿入」を選びます。

破損したパワーポイントファイルが空白のプレゼンテーションに無事挿入されたら、Ctrl + Sキーを同時に押して新しいプレゼンテーションを別の場所に保存します。
-
次は、破損したプレゼンテーションの元のテーマを復元する必要があります。デザインから、テーマカテゴリの下のテーマの参照をクリックして、破損したファイルを選びます。

-
適用をクリックすれば、同じテーマが新しいPPTに適用されます。

方法5:プレゼンテーションの一時ファイルバージョンを開く
パワーポイントでプレゼンテーションを作成しているとき、ソフトウェアは自動的に一時ファイルをバックアップとして作成しています。この一時ファイルは、破損したパワーポイントファイルを開いて取り戻すための解決方法になる可能性があります。一時ファイルを使って破損したPPTファイルを復元する方法は、こちらです:
-
Win + Rキーを押して「ファイル名を指定して実行」ダイアログボックスを開きます。「%temp%」と打ち込み(かぎかっこは入力しません)、Enterを押します。
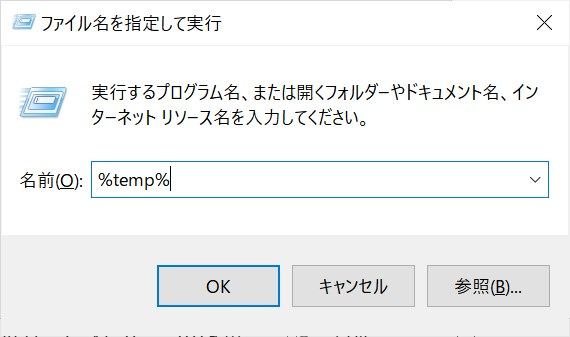
-
一時ファイルディレクトリで、右上の検索ボックスをクリックして「ppt*.tmp」と打ち込みます。Enterを押して、ご自分のプレゼンテーションに関連する一時ファイルの場所を突き止めます。
一時ファイルをコピーして、違う場所に貼り付けます。そして名前の変更で拡張子をTMPからPPTXに変更します。
名前を変更したパワーポイントファイルをダブルクリックして、PowerPointで開きます。
方法6:RTFファイル形式でプレゼンテーションを保存する
他の方法がどれも、破損したパワーポイントファイルの修復に効果がないとわかったら、プレゼンテーションをRTF (Rich Text Format)というファイル形式で保存するのが、最後の手段です。この方法は、元のファイル形式と機能を保持することはできませんが、スライドのコンテンツを復元できることが多いです。手順は次のとおりです:
パワーポイントの破損したプレゼンテーションを開きます。「ファイル」タブをクリックして「名前を付けて保存」を選びます。
保存場所を選んで、新しい名前を付けたければ付けます。
-
「名前を付けて保存」ダイアログボックスで、「ファイルの種類」のドロップダウンメニューから「アウトライン/リッチ」を選び、保存をクリックします。

PowerPointを再起動して「ファイル」メニューに行きます。「開く」を選んで「ファイルの種類」リストから「すべてのアウトライン」か「すべてのファイル」を選びます。
先ほど保存した.rtfファイルを探して開きます。PowerPointが、元のプレゼンテーションのアウトラインビューに基づいてプレゼンテーションを作り直します。
パワーポイントファイルの破損の修復に関するよくある質問
質問1:パワーポイントのコンテンツに問題が見つかったらどう直せばいいですか?
「コンテンツに問題が見つかりました」エラーを直すには、次の手順に従いましょう:
- PowerPointを開いて「ファイル」をクリックします。
- 「開く」を選んで壊れたパワーポイントファイルを選びます。
- 「開く」ボタンの隣の矢印をクリックして「アプリケーションの自動修復」を選びます。
- これで問題が解決しなければ、総合的に説明したこのガイドを読んで更に踏み込んだ解決法を探してください。
質問2:PPTXファイルをオンラインで無料で修復する方法は?
GoogleドライブやOneDriveのような一部のクラウドストレージサービスには、修復機能が組み込まれています。クラウドストレージサービスの自分のアカウントに壊れたPPTXファイルをアップロードして、サービスが自動で修復しようとするか確認してください。
質問3:パワーポイントが壊れたら、どうやって直せばいいですか?
パワーポイントファイルの破損を修復・復元するように特別に設計された第三者ツールがあります。4DDiG File Repair のようなツールが理想的な選択肢です。ツールをダウンロードしてインストールし、その指示に従ってファイルの復元や修復をしましょう
パワーポイントファイルの破損の修復には、早くて簡単で試してみるべき方法がいくつもあります。しかし、もしもひどく破損したファイルに対処するなら、最も有効で信頼できるツールは4DDiG File Repairです。このツールを使えば、壊れたパワーポイントファイルの修復において、最良の結果が得られるでしょう。 代替案として、4DDiGデータ復元 を使えば、問題が起こる前のプレゼンテーションのバージョンを取り戻すことができ、良い解決方になります。これらの強力で手近なツールがあれば、ファイルの修復や復元は、もはや手ごわい問題ではありません。さいごに