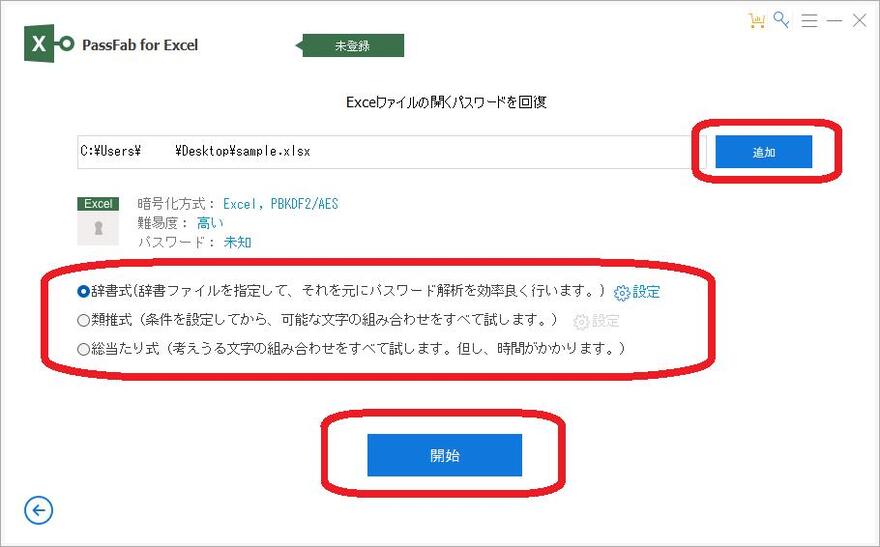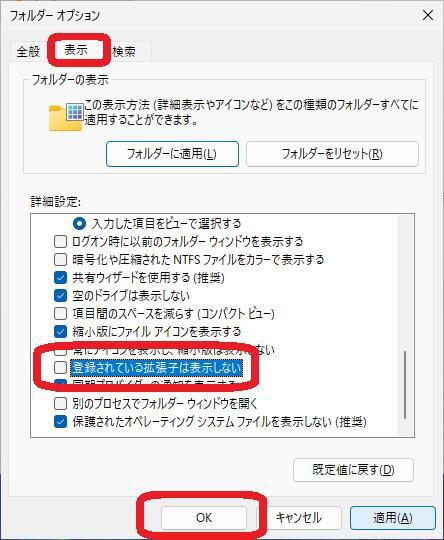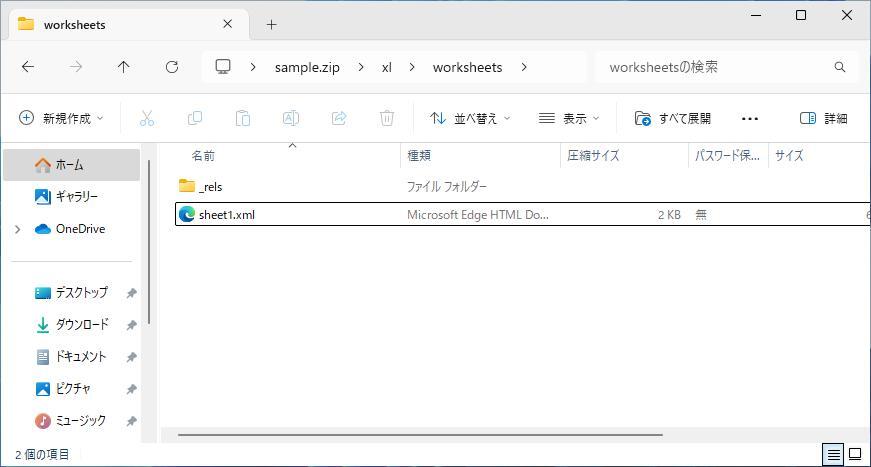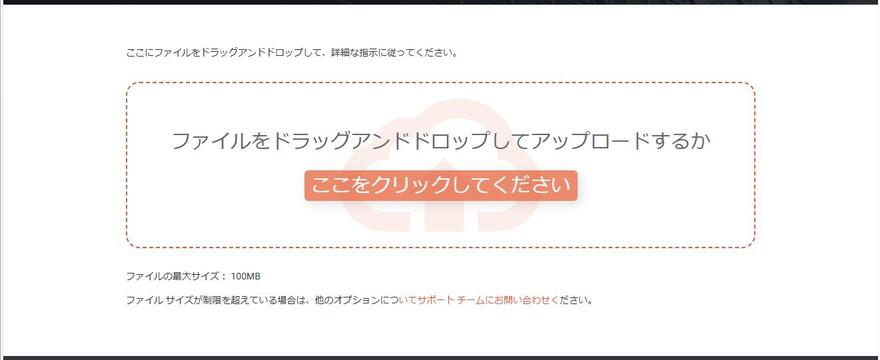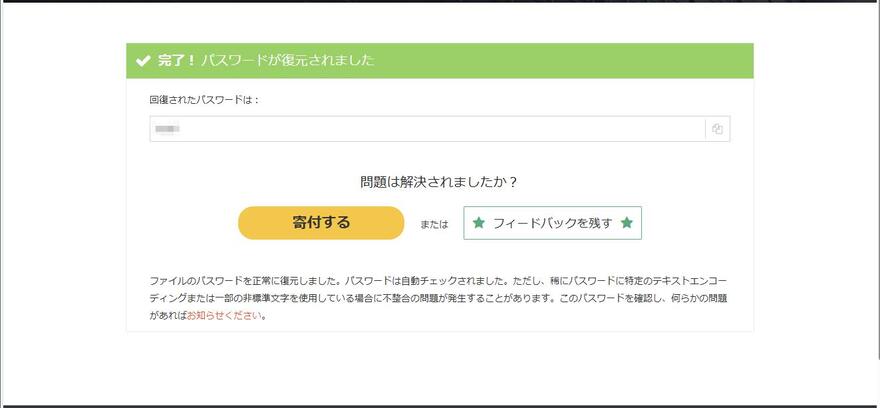エクセルファイルにパスワードを設定すると、データの保護が可能になります。しかしそのパスワードを忘れたりした場合はどうすればよいでしょうか?そのようなときに備えて、パスワードの解除方法はできるだけ多く知っておくと安心です。
本記事では、パスワードを忘れてしまった場合の解除方法について具体的な手順をご紹介します。初心者でも実行しやすい方法から、少し上級者向けの方法まで幅広くカバーしています。
Excelファイルのパスワードを忘れた場合に解除する方法は?
エクセルのパスワードを解除する方法のうち、手軽に使えるものを4つご紹介します。状況に応じて使い分けることをおすすめします。
方法1:エクセルのパスワード強制解除ソフトを使用する——PassFab for Excel
最も簡単な方法の一つが、専用のパスワード強制解除ソフトを使用することです。中でもPassFab for Excelはその使いやすさから非常人気のあるソフトです。使用手順は以下のとおりです。
「Excelファイルの開くパスワードを回復」もしくは「Excelパスワード制限を解除」を選択。

「追加」ボタンをクリックして解除したいExcelファイルを選び、方式を選択して「開始」をクリック。方式を選ぶ際に「設定」から辞書を登録したり条件を絞ったりすることも可能です。

自動で解析処理が始まります。終わりましたら完了をクリックして終了です。
方法2:拡張子をZIPに変更する
ファイルの拡張子をZIPに変更するという方法です。この手法では書き込み制限を解除することが可能です。手順は以下のとおりです。
フォルダーオプションの「表示」タブで「登録されている拡張子は表示しない」のチェックを外して「OK」をクリック。

Excelファイルを右クリックして「名前の変更」を選択し、拡張子を「.zip」に変更。
変更したZIPファイルを回答し、内部のフォルダ構成を確認。「xl」フォルダ内の「worksheets」にある「sheet1.xml」ファイルをメモ帳で開いて、保護に関する記述であるfileSharingから始まる行を削除。

再びファイルをZIP圧縮し、拡張子を「.xlsx」に戻す。以上で完了です。
方法3:Excel マクロ(VBA)でExcelシートの保護を解除します
上級者向けの方法として、VBA(Visual Basic for Applications)を使用してExcelのシート保護を解除する手法もあります。手順は以下のとおりです。
新しいExcelファイルを開く。
「Alt+F11」キーを押してVBAエディタを開く。
「挿入」>「標準モジュール」で新しいモジュールを挿入し、以下のコードを入力。
「F5」キーでコードを実行しましょう。シート保護が解除される場合があります。
方法4:オンラインサイトでExcelパスワードを復元
オンラインのパスワード復元サービスを使用する方法もあります。ファイルをアップロードすることで、パスワードを解除してくれるものです。LostMyPassというサイトを例に、手順をご紹介します。
LostMyPass のサイトを開く。
枠内をクリックして、解除したいExcelファイルを選択。

自動で復元処理が始まります。次のような画面になれば成功です。手動でパスワードをコピーして、Excelファイルの保護を解除しましょう。以上で完了です。

おまけ:パスワード解除したいExcel文書が突然開けなくなった場合の対処方法
Excelファイルのパスワードを解除している途中で、ファイルが突然開けなくなることがあります。そのようなときにはファイル修復ソフトを使用すると、問題が解決できるかもしれません。次にご紹介する 4DDiG File Repair は、簡単かつ高機能で人気のファイル修復ソフトです。
- 使いやすさ:初心者でも簡単に使える直感的なインターフェースです。
- 高い修復率:多くのファイル形式に対応していて、とくにExcelファイルの修復に強いです。
- ワンクリック修復:複雑な設定をすることなく、ワンクリックで修復開始。
- 迅速な処理:高速な修復プロセスで、ファイルを素早く元の状態に戻すことが可能です。
4DDiG File Repairを起動します。左側のメニューバーの「ファイルの修復」タブをクリックします。次に、「ファイル修復」を選択します。

「ファイルを追加する」ボタンをクリックし、破損したファイルを追加します。

「すべてを修復」ボタンをクリックすると、プログラムは自動的にファイルを修復します。

ファイルの修復が完了すると、修復されたファイルをプレビューして、指定した場所に保存できます。

上記の操作でファイル修復に失敗した場合は、「高度な修復」機能を選択して、より深い修復を行うことも可能です。
さいごに
本記事では、Excel(エクセル)ファイルのパスワードを忘れてしまった場合に利用できるいくつかの方法についてご紹介しました。これらの手法を使うことで、重要なデータに再びアクセスできるようになります。ご自身にあった方法を試してみてください。
ファイルが破損して突然開けなくなった場合でも、 4DDiG File Repair を使えば安心です。修復できるかどうかを無料で確認できますので、安心してお使いいただけます。シンプルなUIで直感的に使うことができますので、どなたでもAIを駆使した技術を利用できます。ぜひ一度お試しください!