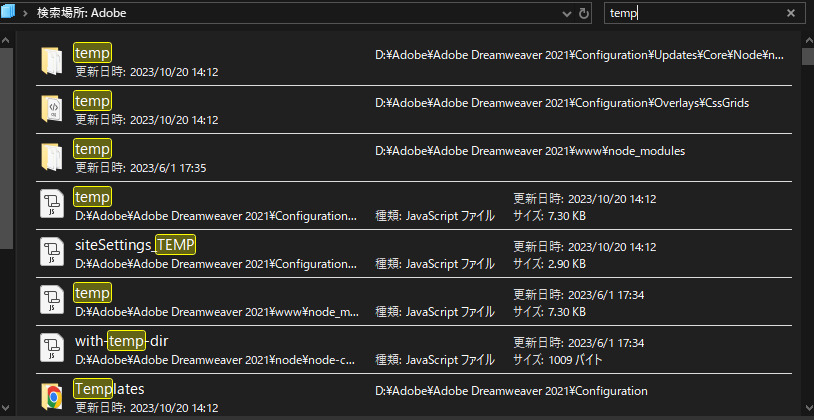Photoshopファイルが壊れました。助けてください!
「私のPSDファイルがなぜか壊れて、開こうとするたびに『予期せずにファイルの末尾に達しました』と表示されます。しかし、InDesignにインポートすると、配置する前からサムネイルがプレビューされます。それなのに配置したら、画像が真っ黒になるのです。助けてください!よろしくお願いします。」
Photoshopファイルの破損や、Photoshopで作業中に予期せぬエラーに遭遇することは、グラフィックデザイナーやフォトグラファーにとってよくある問題ですが、非常に困った経験です。これらの問題は創造の流れを乱し、素早い解決を求めます。しかし、心配しないでください。
この記事では、破損したPhotoshopファイルを修復する方法について説明いたします。
パート1:PhotoshopでPSDファイルが破損する原因
Photoshopファイルの破損は典型的には2つの主要な原因のどちらかによって引き起こされます。システムクラッシュかソフトウェアのクラッシュです。起こり得るさまざまなシナリオを検証すると、PSDファイルの破損は以下の原因で起こります。
PSDファイルの作業中もしくは保存中に発生した突然の停電もしくは失敗
ハードウェアもしくはファイルシステムの不具合
記憶デバイスもしくはハードウェアコンポーネントの問題
Photoshop自体の技術的問題もしくはバグ
RAMなどのコンピュータハードウェアの問題
上記の可能性のどれかが発生したら、ファイルの進捗は保存されるよりも終了されます。もし「ファイルが破損しているため開くことができません」というプロンプト表示に遭遇したら、破損したPSDファイルを修復するために、次の方法のどれかを選ぶ必要があります。
パート2:破損したPhotoshopファイルの修復方法は?
破損したPSDファイルの修復対応をするとき、ファイルを使える状態に戻すにはいくつかの選択肢があります。さあ、破損したPhotoshopファイルを修復してあなたの大事なPhotoshopプロジェクトを直し方法を見ていきましょう。
直し方1:4DDiG File Repairで破損したPSDファイルを修復する
Photoshopファイルの問題を自動的に検出して破損を修復できる、専門的なPSDファイル修復ソフトウェアプログラムが入手可能です。最上位の選択肢のひとつが4DDiG File Repairです。
PSDファイルがアクセス不可になっているのか、ディスプレイエラーなのか、予期せぬ動きを見せているのかによらず、4DDiG File Repairは多くのケースであなたの作品を掘り起こして元の状態に復元することができます。Photoshopファイルの破損修復において4DDiG File Repairが飛びぬけている理由は以下の通りです。
初心者にもベテランにも、直観的で使いやすいインターフェースを提供
PSDファイルだけでなく、さまざまなファイル形式に対応
破損したものの拡張子に関係なく、たった数クリックでPhotoshopファイルを修復
複数のファイルを同時に修復可能で、時間と労力を節約
ユーザーは、修復したPhotoshopファイルを保存する前にプレビューで見る
WindowsとmacOSのどちらのプラットフォームでも利用可能
4DDiG File Repairを起動します。プログラムのインターフェイスで、「ファイル修復」を選択します。

「ファイルを追加する」ボタンをクリックし、破損したファイルを追加します。「修復開始」ボタンをクリックすると、プログラムは自動的にファイルを修復します。

ファイルの修復が完了すると、修復されたファイルをプレビューして、指定した場所に保存できます。

上記の操作でファイル修復に失敗した場合は、「高度な修復」機能を選択して、より深い修復を行うことも可能です。
直し方2:PSDファイルを過去のバージョンから復元する
パソコンでバージョン履歴もしくはバックアップ機能が使えるなら、破損したPSDファイルの過去のバージョンを復元することができるかもしれません。以下の手順に従って、過去のバージョンから破損したPhotoshopファイルを復元してください。
Photoshopファイルを選び、右クリックをしてドロップダウンの選択肢を出します。
「以前のバージョンの復元」オプションを選びます。
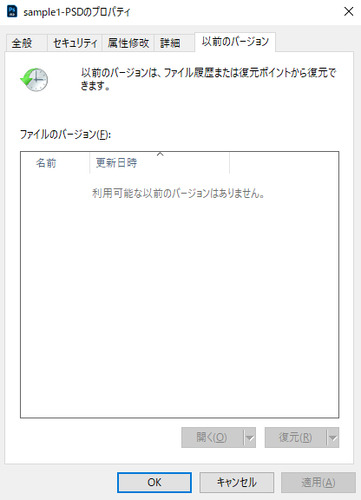
破損したファイルの以前のバージョンを見つけて復元をクリックします。
一番最近のバージョンを選んでPhotoshopを実行します。
Photoshopの実行中に、すべてのプロンプトメッセージを受け入れて新しいPSDファイルとして保存します。
直し方3:自動復元されたPSDファイルにアクセスする
Adobe Photoshopはあなたがプロジェクトの作業を行っている間に、自動復元ファイルを自動的に作成します。これらのファイルは破損トラブルが発生した場合に、あなたの作品を取り戻すためにアクセス可能です。このような自動復元ファイルにアクセスするには、次のステップに従ってください。
Photoshopアプリケーションを開いて左側の上のツールバーから「編集」を開きます。
環境設定からファイル管理をクリックします。
復元情報を次の間隔で自動保存のチェックボックスにチェックを入れる。
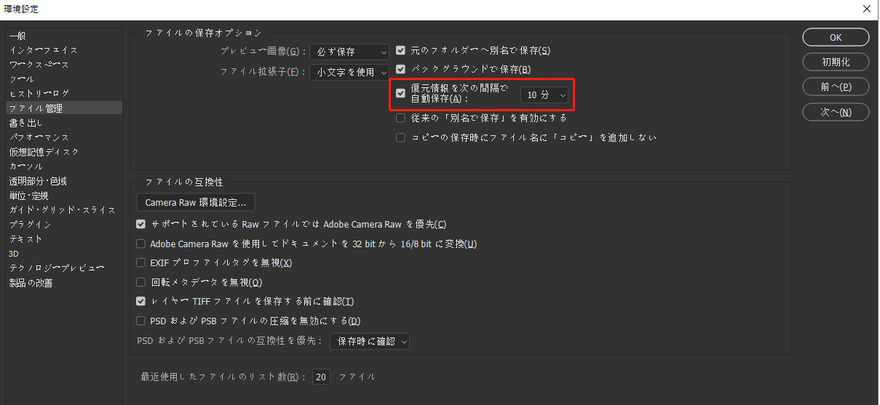
復元情報のパスを見て、破損したPSDファイルのどれかのバージョンを復元します。
直し方4:フラットコピーを開いてみる
ご存じない場合のために―Photoshopファイルのフラットコピーとは、元のファイルからファイルサイズを削減したものです。レイヤーを結合して背景レイヤーにすることで、フラットコピーを作成できます。Photoshopの利用では、ファイルエラーや破損の場合、フラットコピーを通してファイルのコピーを速やかに復元できます。興味深くて試してみたい方法に思えますか?
この方法は、コピーファイルが存在するファイルにだけ使うことができます。フラットコピーで破損したPSDファイルを復元する方法は簡単です。この方法の有効性は疑問ですが。フラットコピーを復元するには:
Windowsの場合:開いて復元したいファイルの上でクリックしながら「Alt」+「Shift」を押します。
Macの場合:破損していないPSDファイルを取り戻したいファイルの上で、クリックしながら「Option」+「Shift」を押します。
直し方5:.tempファイルから破損したPSDファイルを復元する
一時ファイルはあなたのシステムまたはパソコンにあるフォルダで、そこには操作中のファイルが、永久に保存されるまでの間、保管されています。この回復方法もPSDファイルの復元に使えますが、.tempファイルに過度に頼ることはお勧めできません。
そのファイルが削除されると、システムクラッシュの場合と同じように、ファイルが完全に失われてしまうからです。しかし、もしこの方法で破損したPhotoshopファイルの復元を試したいのなら、次のステップに従ってください。
.tempフォルダを開くか、検索バーに.tempと入力して場所を調べます。
![tempファイルから破損したPSDファイルを復元する]()
復元したい、破損したPSDファイルに関係する、似たファイルを見つけます。
ファイルの拡張子を.psdに変更して、Photoshopファイルにします。
最後にPhotoshopファイルを開いて回復します。
パート3:PSDファイルの破損を避けるヒントは?
PSDファイルが破損した場合、上記の方法で修復を試みることができます。ファイルが再び破損するのを防ぐために、いくつかのヒントをご紹介します。
-
①アンチウイルスソフトのインストール:ウイルス対策ソフトウェアは、お使いのデバイスを乗っ取ろうとするウイルスやマルウェアからパソコンやファイルを保護するのに役立ちます。パソコンが部分的または完全にクラッシュしたことがある場合は、インストールすることをお勧めしますが、実際にクラッシュするのを待つ必要はありません。
-
②バックアップ:バックアップは、次善のセキュリティオプションです。 PSDファイルを扱う際には、ローカルファイルとクラウドファイルの両方が重要であり、特に失うことが許されないファイルや、失うリスクを冒したくないファイルはなおさらです。今すぐ簡単に設定できますので、ぜひお試しください。
-
③バックアップ電源:Photoshopのように継続的な電力供給を必要とするなソフトウェアを安全に使うには、突然の停電に備えて代替のもしくはバックアップの電力源を用意しておくのが無難です。 しかし、外部電源をインストールする前には、あなたのシステムの仕様を見て、互換性があるか確認しましょう。
-
④Photoshopの定期的なアップデート:バグやウイルスのマルウェアはシステムのオペレーションの脅威であり続けるので、ソフトウェアを定期的にアップートすることで、最新のセキュリティ機能で防衛し続けるできます。
Photoshopを立ち上げます。
「ヘルプ」を選び、次に「アップデート」を選びます。
システムが最新なら、それを示すプロンプトメッセージを受け取るでしょう。違うなら、案内のリンクに従ってPhotoshopをアップデートします。
パート4:破損したPSDファイルの修復に関するよくある質問
質問1:Photoshopファイルの破損を直せますか?
はい、できます。満足のいく結果を得るには、4DDiG File Repairをインストールして、その簡単なステップに従いましょう。
質問2:Photoshopファイルはどうして壊れるのですか?
Photoshopファイルが壊れる理由は次のようにたくさんあります。
ハードディスクやRAMモジュールの故障
Photoshopソフトウェアの誤作動
ハードウェアまたはファイルシステムの不具合
Photoshopファイル作業中の停電または失敗
コンピュータシステムまたはデバイスへのマルウェアの攻撃
一般的に、PhotoshopファイルはコンピュータもしくはPhotoshopの誤作動で壊れます。
質問3:オンラインで破損したPSDファイルを修復する方法は?
破損したPSDファイルをオンラインで修復するには、4DDiGオンラインドキュメント修復ツールを使うことを検討できます。このツールはPSDファイルを含むさまざまなタイプのドキュメントファイルを、Web上のインターフェースを通して修復するようにデザインされています。
質問4:破損したファイルを修復できますか?
はい、破損したファイルは多くの場合、破損の範囲やファイルタイプによって、適切なPSD修復ソフトウェアを使うか、復元テクニックを使って直すことができます。
まとめ
ここまで、破損したPhotoshopファイルの直し方を幅広く見てきました。その中で、ひとつの解決法が強力さと使いやすさの両方で飛び抜けています。4DDiG File Repairです。この専門的ソフトウェアは簡単に破損したPSDファイルを検出して修復できるようにデザインされています。
使いやすいインターフェースと強力なアルゴリズムで、破損したPSDファイルの修復の選択肢の筆頭です。さっそく実行してみて、クリエイティブなPhotoshopプロジェクトを救いましょう。