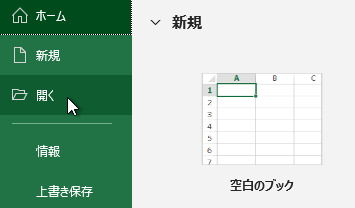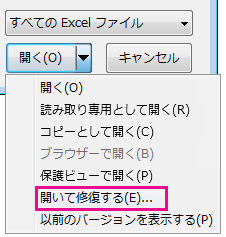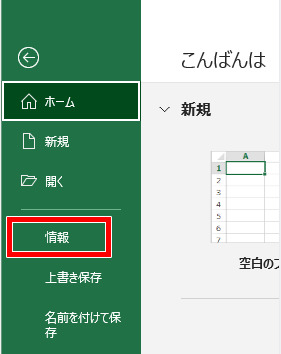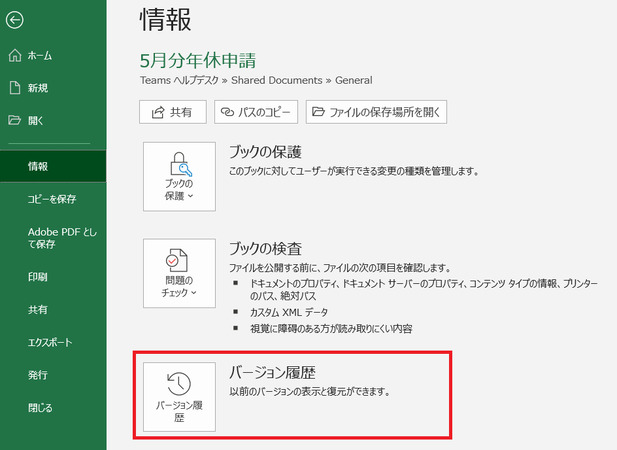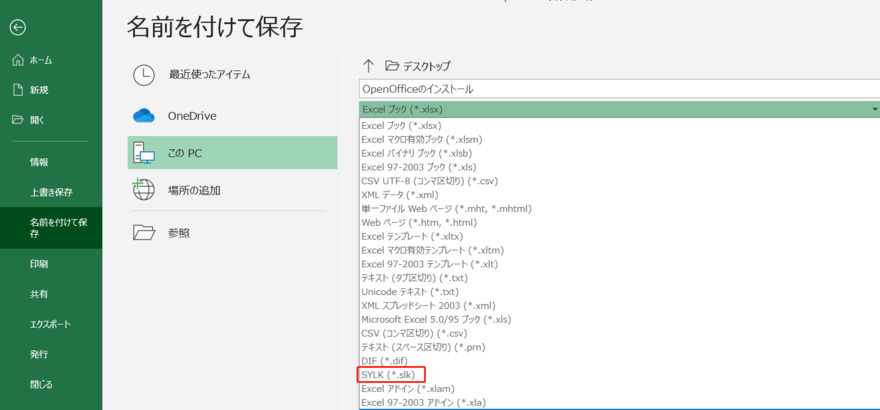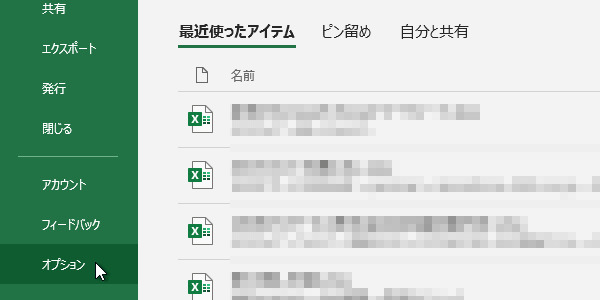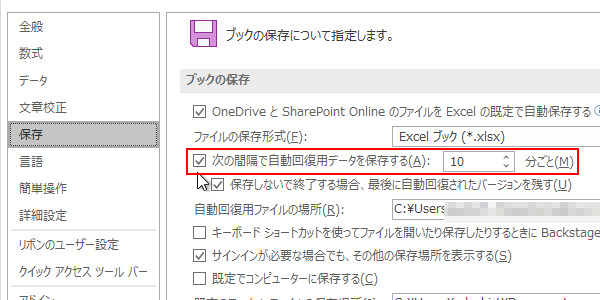質問
「Excel(エクセル)ファイルが破損してしまい修復する方法を教えてください。すぐに使いたいExcel(エクセル)ファイルなので、破損を簡単に修復できるツールなどがあると助かります。」
Excelファイルが破損すると、仕事や大切なデータが失われるリスクがあります。予期しないシャットダウンやシステムエラーが原因で、ファイルが開けなくなることがあります。このような状況は、企業の業務データや個人の重要資料に大きな影響を与えます。
本記事では、Excelファイルが破損する主な原因を解説し、破損したファイルを安全に修復する方法をご紹介します。修復ツールを使うことで、高い成功率でファイルを回復できる場合があります。
Excel(エクセル)ファイルが破損する原因
Excel(エクセル)ファイルが破損するには原因があります。この原因を覚えておくことで、日ごろからExcel(エクセル)ファイルの破損を防ぐ行動ができます。
原因1:パソコンの突然のシャットダウン
パソコンを使用中に発生したシステムの異常やハードウェアの問題などによってパソコンが突然シャットダウンされることがあります。Excel(エクセル)ファイルを開いている状態でパソコンがシャットダウンすると、ファイルが破損して修復しなければならない原因になります。
原因2:ファイルがウイルスに感染
ウイルスやマルウェアに感染するとExcel(エクセル)ファイルが書き換えられたり、壊されたりする場合があります。Excel(エクセル)ファイルが破損して修復できない状態を避けるためにもウイルス感染には普段から気を付けましょう。
原因3:ハードディスクの破損
ノートパソコンを落とすなどパソコンに物理的な衝撃を与えるとハードディスクが破損し、保存されているExcel(エクセル)ファイルが破損・消えるケースがあります。Excel(エクセル)ファイルが破損した場合は修復ツールなどを試すといいかもしれません。
原因4:ファイル保存時のネットワークが不安定になる
Excel(エクセル)ファイルの保存中にネットワークが不安定になると、保存が正常に完了せず、ファイルが破損する可能性があります。Excel(エクセル)ファイルの容量が大きいほどファイルの保存に時間がかかりますので、ファイルが破損したり、文字化けしたりして修復が必要にならないよう安定したネットワークを利用しましょう。
破損したExcelファイルを簡単に修復する4つの方法
気を付けていてもExcel(エクセル)ファイルが破損してしまうことはあります。次は、Excel(エクセル)ファイルの修復方法をご紹介しますので、破損したファイルにお試しください。
方法1:エクセルの「開いて修復」機能で即座に修復する
Excelには「開いて修復」機能が備わっており、この機能を使うことで、ユーザーは迅速に破損したファイルを修復することができます。数ステップで、重要なデータを回復でき、サードパーティツールに頼る必要はありません。
-
Excelを起動し、「ファイル」タブの「開く」を選択。

-
破損したExcelファイルを選び、「開く」の右側の矢印をクリックし、「開いて修復する」を選択。

-
修復が完了したらファイルを開き、修復できない場合は「データの抽出」を選んで値と数式を抽出。
方法2:専用修復ツールで簡単に修復する
Excelファイルが深刻に破損している場合、専用の修復ツールを使用することが最も効果的な解決策となることがあります。そこで今回は、自動分析機能と高い修復精度が特徴のツールをご紹介します。
「4DDiG File Repair」は、破損したExcelファイルを読み込むだけで、自動的にファイルを分析し、最適な方法で修復を実行します。専門的な知識がなくても簡単に操作でき、重要なデータを高確率で復元できるのが魅力です。
4DDiG File Repairを起動します。左側のメニューバーの「ファイルの修復」タブをクリックします。次に、「ファイル修復」を選択します。

「ファイルを追加する」ボタンをクリックし、破損したファイルを追加します。

「すべてを修復」ボタンをクリックすると、プログラムは自動的にファイルを修復します。

ファイルの修復が完了すると、修復されたファイルをプレビューして、指定した場所に保存できます。

上記の操作でファイル修復に失敗した場合は、「高度な修復」機能を選択して、より深い修復を行うことも可能です。
方法3:「以前のバージョン」で過去のデータを復元する
Windowsを使用しているユーザーは、「以前のバージョン」機能を活用して、Excelファイルの過去の状態を復元できます。この機能を使うことで、誤って削除したり、意図せず破損したデータを取り戻すことができ、大切な情報を失うことなく安心できます。
Excelを起動し、「ファイル」タブの「情報」を選択。

-
「バージョン履歴」をクリック。

-
戻したいバージョンを選び、「復元」をクリック。
方法4:ExcelをSYLK(シンボリックリンク)形式で保存して、破損を防ぐ
Excelファイルの破損を予防するためには、ファイルをSYLK(Symbolic Link)形式で保存することをお勧めします。この形式はデータの互換性を高め、異なるプログラム間でデータをより適切に転送できるため、ファイル破損のリスクを低減させることができます。
破損したExcelファイルを開き、「ファイル」タブの「名前を付けて保存」を選択。
「ファイルの種類」をクリックし、「SYLK」を選んで「保存」。

Excelの破損を防ぐために「自動バックアップ」を設定する
Excelファイルが破損すると、作業効率の低下や重要なデータの損失につながることがあります。こうしたトラブルを防ぐためには、適切な保存方法やバックアップ、日頃の管理が重要です。以下では、万が一ファイルが破損してもデータにアクセスできるように、Excelの自動バックアップを設定する手順をご紹介します。
Excelを開き、「ファイル」タブから「オプション」を選択。

「保存」タブで、「自動回復用データを保存する」にチェックを入れ、間隔を選択。

「自動回復の例外」から「このブックの自動回復を行わない」のチェックを外す。

さいごに
Excelファイルが破損した際に試せる修復方法と、破損を防ぐためのヒントをご紹介しました。あらかじめ自動バックアップを設定しておけば、万が一ファイルが破損して修復できない場合でも、データの損失を防ぐことができます。
また、Excelに備わっている修復ツールで復元できない場合は、専門の修復ツール「4DDiG File Repair」を使用すると、修復できる可能性が高まります。