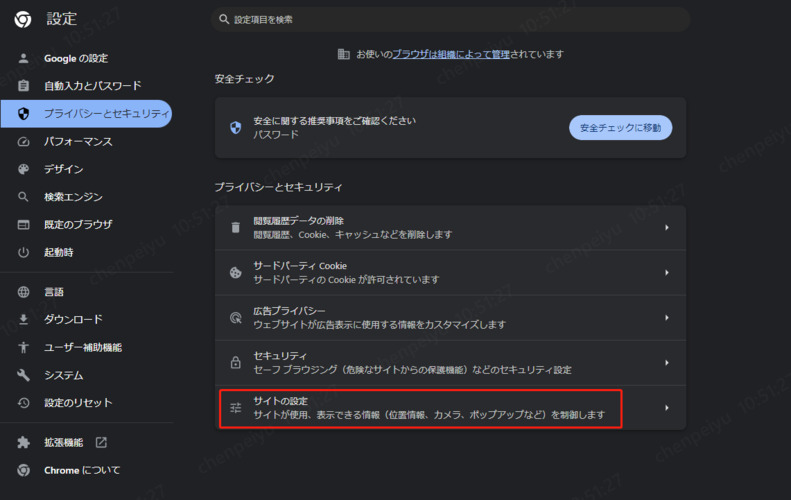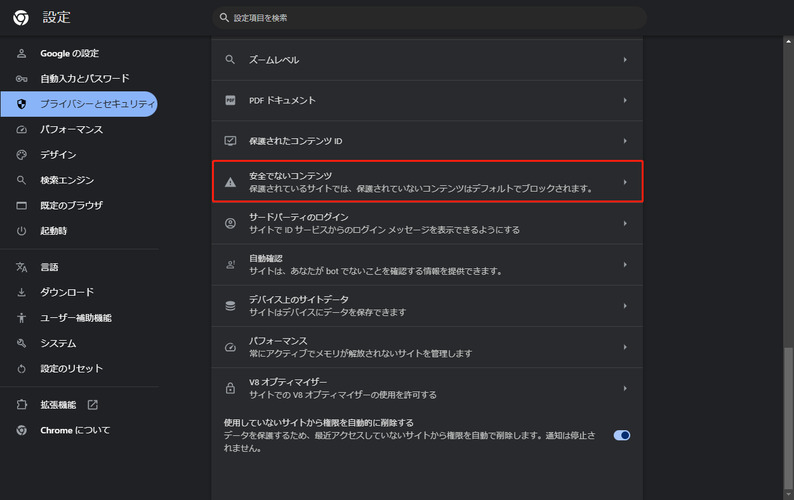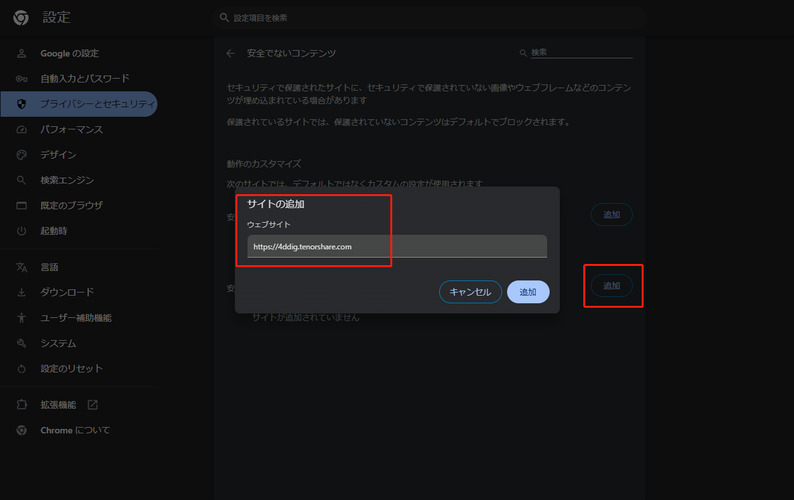ブラウザとして広く利用されているGoogle Chromeですが、時々ファイルのダウンロードに問題が発生することがあるようです。そこで本記事ではChromeでファイルがダウンロードできない原因と、その解決策を詳しくご説明します。
対処法はできるだけ簡単に試せるものを厳選しています。またファイルが破損している場合に、気軽に試すことができるデータ修復ソフトとその使い方をご紹介します。
Chromeでファイルをダウンロードできないのはなぜ?
Chromeでファイルがダウンロードできない状況にあるとき、その原因は以下のようにさまざまなものが考えられます。
- ブラウザの設定に問題がある:エクセルをダウンロードしない設定にしているかもしれません。また保存先の設定も見直してみましょう。
- キャッシュやクッキーが影響している:不要なものが蓄積されて、Chromeの動作に悪影響を及ぼしている可能性があります。
- 拡張機能やブラウザ自体に問題がある:ダウンロード機能に影響する拡張機能があれば無効にするのも一つの手です。また他のブラウザを試してみるのも良いかもしれません。 次パートではそれぞれに合った対処法を詳しくご紹介していきます。
次パートではそれぞれに合った対処法を詳しくご紹介していきます。
Chromeでファイルがダウンロードできない時の対処法6選
原因として思い当たりそうなものがありましたら、下記の対処法を試してみてください。ここでは対処法を6つご説明します。どれもシンプルなものですので、参考にして実行していただけたらと思います。
対処法1:Chromeの「安全でないコンテンツの表示を許可するサイト」を追加する
Chrome がファイルを正常にダウンロードできない場合は、Chrome 自体のセキュリティ設定によってブロックされている可能性があります。ファイルをダウンロードするサイトのドメイン名がセキュリティ制限を解除されている設定を追加してください。手順は次のとおりです。
右上のメニュー(3つの点)をクリックして「設定」を選択
左サイドの「プライバシーとセキュリティ」>「サイトの設定」をクリック

「その他のコンテンツの設定」>「安全でないコンテンツ」をクリック

「安全でないコンテンツの表示を許可するサイト」オプションを選択し、サイトのドメイン名を追加

以上でファイルが自動的にダウンロードされるようになります。
対処法2:「名前を付けてリンク先を保存」でファイルをダウンロードする
通常のダウンロード方法がうまくいかない場合は、「名前を付けてリンク先を保存」機能を使ってみてください。手順は次のとおりです。
ダウンロードしたいエクセルリンクを右クリック
「名前を付けてリンク先を保存」を選択
保存先を選び、ファイル名を確認して「保存」をクリック
以上です。信頼できるファイルに対して何らかの原因で「安全にダウンロードすることはできません」と表示される場合は「v」アイコン>「継続」とクリックしてください。
対処法3:ブラウザのキャッシュとクッキーを削除する
キャッシュやクッキーがたまりすぎると、ブラウザの動作に影響を与えることがあります。これらを削除することで問題が解決する可能性があります。手順は次のとおりです。
右上のメニュー(3つの点)をクリックして「設定」を選択
左サイドの「プライバシーとセキュリティ」>「閲覧履歴データを削除」をクリック
期間を「全期間」として「データを削除」をクリック。
対処法4:拡張機能を無効化にする
特定の拡張機能がエクセルダウンロードに影響を与えていることがあります。ひとまずすべての拡張機能を一時的に無効にしてみて結果を確認しましょう。手順は次のとおりです。
右上のメニュー(3つの点)をクリック
「拡張機能」>「拡張機能を管理」を選択
すべての拡張機能を一つずつオフにする
これでもし問題が解消するようでしたら、今度は一つずつオンにして問題の拡張機能を特定します。
対処法5:別のブラウザを試す(Edge、Firefox)
Chromeで問題が解決しない場合、他のブラウザを試すのも一つの方法です。Microsoft EdgeやMozilla Firefoxなどのブラウザで、ファイルをダウンロードしてみてください。
対処法6:Chromeを再インストールする
別のブラウザを試すことができない環境でしたら、Chromeの再インストールを試みましょう。これまでの方法で解決しない場合はChrome自体の問題である可能性があります。
現在のChromeをアンインストールして、最新版のChromeをGoogleの公式サイトからダウンロードしてインストールしてください。
豆知識:ファイルが開けない、または破損している場合の対処方法——4DDiG File Repair
ファイルがダウンロードできたとしても、ファイルが破損しているせいで開けない場合があります。そんな時に役立つのが ファイル修復ソフト「4DDiG File Repair」です。
破損したファイルを簡単に修復することができます。無料でプレビューの確認まで行うことができ、処理も高速で初めての方でも直感的に使えるインターフェースを備えています。またエクセルだけでなく、メールに添付されたファイルや他のドキュメント形式のファイルの修復にも対応しています。ファイル修復の手順は次のとおりです。
4DDiG File Repairを起動します。左側のメニューバーの「ファイルの修復」タブをクリックします。次に、「ファイル修復」を選択します。

「ファイルを追加する」ボタンをクリックし、破損したファイルを追加します。

「すべてを修復」ボタンをクリックすると、プログラムは自動的にファイルを修復します。

ファイルの修復が完了すると、修復されたファイルをプレビューして、指定した場所に保存できます。

上記の操作でファイル修復に失敗した場合は、「高度な修復」機能を選択して、より深い修復を行うことも可能です。
さいごに
いかがでしたでしょうか?Chromeでファイルがダウンロードできない問題にお悩みの方は、ぜひ本記事の対処法を参考にしてみてください。ただダウンロードに成功しても、ファイルが破損していて開けないということもあるかもしれません。そのような場合はファイル修復ソフトの出番です。
4DDiG File Repair は破損したファイルを高確率で修復することができます。シンプルなUIですので直感的に操作ができ、無料でダウンロードして気軽に使うことが可能です。
機能も豊富で、エクセル以外にも動画、音声やオフィス文書など多くのファイルの修復に対応していてとても便利です。またAIによって動画や画像を高画質化するなど、使って楽しい機能も搭載されています。この機会にぜひ一度使ってみてください!