質問
ZIPファイルがメールに添付されていたので解凍したら、文字化けしてしまったけど、どうすればいいの?
メールに添付されていたZIPファイルを解凍しようとしたら、文字化けして見れなかった、という経験はありませんか?ZIPファイルを解凍した時に文字化けが起こる原因はさまざまです。以下ではZIPファイルとは何か、この文字化けが発生する原因と対処法等について解説します。
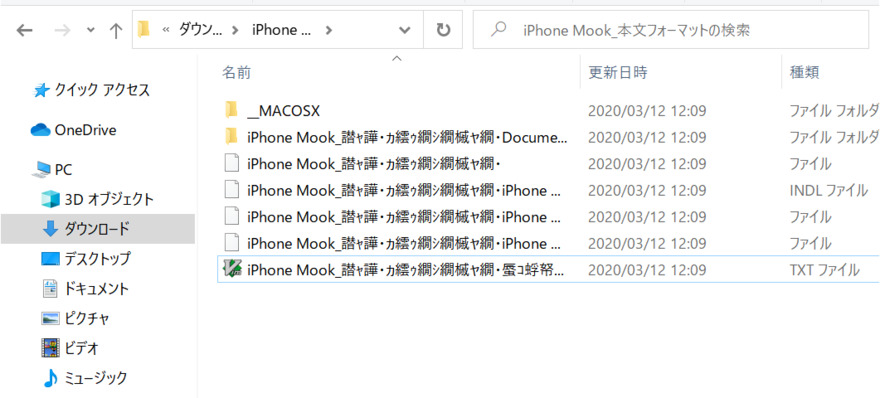
パート1:ZIP(ジップ)ファイルとは?メリットとデメリットを紹介
ZIPファイルは、ファイルやフォルダを1つのアーカイブファイルにまとめ、圧縮して保存するためのファイル形式で、拡張子は「.zip」です。この形式は1つのファイルだけでなく、複数のファイルを1つにまとめ、圧縮することで、データの転送や保存を効率的に行うことができます。
- ZIPのメリット
- ZIPのデメリット
-
- 圧縮効果:ファイルやフォルダをZIP形式で圧縮することで、元のサイズよりも小さくなり、ディスクスペースを節約できます。
- 複数ファイルの結合:複数の関連するファイルやフォルダを1つのZIPファイルにまとめることで、整理された構造を保ちつつ、簡単にまとめて管理できます。
- 転送の効率化:ファイルの転送や送信時に、1つのZIPファイルを送る方が複数のファイルを別々に送るよりも効率的です。
- データの保護:ZIPファイルにパスワードを設定することができ、セキュリティを強化できます。
-
- 圧縮時間:ファイルをZIPに圧縮する際、大きなファイルや複数のファイルを含む場合、圧縮に時間がかかることがあります。
- 品質損質:ZIP圧縮は一般的に損失のない圧縮方式ですが、圧縮率を上げるためには一部の情報が犠牲になることがあります。
- 特定のファイル形式への適応:一部のファイル形式はZIP圧縮による効果が限定的で、圧縮率が低いことがあります。
- 解凍が必要:ZIPファイル内のデータを使用するには、解凍が必要であり、その手順を行う必要があります。
- 解凍時の文字化け:パート2で説明するように、解凍時に文字化けを生じる場合があります。
パート2:ZIPファイルを解凍すると文字化けしてしまう原因
ZIPファイルを解凍すると文字化けしてしまう場合があります。その原因は以下のとおりです。
原因1:文字エンコードの問題
ZIPファイル内のテキストファイルが、異なる文字コードでエンコードされている場合、解凍後に文字化けが生じる可能性があります。特に日本語テキストの場合、「Shift-JIS」、「UTF-8」、「EUC-JP」などの異なる文字コードが使用されることがあり、注意が必要です。
原因2:WindowsとMac間でのZIPファイルの取り扱い
ZipファイルをWindowsとMacの間で送受信すると、文字化けが発生します。Windowsの日本語文字コードは上述の「Shift-JIS」、Macでは「UTF-8」を用いるからです。ちなみにLinuxも「UTF-8」を用います。
原因3:Windowsのシステムロケールが日本語以外に設定されている
システムや解凍ツールが、正しいロケール(地域や言語に関する設定)を使用していない場合、文字化けが発生する可能性があります。
パート3:ZIPファイル解凍後に文字化けが発生する場合の直し方
ではどうすればこれらの文字化けを防げるのでしょうか?その対処法を説明します。
対処法1:「エクスプローラー」でZIPファイルを展開する
フリーの解凍ソフトでは、4GBを超える大容量サイズには対応していない場合があるので、以下の手順でWindowsのエクスプローラーに標準装備されている展開機能を利用します。
-
解凍するZIPファイルのアイコン上で右クリックし、「プログラムから開く」を選択します。
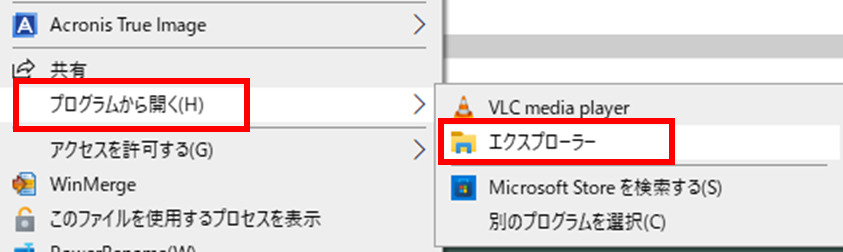
-
「エクスプローラー」を選択し、表示される「展開」タブで「すべて展開」をクリックします。
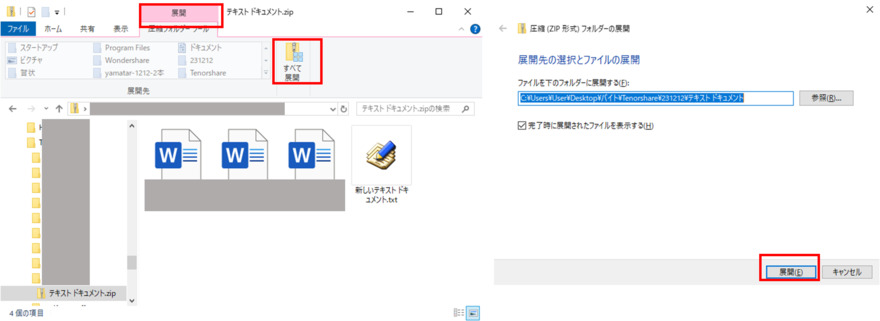
-
展開先フォルダを指定し、「展開」をクリックします。。
対処法2:「UTF-8」に対応した解凍ソフトを使用する(7ZIP、CubeICE)
「UTF-8」に対応した解凍ソフト、7ZIP、CubeICE等を使って解凍すれば、文字化けを防げます。以下に7ZIPを使った回答手順を示します。
-
解凍したいファイルを右クリックし、右クリックメニューの「7-Zip」を選択します。
-
メニューの「展開…」をクリックし、展開先を確認して「OK」をクリックします。
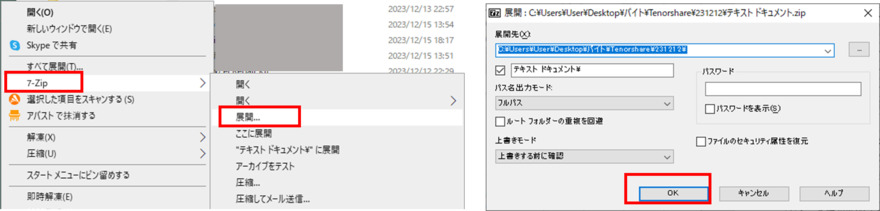
対処法3:システムロケールの設定を変更する
以下の手順でシステムロケール設定を変更します。
スタートボタンをクリックして「設定」ボタンをクリックし、表示ウィンドウで「時刻と言語」を選択します。
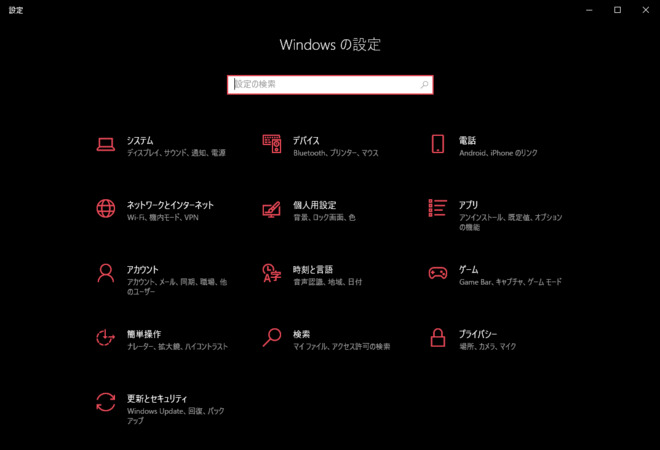
「地域」を選択して「関連設定」の「日付、時刻、地域の追加設定」をクリックし、表示されるウィンドウで「地域」をクリックします。
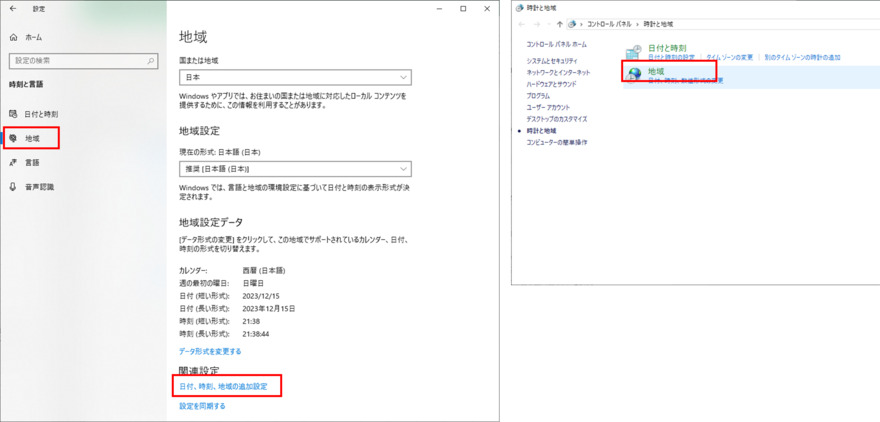
表示されるダイアログで「管理」のタブをクリックし、「Unicodeではないプログラムの言語」の項目にある「システムロケールの変更」をクリックします。
「現在のシステムロケール」の項目で「日本語(日本)」を選択し、「ベータ:ワールドワイド言語で Unicode UTF-8 を使用」へチェックを入れます。
「OK」をクリックし、再起動の確認画面で「今すぐ再起動」をクリックします。
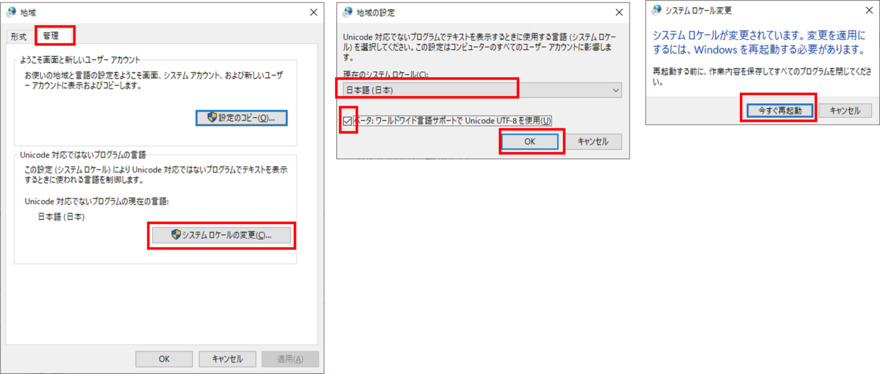
パート4:ファイル修復ツールで文字化けしたZIPファイルを修復する
システムエラーによってZIPファイルが破損すると、ZIPファイルに文字化けが発生することもあります。ZIPファイルが破損している場合には、データ修復ソフトを使った対処が必要になります。破損したZIPファイルを修復するなら、「4DDiG File Repair」の利用がおすすめです。
4DDiG File Repairを使用して文字化けしたZIPファイルを修復する手順
4DDiG File Repairを使用して文字化けしたZIPファイルを修復する手順は以下のとおりです。
-
4DDiG File Repairを起動します。プログラムのインターフェイスで、「ファイル修復」を選択します。

-
「ファイルを追加する」ボタンをクリックし、破損したファイルを追加します。「修復開始」ボタンをクリックすると、プログラムは自動的にファイルを修復します。

-
ファイルの修復が完了すると、修復されたファイルをプレビューして、指定した場所に保存できます。

上記の操作でファイル修復に失敗した場合は、「高度な修復」機能を選択して、より深い修復を行うことも可能です。
さいごに
ここでは、ZIPファイルとは何か、解凍した時に文字化けが発生する原因と対処法等について解説しましたが、ZIPファイルが破損して文字化けが発生している場合には、ファイルを修復する必要があります。 4DDiG File Repairは、破損しているZIPファイルを修復できるだけではなく、Office文書ファイル、動画や音声、写真ファイルなども修復できる高機能なツールです。ぜひ、無料体験版でその使い易さを体感してみてください。
