様々なユーザーとファイルのやりとりしている中で、ZIPファイルが出てくるケースが多いです。ZIPファイルはデータ容量を圧縮して送信できるため、多くのデータを一括でやりとりする際に便利です。
一方で、解凍作業が必要になりますが、解凍できないトラブルも存在します。この記事ではZIPファイルが解凍できない、開けない原因や解決方法を紹介します。
パート1:圧縮されたZIPファイルが解凍できない/開けない原因
ZIPファイルは便利でありますが、解凍という方法を挟まなければいけません。しかし、解凍が進まなければ中のファイルを閲覧できません。ここからはZIPファイルが解凍できない、開けない原因を紹介します。
原因1:解凍ソフトがZIPファイルに対応していない
まずは解凍ソフトがZIPファイルに対応していないケースです。ソフトが対応していない場合は解凍できないので、中のファイルを確認できません。
原因2:ZIPファイルが破損している
ZIPファイルが破損している場合も解凍できません。例えばダウンロード最中に電波状況が悪かったりパソコンの電源が落ちたりした場合はファイルが破損する可能性があります。ファイルが破損しないためにも、より良い通信環境でダウンロードすることが重要です。
原因3:ZIPファイルのサイズが大きすぎる
ZIPファイルのサイズが大きい場合にも解凍できない可能性があります。ZIPファイルがあまりにも大きいサイズになってしまった場合は、中のファイルを分割してZIPファイルにしましょう。おおよそのZIPファイルはサイズがそこまで大きくないため、必要以上に懸念する必要はありません。
パート2:圧縮されたZIPファイルが解凍できない/開けない問題を解消する方法
ZIPファイルは上記の原因を含んでいる場合は解決できる可能性が高いです。 ここからはZIPファイルが解凍できない、開けない問題を解消する方法を紹介します。
方法1:適切な解凍ソフトを使用する(7-ZIP/Lhaplusなど)
まずは適切な解凍ソフトを利用しましょう。ZIPファイルを解凍できるフリーソフトとしては下記のようなものがあります。
- 7-ZIP
- Lhaplus
- +Lhaca
上記のソフトを利用することで、ZIPファイルが解凍できます。仮に解凍ソフトを利用して解凍できない場合は別の対策を取りましょう。
方法2:ZIPファイルを再度ダウンロードしてみる
ダウンロードが途中で止まってしまった場合などを含めて、ZIPファイルが故障している可能性があります。ZIPファイルが不完全な状態の場合、解凍できません。ダウンロードしたZIPファイルに関しては一度ダウンロードし直してみることをおすすめします。
方法3:Windows Defender保護をオフにする
Windows Defenderの保護をオフにすることで、ZIPファイルを解凍できる可能性があります。Windows Defenderの保護をオフにする手順は下記の通りです。
スタートボタンから「すベてのアプリ」「Windowsセキュリティ」の順番にクリック
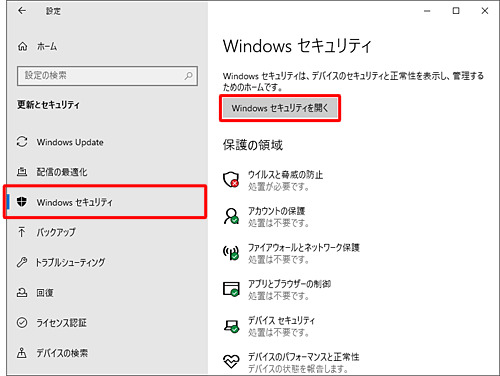
「ウイルスと脅威の防止」をクリック
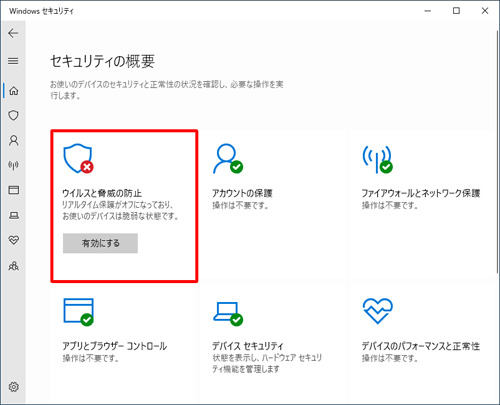
「ウイルスと脅威の防止の設定」から「設定の管理」をクリック
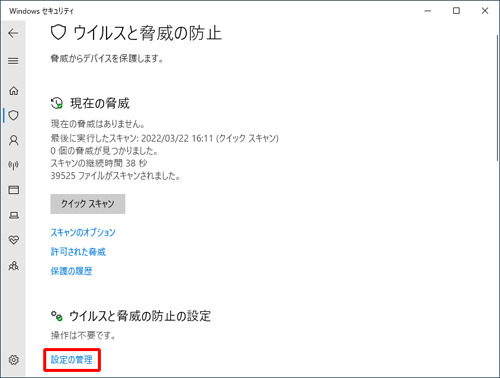
「リアルタイム保護」「クラウド提供の保護、またはクラウドベースの保護」「サンプルの自動送信」「改ざん防止」をすベてオフにする
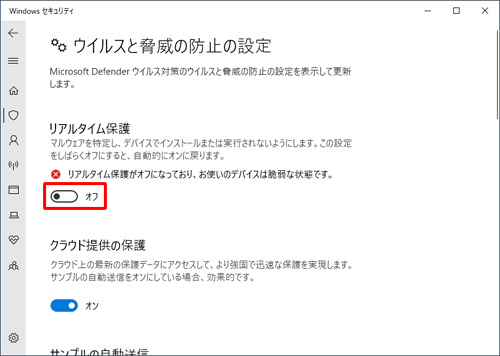
上記でWindows Defenderの保護はオフになります。
パート3:ZIP修復ツール「4DDiG File Repair」で問題のあるZIPファイルを修復する
ZIPファイルが破損していた場合は「4DDiG File Repair」などのツールがおすすめです。上記の手順を踏んだ上でZIPファイルが解凍できない場合、破損している可能性が高いです。破損しているファイルは修復ソフトでなければ修復できないケースが多いです。
4DDiG File Repairなどのソフトを利用することで、中のファイルを利用できます。4DDiG File RepairはAI技術を搭載しているソフトで破損個所を自動で判断し、修復してくれます。無料できるため、ZIPファイルを普段利用していないタイミングで破損が発覚しても対応できます。くわえて、ZIPファイル以外の形式にも対応可能であるため、動画編集者やデザイナーなど様々なファイル形式を利用する方にはおすすめです。
4DDiG File Repairを起動します。プログラムのインターフェイスで、「ファイル修復」を選択します。

「ファイルを追加する」ボタンをクリックし、破損したファイルを追加します。「修復開始」ボタンをクリックすると、プログラムは自動的にファイルを修復します。

ファイルの修復が完了すると、修復されたファイルをプレビューして、指定した場所に保存できます。

上記の操作でファイル修復に失敗した場合は、「高度な修復」機能を選択して、より深い修復を行うことも可能です。
さいごに
この記事では、Zipファイルが解凍できない場合の対処方法を紹介しました。Zipファイルが解凍できなトラブルは時折存在します。対策方法は判明しているため、慌てず対応しましょう。
また、Zipファイルを含むファイルが破損した場合は4DDiG File Repairのような修復ソフトを利用すると便利です。様々なファイルを他人とやりとりすることが多い方は、ファイル修復ソフトを使いこなせるようにしておきましょう。
