エクセルファイル(Excel)を間違えて消してしまった経験はありませんか? 操作ミスや「Shift+Delete」キーでゴミ箱を経由せずに削除したり、他人に消されてしまうということは誰にでも起こり得ます。
本記事では、削除したエクセルファイルを復元するための具体的な方法を解説します。方法はデータ復元ソフトやWindowsの機能を使う方法など、状況に応じたさまざまなものがあります。ぜひ参考にして、重要なデータを守りましょう。
Part1.なぜExcelファイルが削除されてしまうのか?
まず、エクセルファイルが削除されてしまう要因について考えられるものをあげていきます。誤操作やシステムの問題、ハードディスクの故障などが主な原因ですが、復元できる場合も多いです。
- 誤って削除日常的にエクセルファイルを扱っていて、誤って削除してしまうというケースです。ファイルを選択している際にうっかりDeleteキーを押してしまったりすることもありえます。
- Shift+Deleteキーで削除Deleteキーによる通常の削除ではなく、「Shift+Delete」キーでファイルを削除すると、そのファイルはゴミ箱に移動せず直接システムから削除されてしまいます。
- ウイルス感染悪意のあるウイルスやマルウェアに感染して、エクセルファイルを含む重要なデータが削除や破壊されるというケースです。とくにランサムウェア攻撃ではファイルが暗号化されたり、アクセスできなくなることがあります。
- ハードディスクの故障ハードディスクの物理的な故障によってエクセルファイルが削除されてしまうことがあります。場合によっては個人での対処は難しいかもしれません。
Part2.削除したエクセルファイルを復元する方法
エクセルファイルが消えてしまう要因がわかったところで、次にそのエクセルファイルを復元する具体的な手順をご紹介します。いくつかありますが、状況に応じた適切な方法を選びましょう。
- 方法1.ゴミ箱から間違って消したExcelを復元する
- 方法2.ファイル履歴から消してしまったエクセルを復元する(Windowsの場合)
- 方法3.データ復元ソフトで完全に削除されたエクセルを復元する
- 方法4.クラウドストレージから削除したExcelを復元する
方法1.ゴミ箱から間違って消したExcelを復元する
削除したエクセルファイルがまだゴミ箱にある場合は、復元が非常に簡単です。以下の手順で操作してください。
【手順】
デスクトップの「ごみ箱」アイコンをダブルクリック>復元したいエクセルファイルの上で右クリック>「元に戻す」を選択。以上でファイルが削除される前の場所に戻ります。
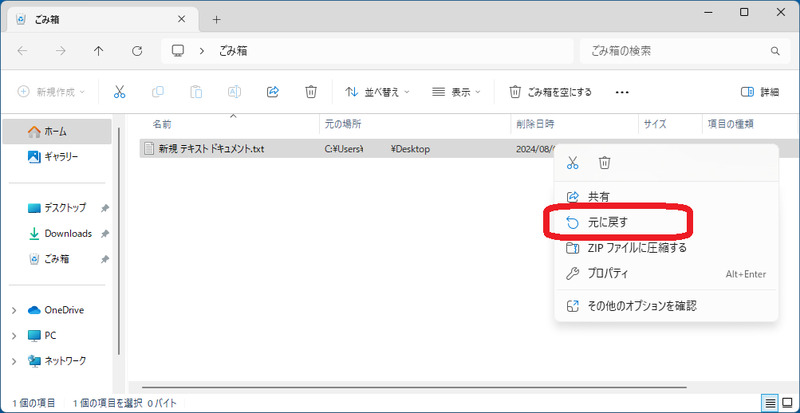
方法2.ファイル履歴から消してしまったエクセルを復元する(Windowsの場合)
Windowsには「ファイル履歴」という便利な機能があります。これを使って、以前のバージョンの エクセルファイルを復元 することができます。手順は次のとおりです。
【手順】
「スタート」>「Windowsツール」>「コントロールパネル」>「ファイル履歴」>「個人用ファイルの復元」>左右の矢印ボタンで復元ポイントを選択>緑丸アイコンの復元ボタンをクリック。以上で完了です。
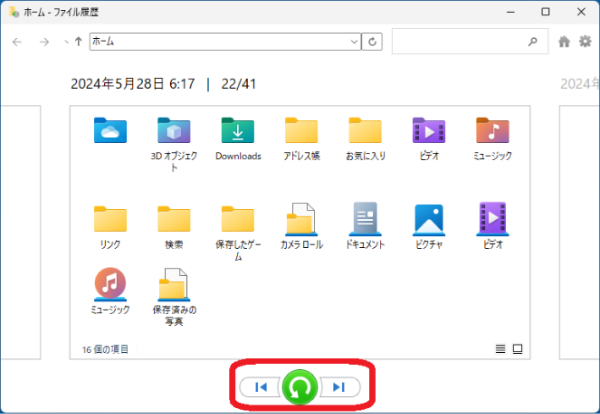
この方法は事前にファイル履歴をオンにして、復元ポイントを作っておく必要があります。また最後の復元ポイント以降に作られたファイルは復元できないことに注意が必要です。
方法3.データ復元ソフトで完全に削除されたエクセルを復元する
ごみ箱にもない上にファイル履歴からも復元できない 場合は、データ復元ソフトで復元できる可能性があります。 データ復元ソフトの中でも Tenorshare 4DDiG は、使いやすいインターフェースで初心者でも簡単に操作できるのが特徴です。複雑なシステムの理解や、事前のバックアップは必要ありません。完全に削除されたファイルやフォーマットされたディスクからのデータ復元に対応していて、無料でダウンロードして復元可能なファイルをプレビューすることができます。手順は次のとおりです。
【手順】
- ハードディスクをスキャン:
Tenorshare 4DDiGが起動後の画面で、復元したいデータが存在するドライブやパーティションを選択します。「スキャン」をクリックします。

- Excelファイルをプレビュー:
削除されたExcelファイルを全てスキャンするのには時間がかかります。スキャン結果が出ましたら、エクセルファイルの詳細をプレビューするためにお探しのファイルタイプをクリックすることができるようになります。

- 削除したエクセルを復元:
右下の「復元」をクリックし、復元したエクセルファイルの保存場所を選択し、例えばOneDriveまたはGoogle Driveなどのクラウドディスクに保存することを検討してください。

注意:
保存パスを元の場所を選択すれば、データが上書きして復元できない恐れがあります。
方法4.クラウドストレージから削除したExcelを復元する
最近ではGoogle Drive、OneDriveやDropboxといったクラウドストレージを利用してファイルを保存することが一般的になっています。これらのサービスにも削除したファイルを一定期間保存する機能があり、簡単に復元が可能です。Google Driveを例に、手順を説明します。
【手順】
「ゴミ箱」>復元したいファイルを選択>復元アイコンをクリック。以上で完了です。
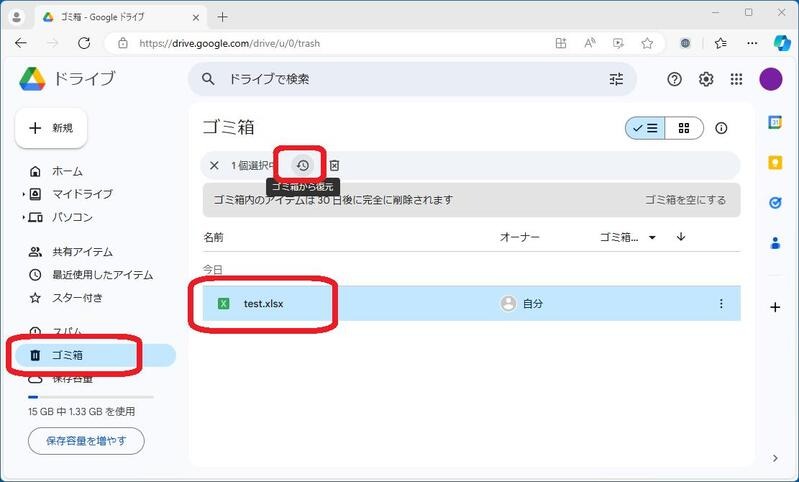
Part3.削除したExcelファイルを復元する際の注意点
エクセルファイルに限らず、データの復元にはいくつかの注意点があります。以下のポイントを押さえておくことで、深刻な事態を回避することができます。
1.できるだけ早く復元作業を開始
時間が経つにつれて元データの領域が新しいデータに上書きされる可能性が高くなり、復元が難しくなります。余計な処理は行わないようにしましょう。
2.新しいデータを上書きしない
復元を試みる前に新しいデータを保存しないようにしましょう。削除されたファイルのデータ領域が上書きされ、復元が不可能になる可能性があります。
3.バージョン管理システムの活用
クラウドストレージへのバックアップなどのバージョン管理を行うことで、あやまって削除した場合でも以前のバージョンに戻すことができます。
Part4.削除したエクセルの復元に関するFAQ
削除したエクセルファイルの復元 について、よくある質問とその回答をご紹介します。
質問1.フォーマットしてしまったハードディスクからExcelファイルを復元できますか?
はい。フォーマットされたHDDからのデータ復元機能をもつソフトを使うと復元が可能です。たとえば Tenorshare 4DDiG は、高度なスキャン技術を用いてディスク全体を解析し、削除されたデータを探し出します。
質問2.復元したExcelファイルは元のファイルと同じ状態ですか?
復元したエクセルファイルは通常、元のファイルと同じ状態で復元されます。ただしファイルが一部破損している場合は、内容が失われている場合があります。Tenorshare 4DDiGのように、ファイル修復機能があるソフトを使うのも一つの手です。
まとめ
エクセルファイルの消失は予期せぬ時に起こり、多くのストレスを引き起こすものです。データ復元ソフトやクラウドストレージ、Windowsの機能を使って適切に対処しましょう。
ゴミ箱から復元ができない場合でも、「Tenorshare 4DDiG」を使えば簡単に削除されたエクセルファイルを復元 ことが可能です。削除したデータの復元以外にも、フォーマットやパーティションの削除、破損、PCクラッシュによって喪失したデータの復元機能があります。無料でダウンロードして、復元データのプレビューが確認できてとても安心です。データの喪失に備えて大切なファイルを守りましょう。



