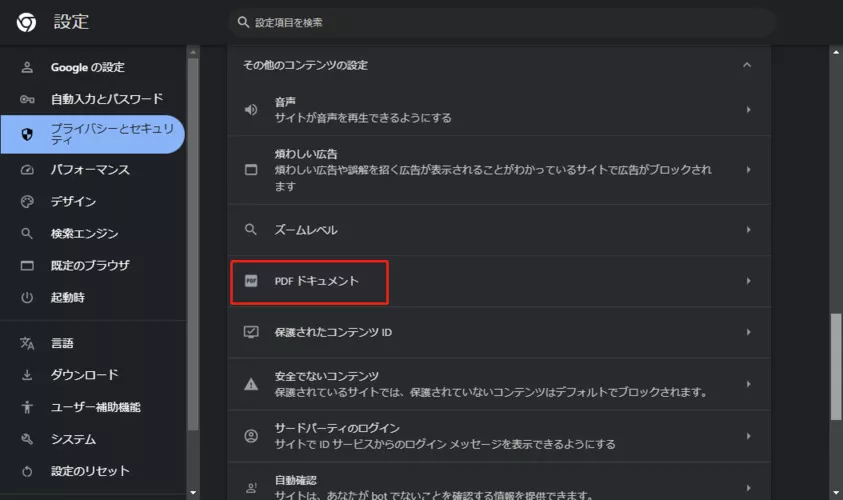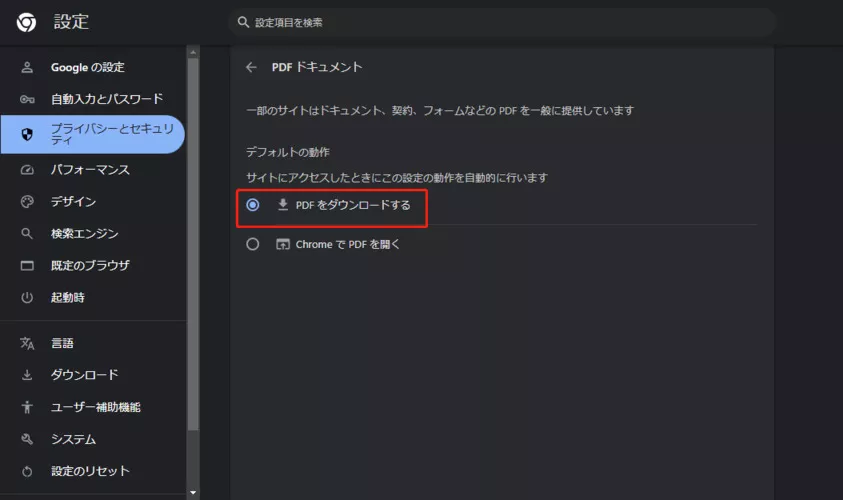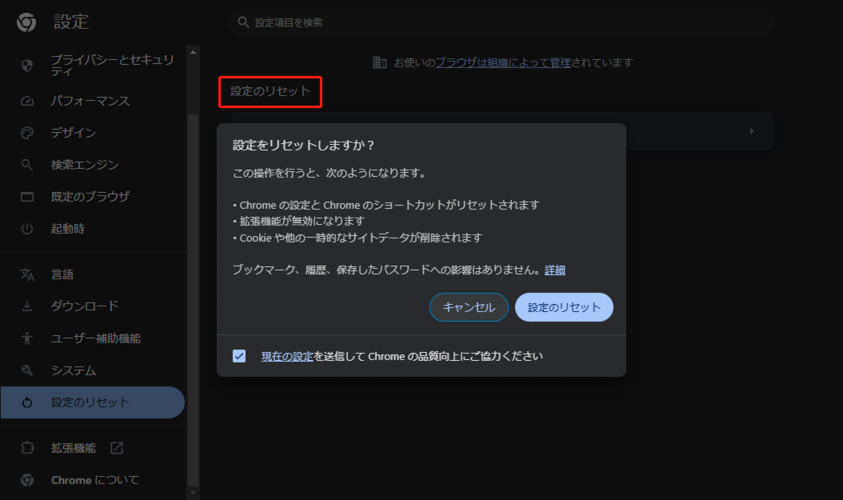本記事では、PDFファイルがダウンロードできない原因やダウンロードできなかったときの対策について紹介します。事前に対策を把握しておくことで、いざというときに慌てることもなく、早期の解決が図れるでしょう。
解決策は全部で7つあるので、原因が何であれ、復旧に長時間必要になるというほどではありません。もしダウンロードできないと困っているなら、ぜひここで紹介する方法を試してみてください。
PDFファイルがダウンロードできない原因
PDFファイルがダウンロードできない原因には、さまざまなものがあります。たとえば、使用しているパソコンの不具合や、ブラウザがアップデートされていないことが挙げられます。そのほかには、ブラウザの設定が適切でない場合も考えられるでしょう。
しかし、原因がどれなのかははっきりとわからないため、一つずつ対処していく必要があります。PDFファイルのダウンロードができないなら、まずは一般的な解決策を試してみましょう。
Chrome・EdgeでPDFファイルがダウンロードできない場合の全般的な解決策
Chrome・EdgeでPDFファイルがダウンロードできない場合には、さまざまな原因が考えられますが、だからといって必ずしも原因がすぐに解明できるわけではありません。こういった場合、原因がわからなくても解決することは可能です。なぜなら、一つずつ解決策を試していけばいいだけだからです。ここでは、Chrome・EdgeでPDFファイルがダウンロードできない場合の、一般的な解決策について紹介します。
解決策1:ブラウザを最新版にアップデートする
もしPDFファイルがダウンロードできないのなら、ブラウザがアップデートされていないといった理由が考えられます。そういった場合には、アップデートが必要です。
解決策2:ブラウザの設定を確認する
ブラウザの設定を確認するのも重要です。もしかしたら、Chrome:「PDF ドキュメント」の設定ができていない可能性があるからです。もしくは、Edge:「Office ファイルをブラウザーで開く」オプションを無効にしていない場合もあります。そのため、設定やオプションを確認しておくことも重要です。
ブラウザの設定を開き、「プライバシーとセキュリティ」から「サイトの設定」を選ぶ
「PDFドキュメント」を選択

ブラウザにPDFファイルのダウンロードを許可する

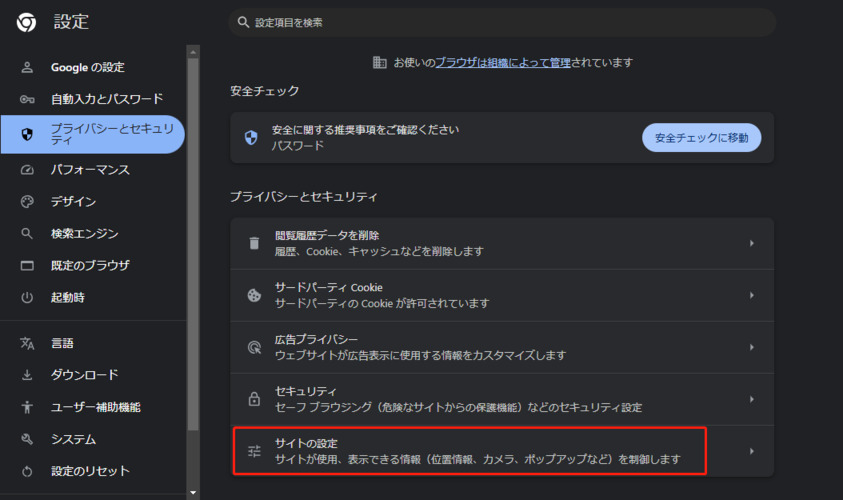
PDFドキュメントの設定にチェックが入っていなければ、チェックを入れてください。Edgeを使用している場合は、「Office ファイルをブラウザーで開く」オプションを開いて無効になっていなければ、無効にしましょう。
解決策3:InPrivateモードでダウンロードする
InPrivateモードでダウンロードすると、ダウンロードの履歴は残りませんが、PDFをダウンロードできる可能性があります。拡張機能やブラウザに不具合やバグがある場合には、Edgeのダウンロード機能が停止している可能性が考えられます。
そういったときには、拡張機能を使わずにEdgeを使用してみる必要があります。全ての拡張機能を無効にした後に、InPrivateウィンドウから1つずつダウンロードして開いてみると原因を突き止めることもできるでしょう。
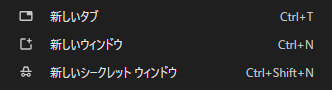
解決策4:ブラウザをリセットする
一度、ブラウザをリセットするのもおすすめです。とくに何か操作しなくても、ちょっとしたバグ程度ならブラウザをリセットすることで通常に戻る場合があるからです。Edgeのデータは削除されるものの、履歴やパスワードなどはとくに問題なく使えるため、原因がわからない場合は試してみてください。リセットする手順は、以下の通りです。
設定を開き、リセットを選択
設定を復元して既定値に戻すをクリック
リセットをクリック

解決策5:ダウンロード先を変更する
コンピュータに空きがない場合は、ダウンロード先を変更することでダウンロードできるようになる場合があります。空き容量を確認して、ダウンロード先を変えてみるのも一つの手段です。
解決策6:拡張機能の無効化する
拡張機能を一時的に無効化することで、ダウンロードができるようになる場合があります。アップデートやブラウザのリセットなどを試してもダウンロードできない場合には、拡張機能を無効化してみてください。
解決策7:ブラウザのキャッシュとクッキーを削除する
ブラウザのキャッシュとクッキーが溜まっている場合には、不具合が起きてPDFのダウンロードができなくなってしまう可能性があります。そのため、原因がよくわからないといった場合には、一度ブラウザのキャッシュとクッキーの削除を試してみると良いかもしれません。
PDFが破損してダウンロードできない場合の対処法
PDFがダウンロードできない原因はさまざまですが、もしPDFが破損してダウンロードできないなら、ファイル修復のツールを使用する必要があるでしょう。
4DDiG File Repairで破損したPDFを修復する
4DDiG File Repairは、破損したPDFファイルを効果的に修復するための強力なツールです。このソフトウェアを使用すると、誤って破損したりダウンロード中に中断されたりしたPDFファイルを素早く修復し、完全な形で復元することが可能です。高度な修復アルゴリズムにより、テキスト、画像、レイアウトなどの重要な要素を失うことなく、データの損失を最小限に抑えます。
-
4DDiG File Repairを起動します。左側のメニューバーの「ファイルの修復」タブをクリックします。次に、「ファイル修復」を選択します。

-
「ファイルを追加する」ボタンをクリックし、破損したファイルを追加します。

-
「すべてを修復」ボタンをクリックすると、プログラムは自動的にファイルを修復します。

-
ファイルの修復が完了すると、修復されたファイルをプレビューして、指定した場所に保存できます。

上記の操作でファイル修復に失敗した場合は、「高度な修復」機能を選択して、より深い修復を行うことも可能です。
さいごに
本記事では、PDFがダウンロードできない原因や、対策について詳しく解説しました。デバイスが原因の場合は、パソコンのアップデートやブラウザのリセット、設定などで対処できますが、もしPDFそのものが破損している場合は、画像修復ツールを活用してみてください。4DDiG File Repairを使えば、素早く高画質での復元が可能なので、PDFの破損が原因ならぜひ試してみることをおすすめします。