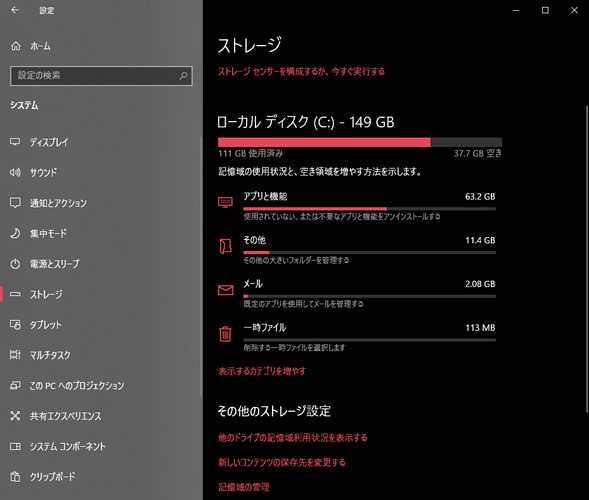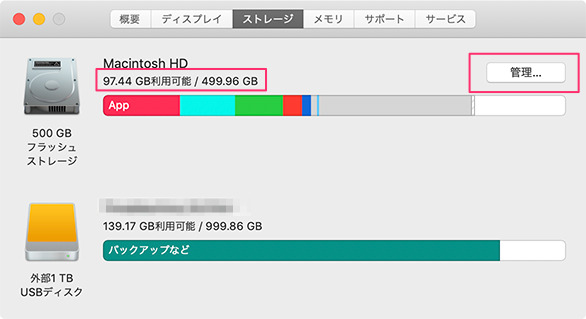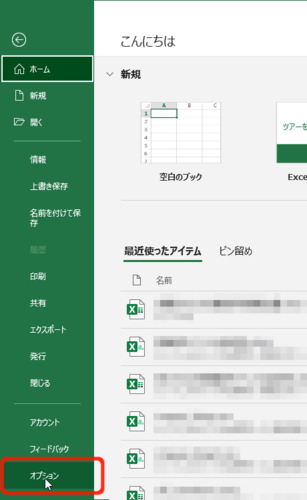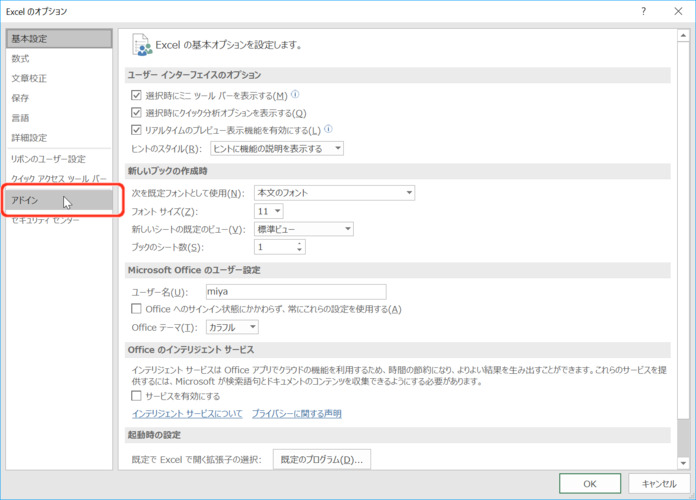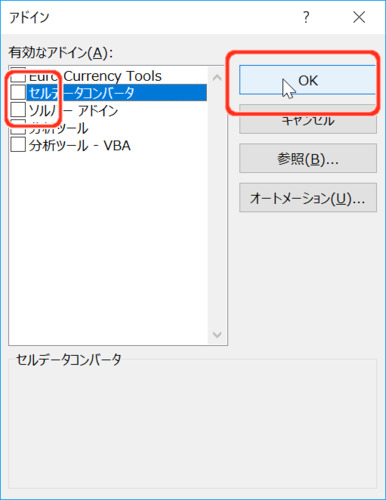エクセルは管理表の作成やデータ表の作成ができるため、ビジネスで広く利用されています。しかし、エクセルで作業をしていると「応答なし」と表示され、固まってしまうことがあります。エクセルが固まって動かないときは、適切な対処法を試すことが大切です。
当記事では、エクセルが「応答なし」で固まった時の原因・対処法について詳しく解説します。破損したエクセルファイルの修復方法についても紹介するので、ぜひ参考にご覧ください。
エクセルが「応答なし」で固まる原因
エクセルが「応答なし」で固まるときは、以下のような原因が考えられます。それでは詳しく説明します。
原因1:エクセルのデータが多すぎる
エクセルファイルのデータ容量が多い場合、処理速度が遅くなる原因になります。使用中のパソコンの性能によっても異なりますが、エクセルファイルの容量が2MBを超えると遅くなっていきます。もし10MBを超えているなら、編集中に待機時間が増えることも多いです。
原因2:パソコンの空き容量不足
パソコンの空き容量が不足していると、エクセルのデータが読み込めない原因となります。パソコンの内部パーツにはHDDやSSDといったハードディスクがあり、ファイルの保存をはじめデータの読み書きなどをおこなっています。パソコンに十分な空き容量がなければ、正常なデータ処理ができない可能性が高いです。WindowsとMacの空き容量をチェックするときは、以下の手順でおこなってください。
Windowsの場合
「スタート」ボタンをクリック
「設定」から「システム」を選択
「ストレージ」を選択

macOSの場合
「Appleメニュー」をクリック
「このMacについて」を選択
「ストレージ」を選択

原因3:Excel自体の不具合が原因
エクセル側の不具合から「応答なし」と表示されることもあります。エクセルで作業中に何らかエラーが発生することもあり、正常な処理ができなくなる可能性も高いです。エクセルに問題が発生したときは、ソフトを一度閉じて再度開くと改善されることもあるでしょう。
原因4:ウィルス対策ソフトの影響
ウイルス対策ソフトをパソコンにインストールしたことが原因となり、エクセルの環境に問題が発生することもあります。ウイルス対策ソフトは悪質なソフトを監視しているため、エクセルが該当してしまうこともあるでしょう。すると正常な起動ができず、エクセルの作業に問題が発生します。このような問題が発生したときは、一度ウイルス対策ソフトをアンインストールして改善されるかチェックしてみましょう。
エクセルが「応答なし」で固まった時の対処法は?
エクセルが「応答なし」で固まった時は、以下のような対処法があります。それでは詳しく解説します。
対処法1:Excelが正常に戻るまでしばらく待つ
エクセルが「応答なし」になっているときは、データ処理に時間がかかっている可能性が高いです。少し時間を置くことにより、エクセルの状態が改善されることもあります。そのためエクセルが正常に戻るまでは別の作業に注力し、改善されたタイミングで対応すると良いでしょう。
対処法2:Excelを強制終了する
エクセルのエラーが発生しているときは、強制終了することをおすすめします。強制終了を実行すると、フリーズしている状態であってもソフトを強制的に終了できます。
ただし、ソフトの強制終了はパソコンに負荷がかかるため、短時間のうちに何度も試すことはおすすめしません。どうしてもエクセルがフリーズして動かないときは、強制終了を実行するようにしましょう。
対処法3:パソコンから不要なソフトやファイルを削除する
パソコンのスペックが問題になっているときは、不要なソフトやファイルを削除するようにしましょう。パソコンのストレージに十分な空き容量がない場合、エクセルで作業をしていると処理速度が遅くなりがちです。もしパソコン内に使っていないソフトやファイルがあるなら、積極的に削除することで改善されるようになります。
対処法4:タスクマネージャーでプロセスを終了する
Windowsのパソコンを使っている場合、タスクマネージャー機能でプロセスを終了できます。タスクマネージャー機能は、パソコンの処理を管理しているプログラムです。エクセルがフリーズしているときは、タスクマネージャーを使うことで作業を終了できます。そのためパソコンの動作が遅くなっているなら、タスクマネージャーでプロセスを終了してみましょう。
対処法5:Excelのアドインを無効にする
エクセルのアドインを無効化することで、フリーズの原因を解消できます。アドインを無効化すると、エクセルの処理が軽くなってフリーズしづらくなります。エクセルのアドインを無効化するときは、以下の手順でおこなってください。
エクセルを開いて「オプション」を左クリック

「アドイン」を左クリックして「設定」を選択

「有効なアドイン」のボックスで無効にしたいアドインのチェックを外す

「OK」のボタンを左クリック
固まって開けなくなったExcelファイルを修復する
エクセルファイルがフリーズして開けないときは、ファイルが破損している可能性が高いです。そんなときは、ファイル修復ソフトを利用することで安全に開けるようになります。当サイトが推奨している「4DDiG File Repair」を利用すれば、エクセルをはじめ幅広いExcelファイルを修復できます。写真、動画、オーディオなども修復できるため、幅広い用途で利用可能です。
4DDiG File Repair「ファイル修復」機能の使い方
4DDiG File Repairでは、簡単にエクセルファイルを修復できます。「ファイル修復」機能の使い方は、以下の手順となります。とくに難しい手順はないため、ぜひ試してください。
安全なダウンロード
安全なダウンロード
4DDiG File Repairを起動します。左側のメニューバーの「ファイルの修復」タブをクリックします。次に、「ファイル修復」を選択します。

「ファイルを追加する」ボタンをクリックし、破損したファイルを追加します。

「すべてを修復」ボタンをクリックすると、プログラムは自動的にファイルを修復します。

ファイルの修復が完了すると、修復されたファイルをプレビューして、指定した場所に保存できます。

上記の操作でファイル修復に失敗した場合は、「高度な修復」機能を選択して、より深い修復を行うことも可能です。
さいごに
今回は、エクセルが「応答なし」で固まった時の原因・対処法、破損したエクセルファイルの修復方法について詳しく解説しました。エクセルで作業をしていて「応答なし」で固まった場合、データの多さやパソコンの空き容量不足、ソフトの不具合、ウィルス対策ソフトの影響などが原因として考えられます
当記事で紹介した対処法を試しても状態が改善されないときは、当サイトが推奨している「 4DDiG File Repair 」の利用を検討してください。AIを搭載したソフトウェアなので、初心者でも簡単に扱えます。エクセルファイルの破損を復旧し、快適な作業環境を構築しましょう。
安全なダウンロード
安全なダウンロード