質問
「Microsoft Office で文書ファイルを開こうとしたら、『問題が発生しました』と表示されて開けないけど、どうすればいいの?」
Microsoft Office で文書ファイルを開こうとしたら、「問題が発生しました」等と表示されて開けない/Officeが起動しなくて困った、という経験はありませんか?このエラーが表示される理由はさまざまあります。以下ではこのエラーが発生する原因と対処法について解説します。
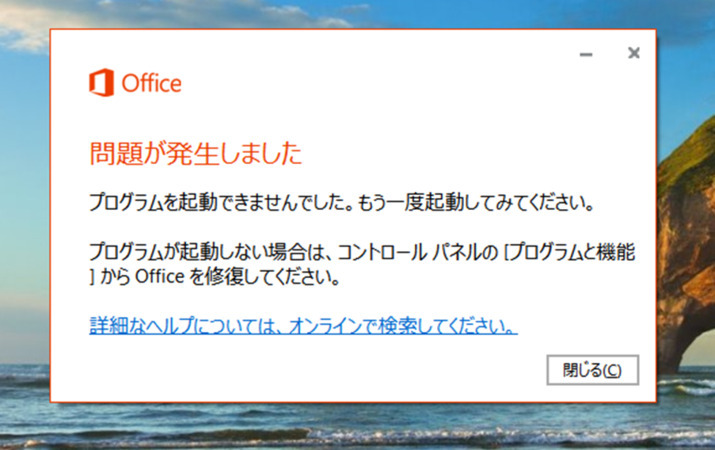
パート1:Office文書ファイルが開かない/起動しない原因
Microsoft Office(2013~2023、365等)で文書ファイル(Excel/Word/PowerPoint等)が開かない、起動しない原因は色々考えられますが、主なものを以下に列記します。
原因1:ライセンスが認証されていない
Microsoft Officeを使用するためのライセンス認証がされてない場合や、サブスクリプションの有効期限が切れていることが原因でMicrosoft Officeが使用できない状態になっている場合があります。
また、ネットオークションでのOffice購入や、Office入りの中古PCを購入して、正規のライセンス認証がされていない場合には、Microsoftが感知してある日突然使えなくなる事もあります。
原因2:容量不足
HDD/SSDの空き容量が少ないことで、パソコンのシステムが圧迫され、Microsoft Officeが上手く開かない状態になることがあります。また、メモリー容量が少ないことでMicrosoft Officeの立ち上がりも遅くなり、正常に開かない・起動しないように感じることもあります。
原因3:ファイルが破損している
ファイルの保存を中断したり、コピーが不完全だったりした場合など、ファイルそのものが破損していることで開かない・起動しないということもあります。
原因4: Officeが最新バージョンに更新されてない
Microsoft Officeアプリが最新バージョンに更新されてないことで正常に使用することができない場合があります。
パート2:Office文書ファイルが開かない/起動しないの対処法5選
Office文書ファイルが開かない/起動しない場合の対処法を説明します。
対処法1:パソコンを再起動してみる
まず最初に行うべきなのはパソコンの再起動です。何らかの原因で、一時的に起動しないだけかもしれませんし、
同時に使用しているアプリケーションが多いことでパソコンに負荷がかかり、Microsoft Officeが開かない・起動しない状態になっている可能性があります。
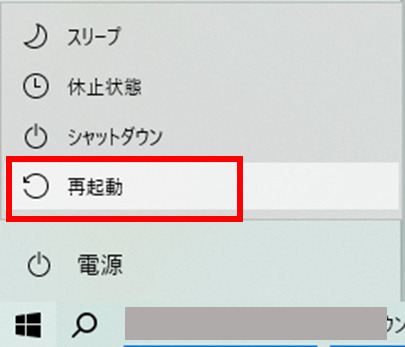
対処法2:専門のOfficeファイル修復ツールでファイルを修復する
ファイルが破損している場合には、専門のOfficeファイル修復ツールでファイルを修復することが有効です。以下ではTenoshare 4DDiG File Repairを使ったOfficeファイルの修復手順を説明します。
4DDiG File Repairを起動します。プログラムのインターフェイスで、「ファイル修復」を選択します。

「ファイルを追加する」ボタンをクリックし、破損したファイルを追加します。「修復開始」ボタンをクリックすると、プログラムは自動的にファイルを修復します。

ファイルの修復が完了すると、修復されたファイルをプレビューして、指定した場所に保存できます。

上記の操作でファイル修復に失敗した場合は、「高度な修復」機能を選択して、より深い修復を行うことも可能です。
対処法3:Officeの「クイック修復」または「オンライン修復」を行う
Windows PCには、インストール済みのOfficeアプリを修復する機能があります。多少時間がかかる場合がありますが再インストールよりは手軽です。以下はOffice365の手順を示します。
-
「スタート」→「設定」を開き、「アプリ」をクリックします。
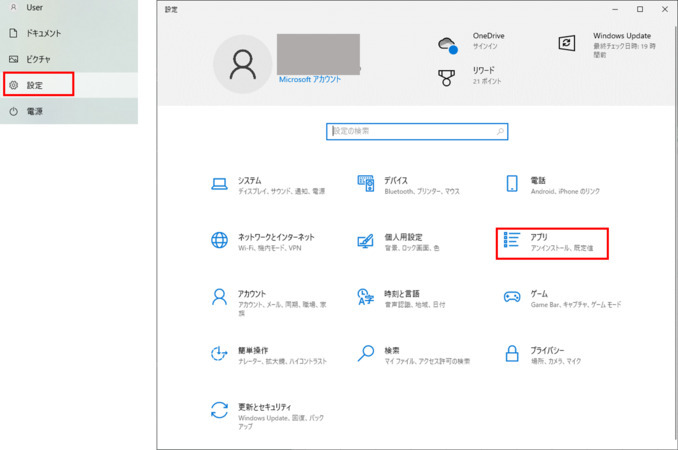
-
「アプリと機能」の一覧からMicrosoft 365を選択し、「変更」をクリックします。
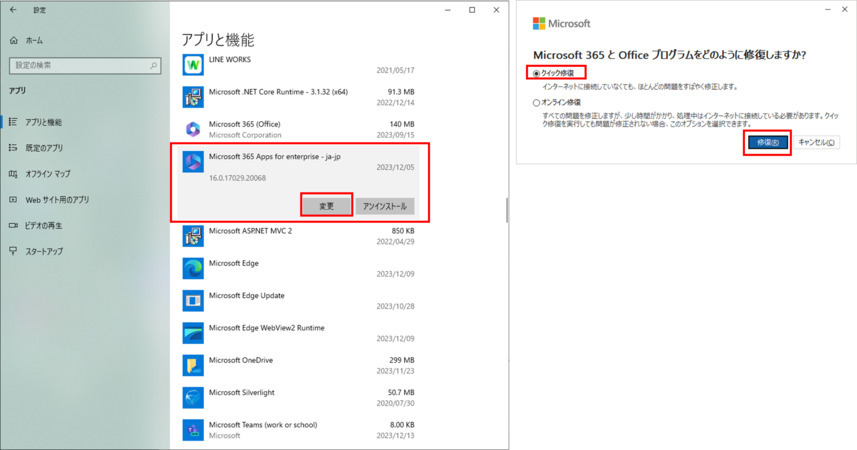
対処法4:Office を最新バージョンに更新する
Microsoft Officeが最新バージョンに更新されてないことで正常に使用できない場合があります。Officeアプリの更新は以下の手順です。
-
修復したいOfficeアプリを開き「アカウント」→「更新オプション」→「今すぐ更新」をクリックします。
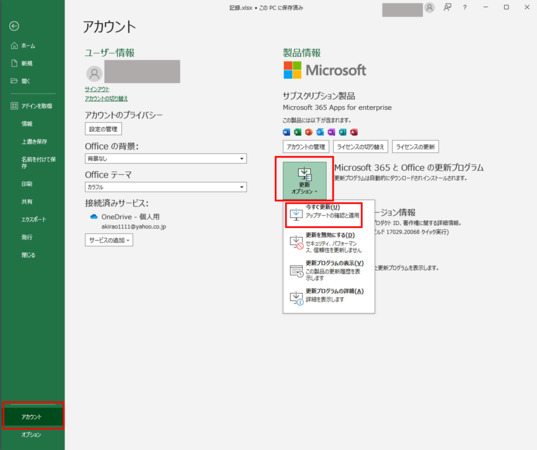
-
Officeの更新プログラムのダウンロードが開始され、インストールされたら「閉じる」をクリックします。
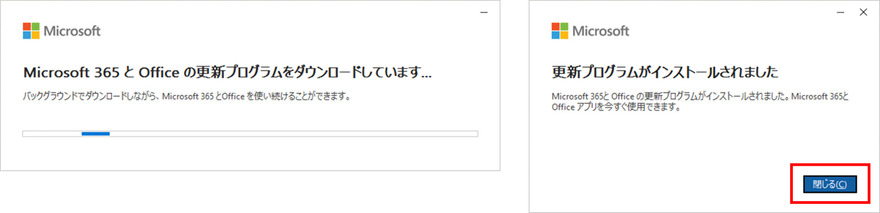
対処法5:Officeをセーフモードで起動する
「セーフモードで起動」すると、正常に起動するようになる場合があります。Excelの手順を示します。
-
スタートボタンから「Excel」を表示し「Ctrl」キーを押しながらクリックします。
-
「Ctrlキーが押されたままになっています。Excelをセーフモードで起動しますか?」と表示されるので、「はい」をクリックします。
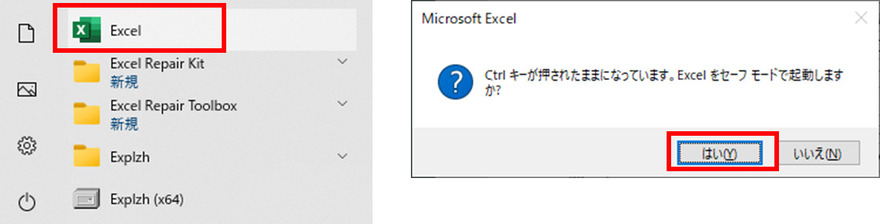
-
セーフモードで起動した場合は、Officeの一時的な問題が修復できた可能性があるので、セーフモードのOfficeを閉じます。
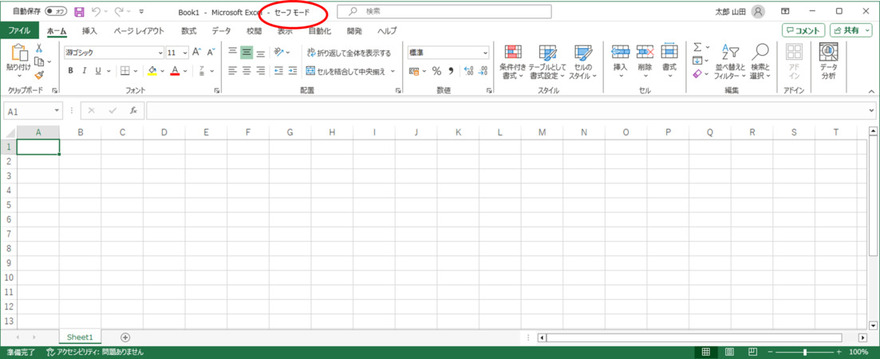
さいごに
ここでは、Microsoft Office で文書ファイルを開こうとしたら、「問題が発生しました」等と表示されて開けない/Officeが起動しないというエラーが発生する原因と対処法について解説しました。
データファイルが破損している場合には、Tenoshare 4DDiG File Repairを使ってみましょう。4DDiG File Repairは、破損しているOffiiceファイルを修復できるだけではなく、動画や音声、写真ファイルなども修復できる高機能なツールです。ぜひ、無料体験版でその使い易さを体感してみてください。
