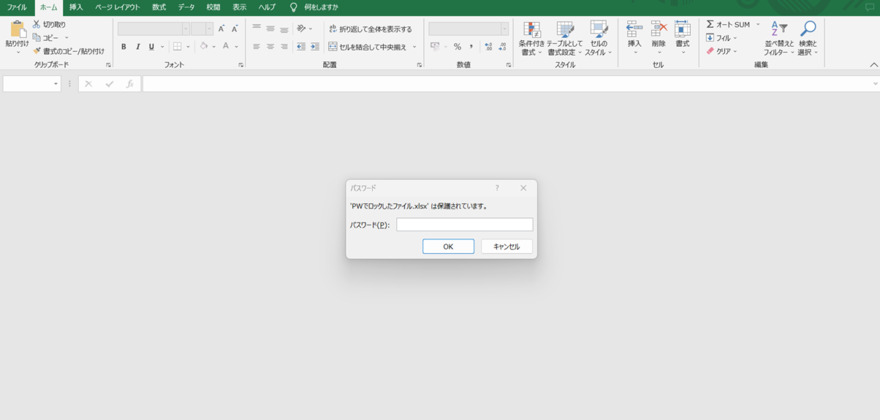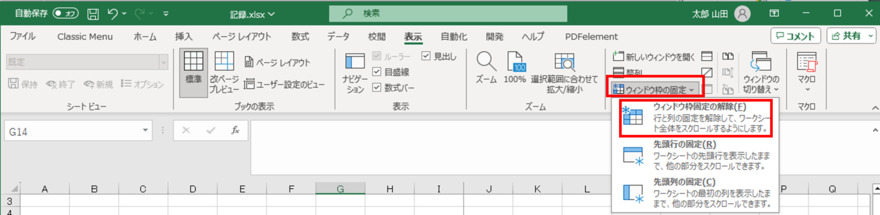Excelで文書を作成して保存をする際に「保存中にエラーが検出されました」というエラーメッセージが出て、保存が出来なくなることがあります。せっかく作成した文書が保存できないとなると大変です。Excel保存時のエラーは、いくつか修復方法がありますので慌てずに試してみることをお勧めします。
今回は、Excelを保存する際にエラーメッセージが出て保存できない時の原因とその修復方法について解説していきたいと思います。

パート1: Excelの保存中に検出されるエラーの原因は?
Excelを保存する際に次のようなエラーメッセージが出た場合、さまざまな障害が原因の可能性があります。ここでは、Excel保存時にエラーメッセージが出る原因について解説していきます。
- ①容量不足の問題:保存先の容量が不足している可能性があります。パソコン本体に保存している場合は、HDDやSSDの空き容量を、USBなどの外部記録領域に保存している場合は、その空き容量を確認してください。
- ②ファイルが破損している:Excelファイル自体に破損があると、保存時にエラーが発生することがあります。Excelファイルの破損の原因としては、不正な操作、ソフトウェアの不具合、ハードウェアの故障などが挙げられます。Excelファイルの破損を修復するには、Excelの「修復」機能や、サードパーティ製のツールを使用できます。
- ③アクセス権限の問題:Excelファイルを保存するドライブやフォルダーにファイルシステムに異常がある場合、保存時にエラーが発生する場合があります。 アクセス権のないファイルを作成した可能性があり、そのファイルは読み取り専用です。 作成したファイルが読み取り専用かどうかは、Excel ウィンドウの上部にあるファイル名の後ろに「読み取り専用」と表示されているかどうかで判断できます。
- ④Excelのバージョンやセキュリティ設定:Excelのバージョンやセキュリティ設定が原因で、保存できない問題が発生することがあります。たとえば、Excel 2007以前のバージョンで作成されたExcelファイルを、Excel 2010以降のバージョンで保存しようとすると、互換性の問題で保存できないことがあります。また、ウイルス対策ソフトウェアやファイアウォールなどのセキュリティソフトウェアが、Excelの正常な動作を妨げている場合も、保存できない問題が発生することがあります。
- ⑤Excelファイルの形式や内容:Excelファイルの形式や内容が原因で、保存できない問題が発生することがあります。たとえば、Excelファイルに大量のデータを入力している場合や、複雑な関数やマクロを使用している場合、保存に時間がかかることがあります。また、Excelファイルに不正なデータやコードが含まれている場合も、保存できない問題が発生することがあります。
具体的なエラーメッセージや症状から、原因を特定することができます。たとえば、次のエラーメッセージが表示される場合は、ファイルシステムのエラーが原因である可能性があります。
パート2:エクセルの「保存中にエラーが検出されました」問題を修復方法
Excelを保存する際に次のようなエラーメッセージが表示されたら、まず「キャンセル」をクリックしてもとの画面に戻して次に挙げる修復方法を試してみましょう。ここでは、Excel保存時のエラーメッセージを回避して、文書を保存する修復方法を解説してきます。
方法1:元のファイルを別のExcelファイルタイプで保存する
Excelを保存する際に、別のファイルタイプで保存するとエラーが回避できることがあります。 「名前をつけて保存」を選んだあと、ファイル名を入力するボックスの下の「ファイルの種類」ボックスをクリックして、ファイル形式を「.xlsx」か「.xlsm」に変更して保存します。
方法2:シートの内容を新しいブックとして保存する
すでに保存してあるブックでも、新しいブックとして保存し直すとエラーを回避することができます。ファイルをクリックして「名前を付けて保存」を選んだあと、現在のファイル名とは別の名前で保存します。
方法3:「開いて修復する」機能を実行する
Excelには破損したファイルを修復する機能があるので、この機能を使うことでエラーを回避することができます。ファイルの修復の手順は次の通りです。
「ファイル」をクリックし「開く」をクリック後、ファイル参照画面で修復したいファイルを左クリック。
ファイル参照画面の右下の「開く」の右側にある▼をクリック後、出てきたメニューから「開いて修復する」を選択。
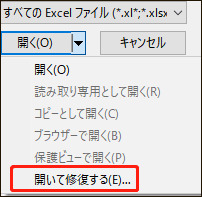
方法4:パソコンの空き容量を確保する
ここまで解説してきた方法1~3でファイルが保存できなかった場合、パソコンの空き容量が足りない可能性が高くなります。その場合は、パソコン内に保存してある不要なファイルを削除して、空き容量を増やしましょう。
方法5:Excelをセーフモードで起動する
Excelをセーフモードで起動すると、Excel自体に問題が起きているかどうかが分かります。Ctrlキーを押しながらExcelを起動することにより、Excelをセーフモードで起動することができます。
方法6:VBE(Visual Basic Editor)を起動する
マクロ有効ブックだった場合は、VBE(Visual Basic Editor)を起動して修正する方法があります。
Excelファイルを開いた後、「Alt+F11」キーして、VBE(Visual Basic Editor)を起動します。
VBA Projectの@「+」ボタンをクリック後、パスワードを入力してOKをクリックします。
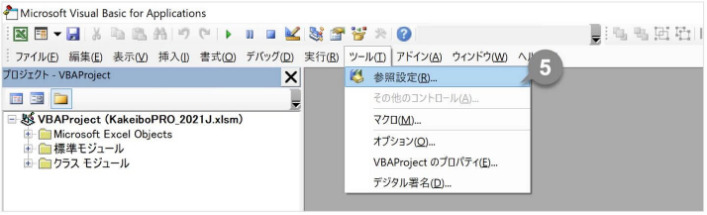
ツールタブを選択して、参照設定をクリック後、いずれかのライブラリファイルをクリックしてOKします。
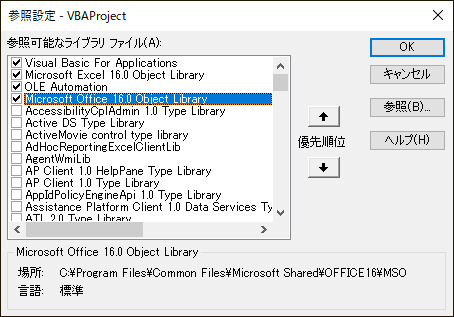
パート3:破損により保存できないExcelファイルを修復する
ここでご紹介した修復方法を試しても、ファイルが修復できなかった場合はファイル修復専用のソフトを使って修復することができます。4DDiG File RepairはAI技術を駆使して様々な破損したファイルを修復するツールです。特にExcelのような複雑なデータ構造を持つファイルに対して、セル、数式、グラフ、マクロといった多岐にわたる要素の復旧を可能にします。
4DDiG File Repairを起動します。プログラムのインターフェイスで、「ファイル修復」を選択します。

「ファイルを追加する」ボタンをクリックし、破損したファイルを追加します。「修復開始」ボタンをクリックすると、プログラムは自動的にファイルを修復します。

ファイルの修復が完了すると、修復されたファイルをプレビューして、指定した場所に保存できます。

上記の操作でファイル修復に失敗した場合は、「高度な修復」機能を選択して、より深い修復を行うことも可能です。
さいごに
ファイルが保存できず、Excelのプロンプト「保存中にエラーが検出されました」が表示される理由はたくさんありますが、利用可能な修正方法がいくつかあります。
ここで紹介する4DDiG File Repairは、壊れたりアクセスできないExcelファイルを修復するユーティリティです。このソフトウェアは様々なタイプのデータファイル、特にMicrosoft Excelファイルに対応し、ファイルが破損して「保存中にエラーが検出されました」というメッセージが表示された場合に役立ちます。
 ChatGPT
ChatGPT
 Google AI モード
Google AI モード
 Perplexity
Perplexity
 Grok
Grok