CSVファイルを利用したことはありますか。CSVファイルは、容量が軽く複数のアプリケーションと互換性があるため、Excel以外でも利用可能です。一方で、使い方を誤ると文字化けなど、さまざまなトラブルが生じることがあります。
本記事では、CSVファイルでよく起こる文字化けの原因や直し方について解説します。CSVの文字化けを直す方法を理解し、ExcelだけでなくCSVファイルも使いこなせるようになりましょう。
CSVファイルが文字化けする原因
CSVで文字化けする主な原因は、文字コードです。文字コードとは、コンピュータ上で文字を扱う時に、各文字に対して定められた識別番号の割り当てルールのことです。代表的な文字コードには、ASCIIやShift-JIS、UTF-8などがあります。異なる文字コードでは割り振られる番号のルールが異なるため、文字コードの設定を誤ると対応する文字が存在しないなどの問題が発生し、文字化けが起こります。
また、CSVファイルの文字フォントと出力先の文字フォントが異なっていたり、出力先のアプリケーションが古いバージョンだったりすることも文字化けの要因です。
CSVファイル文字化けの直し方
CSVファイルの文字化けは、設定などを変更することで解決できます。ここからは、CSVファイル文字化けの直し方を4つ紹介します。
直し方1:「言語」オプションで日本語が優先されているかどうかを確認する
日本語で作成しているのにもかかわらず、「言語」オプションで英語が優先されている場合、文字化けが起こることがあります。優先している言語を確認・変更する方法は、以下のとおりです。
「ファイル」タブを選択
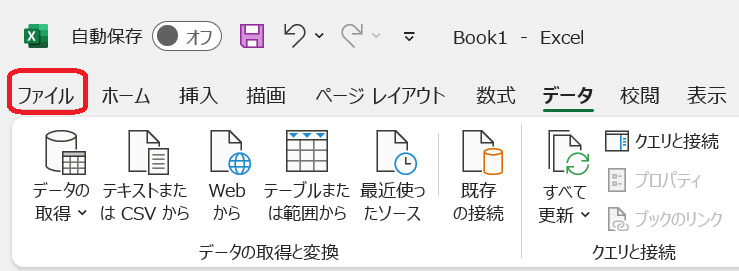
「オプション」で「言語」を選択
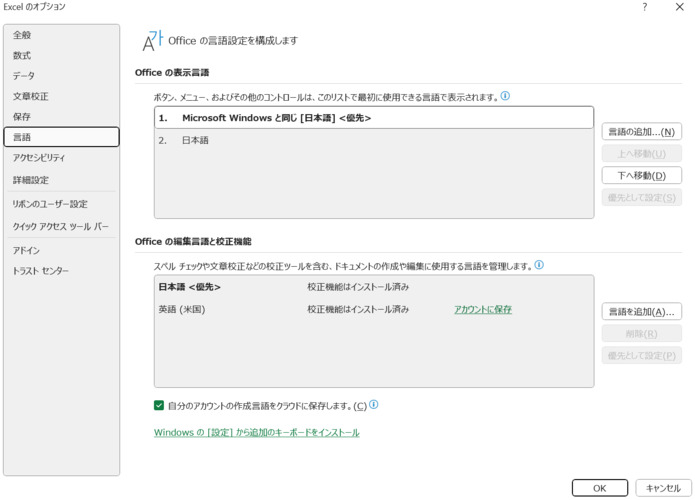
直し方2:CSVファイルの文字コードを変更する
アルファベットなどは、ASCIIなどの古い文字コードでサポートされています。しかし、ASCIIなどで対応していない文字や記号は、UTF-8などのより新しい文字コードへと変更しなければなりません。そのため、アルファベット以外の文字や記号などが含まれたテキストをCSVファイル形式で保存すると、正しく表示されない可能性があります。 エンコードが原因で文字化けした場合、以下の手順でCSVファイルをUTF-8に再エンコードしてみてください。
「ファイル」タブを選択
「上書き保存」を選択
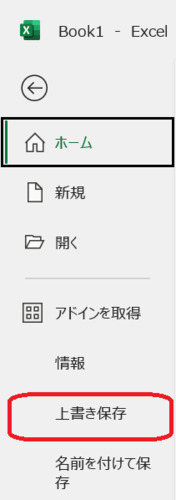
ファイルの種類から文字コードを選択
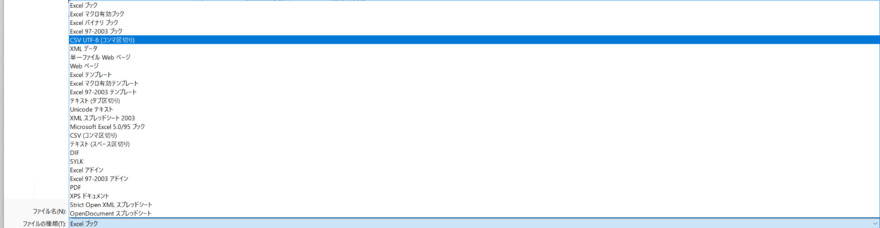
「保存」を選択
なお、「既存のファイルを置換する」にチェックを入れると、古いバージョンのファイルのバックアップを取らずに済みますが、念のため元のファイルを保持することをおすすめします。
直し方3:メモ帳でCSVをExcelに変換して文字化け問題を直す
メモ帳は、Windows10/11にデフォルトで搭載されているアプリケーションのひとつです。 CSVファイルの文字化けを直すためには、以下の出順で拡張子を「」に変更し、文字コードを変換してください。
「ファイル」の「名前を付けて保存」を選択
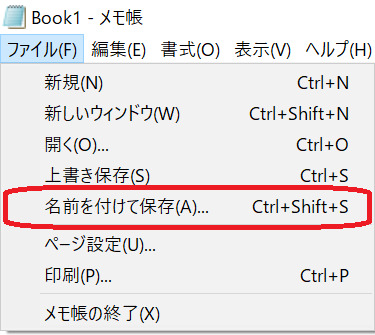
文字コードを変更し、拡張子を「.xls」へ変更する
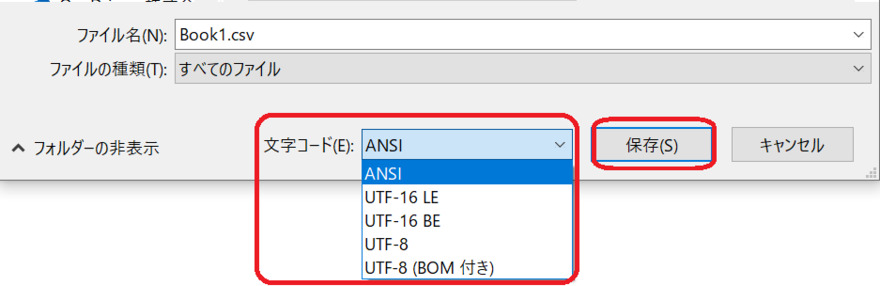
直し方4:「Power Query」でデータを読み込む
Power Queryは、Excelに組み込まれた機能のひとつです。コーディングせずに数百のデータソースへシームレスにアクセスし、必要に応じて再構築できます。CSVファイルの文字化けは、以下のように対象データをPower Queryで読み込ませると、解決することがあります。
「データ」タブを選択
「データの取得」のプルダウンから「Power Query エディターの起動」を選択
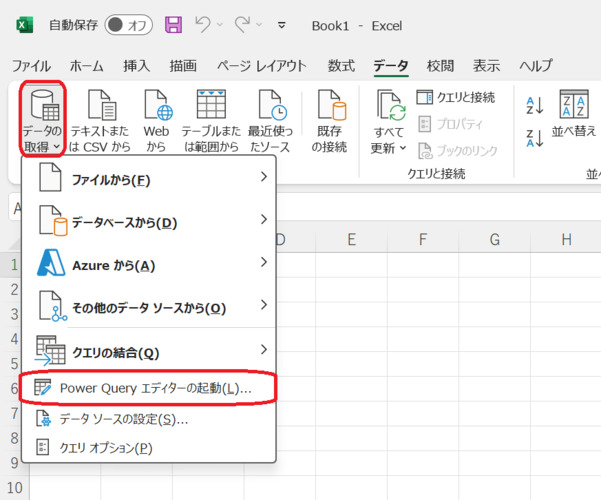
「閉じて読み込む」を選択
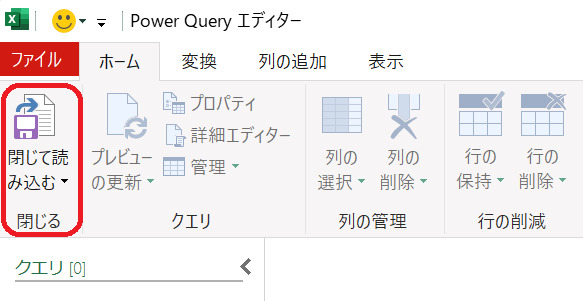
文字化けCSVファイルを修復
CSVファイルやWord、PowerPointが開けなくなった経験はありませんか。Tenorshareが提供している「4DDiG File Repair」は、破損した恐れのあるファイルをプレビューし、必要に応じて修復します。 破損ファイルの修復実績が3,000件以上ある4DDiG File Repairは、修復率98%を誇る優れたツールです。ソフトウェアに関する知識が少ない方でも使えるので、気になる方は利用してみてください。
4DDiG File Repairを起動します。左側のメニューバーの「ファイルの修復」タブをクリックします。次に、「ファイル修復」を選択します。

「ファイルを追加する」ボタンをクリックし、破損したファイルを追加します。

「すべてを修復」ボタンをクリックすると、プログラムは自動的にファイルを修復します。

ファイルの修復が完了すると、修復されたファイルをプレビューして、指定した場所に保存できます。

上記の操作でファイル修復に失敗した場合は、「高度な修復」機能を選択して、より深い修復を行うことも可能です。
最後に
本記事では、CSVファイルが文字化けする原因や直し方について解説しました。CSVファイルの文字化けは、情報の誤読や分析の不正確さを引き起すため、迅速に直す必要があります。
4DDiG File Repairを使用すると、CSVファイルの文字化けを高速で修復できます。無料版も提供されておりますので、ぜひ利用してみてください。
