PDFファイルはビジネスシーンで多用されます。しかし、他人とのやり取りの中でPDFファイルが破損してしまう可能性も否定できません。破損してしまったファイルは修復ソフトなどを利用して修復し、ファイルを再度利用できるようにするしかありません。
この記事ではPDFファイルが印刷できない際の原因や対処方法を紹介します。
PDFが印刷されない原因を知りたい
まずはPDFが印刷されない原因を突き止める必要があります。考えられる理由としては、以下のようなものがあげられます。
- ファイル自体に問題がある
- Adobe Acrobatに問題がある
- プリンタに問題がある
- パソコンに問題がある
それぞれの理由を解決させていく必要があるため、原因の特定はなかなか難しいです。
PDFファイルをグレースケール(白黒)で印刷できない場合の解消法
まずは白黒の状態で印刷できない場合の解消法を解説します。白黒で印刷できない場合はPDFファイルの問題か利用しているAdobe Acrobatの問題かに分かれます。それぞれの問題発生環境を理解しておくことで迅速な対応が可能です。ここからはグレースケールで印刷できない場合の解消法を紹介します。
- 解消法1:保護を削除する
- 解消法2:画像として印刷する
- 解消法3:PDF のコピーを作成
- 解消法4:印刷ダイアログの「ファイルに出力」のチェックを外す
- 解消法5:Adobeをアップデートする
- 解消法6:プリンターとコンピューターを再起動
場合1:PDFファイルに問題がある
まずはPDFファイルに問題がある場合です。ファイルに問題がある場合は以下の方法を取ることで解決できます。原因がわかってない場合は解消法をしらみつぶしで試すのも1つの手段です。
解消法1:保護を削除する
PDFが印刷できない場合はファイルが保護されている可能性があります。まずはファイルの保護を解除しましょう。PDFファイルを開いた後にファイル名を確認し、「(保護)」がついているかを確認しましょう。保護の文言がある場合は解除しなければいけません。
Adobe AcrobatでPDFファイルを開き、「ファイル」から「プロパティ」をクリック、「セキュリティ」を選択します。
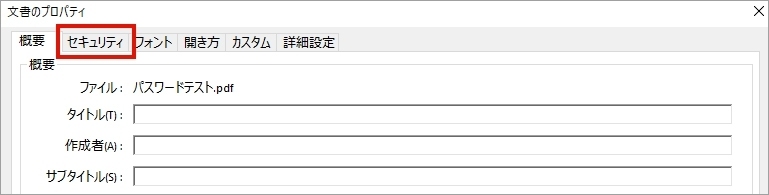
「セキュリティ」から「セキュリティ方法」をクリックし、「セキュリティなし」を選択することで保護を解除できます。
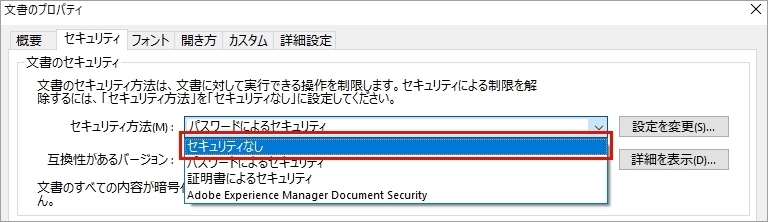
解消法2:画像として印刷する
続いて画像として印刷する方法です。PDF内には印刷できない画像や特殊なフォントが含まれている可能性があります。そこで画像として印刷する方法を実施することで解決できます。
Adobe AcrobatでPDFファイルを開き、「メニュー」の「印刷」から「詳細設定」をクリックします。
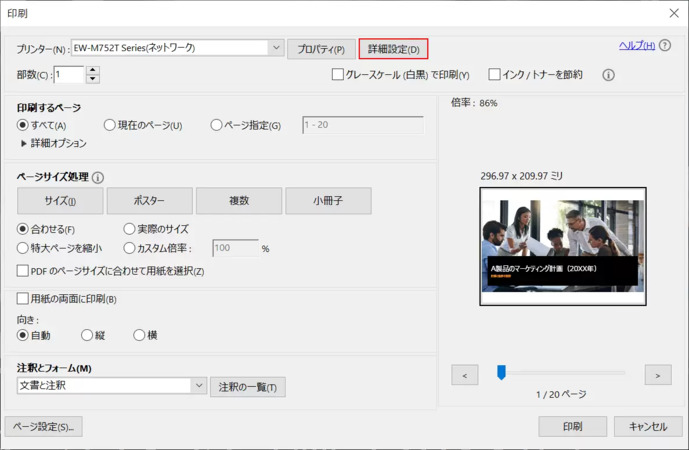
ダイアログボックスの中から「画像として印刷」にチェックを入れて「OK」ボタンを押すことで、画像としての印刷が可能です。
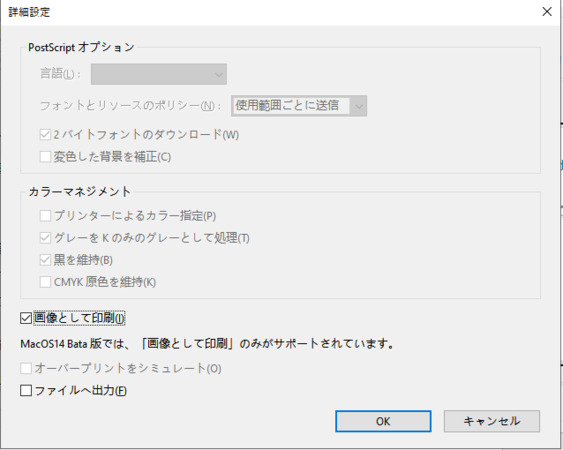
解消法3:PDFのコピーを作成
PDFファイル自体がダウンロードの通信環境によって、ファイルが壊れてしまった可能性が考えられます。その場合はPDFをコピーしたり再度ダウンロードし直したりすることで解決できます。
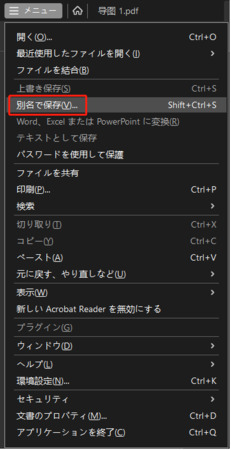
場合2:Adobe Acrobatに問題がある
Adobe Acrobatを活用してPDFファイルを印刷するシーンも少なくありません。Adobe Acrobatは機能的な利便性が高いものの、問題が発生した場合印刷できない可能性があります。Adobe Acrobatに問題がある場合は下記の要素が考えられます。
解消法4:印刷ダイアログの「ファイルへ出力」のチェックを外す
まず、印刷ダイアログの設定画面から「ファイルに出力」のチェックを外すことが重要です。
Adobe AcrobatでPDFファイルを開いていて、印刷画面に移行すると印刷関連のダイアログが表示されます。
その中から「詳細設定」をクリックし、画面の中から「ファイルへ出力」の欄を確認することで、この問題は解決します。
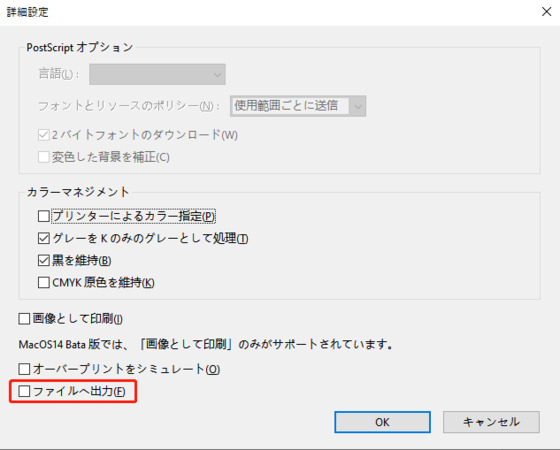
解消法5:Adobeをアップデートする
続いてAdobe Acrobatをアップデートする方法です。Adobe Acrobatが最新版じゃない場合、アップデートすることでバグが修正される可能性があります。アップデートの有無に関しては「ヘルプ」のタグから「アップデートの有無をチェック」をクリックすることでチェックできます。
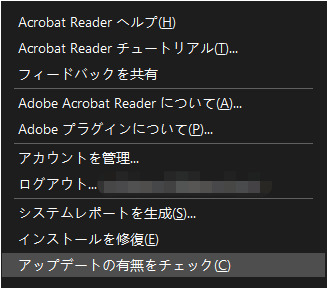
解消法6:プリンターとコンピューターを再起動
上記2つの解消方法で解決しない場合は、一度プリンタとコンピュータを再起動しましょう。問題が上記でない場合はプリンタとコンピュータを再起動することで治る可能性があります。印刷できない問題が発生した場合はまず再起動することを覚えておきましょう。
PDFファイルをカラー印刷できない場合の解消法
グレースケールでの印刷の問題の解消方法についてはすぐに対策できることが多いです。パソコンとプリンタの知識があれば、そこまで時間をかけずに対策できます。ここからはPDFファイルがカラー印刷できない場合の解消法を紹介します。
解消法7:「カラーモード」が設定されているか確認する
まず確認したいのがプリンタとパソコンでカラー印刷になっているかを確認しましょう。プリンタの設定でカラーモードになっていないと、白黒でしか印刷されません。
パソコンとプリンタと連携されている場合はコントロールパネルの「デバイスとプリンタの表示」から「プリンタのプロパティ」より印刷設定を変更して、カラー印刷にしましょう。
コントロールパネルを開き、「デバイスとプリンター」を表示します。インターフェイスに入ったら、現在のプリンターを右クリックし、「プリンターのプロパティ」を選択します。
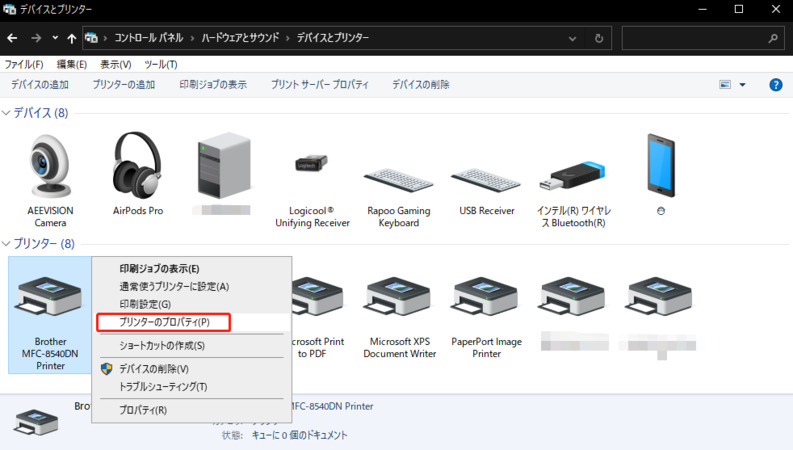
カラーマネージメント]タブに移動し、プリンターがカラー印刷モードをサポートしているかどうかを確認します。
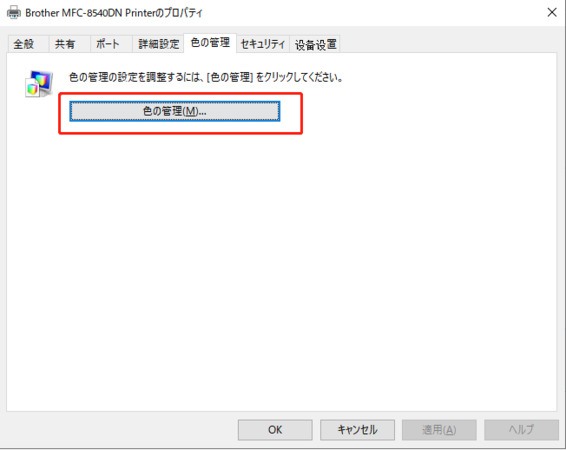
解消法8:カラー対応のプリンタを確認する
プリンタの中にはカラープリントに対応していないものもあります。自身が利用しているものがカラー対応していない場合はそもそもカラー印刷ができません。自身が利用しているプリンタを確認して、カラー対応していない場合は新しいものを購入しましょう。
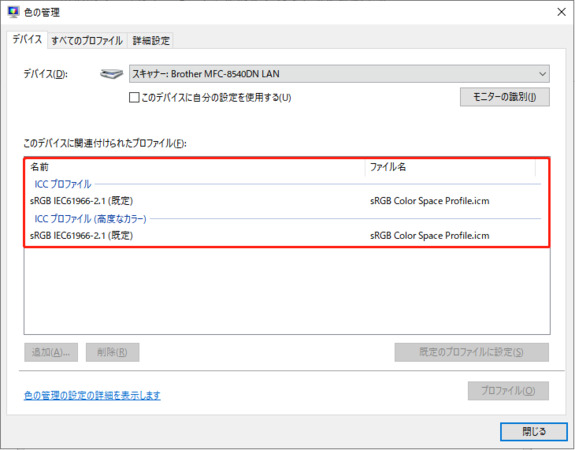
解消法9:「グレースケール(白黒)で印刷」にチェックが外す
PDFファイルを印刷する場合、Adobe Acrobat側の印刷設定がグレースケールになっている可能性も考えられます。Adobe Acrobatの場合は「印刷プレビュー」を確認することで、グレースケール印刷かを確認できます。
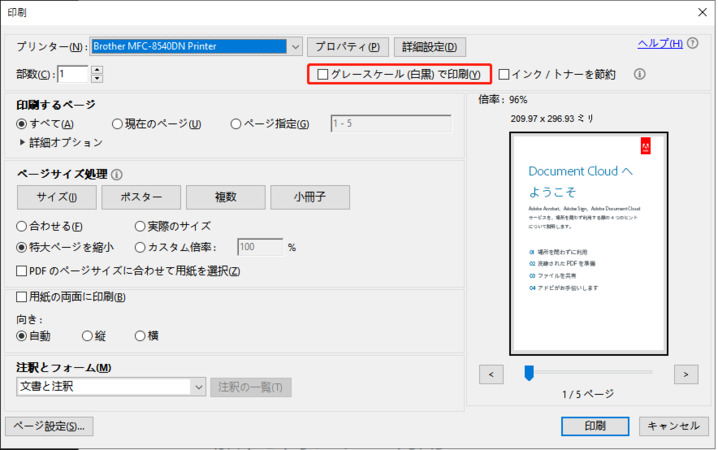
破損により印刷できないPDFファイルを修復する
PDFファイルが仮に破損してしまい、閲覧できない場合はPDFファイル修復ソフトを利用しましょう。修復ソフトを利用することで、閲覧できなかったファイルも問題なく閲覧できるようになります。また、修復ソフトによってはPDFファイルの分割なども可能です。
特に「4DDiG File Repair」はAI技術を採用している修復ソフトで、PDFファイルの破損をスムーズに解消します。他の修復ソフトよりも解決率や修復スピードが早いため、どのソフトを利用したいか迷っている方におすすめです。
4DDiG File Repairを起動します。左側のメニューバーの「ファイルの修復」タブをクリックします。次に、「ファイル修復」を選択します。

「ファイルを追加する」ボタンをクリックし、破損したファイルを追加します。

「すべてを修復」ボタンをクリックすると、プログラムは自動的にファイルを修復します。

ファイルの修復が完了すると、修復されたファイルをプレビューして、指定した場所に保存できます。

上記の操作でファイル修復に失敗した場合は、「高度な修復」機能を選択して、より深い修復を行うことも可能です。
さいごに
この記事ではPDFファイルが印刷できない原因や解決方法を紹介しました。PDFファイルが印刷できない原因は様々ありますが、パソコンやプリンタ、ファイルのそれぞれを見れば判明します。
またファイルが破損してしまった場合が「4DDiG File Repair」などの修復ソフトも効果的です。万が一に備えてダウンロードしておくことをおすすめします。
