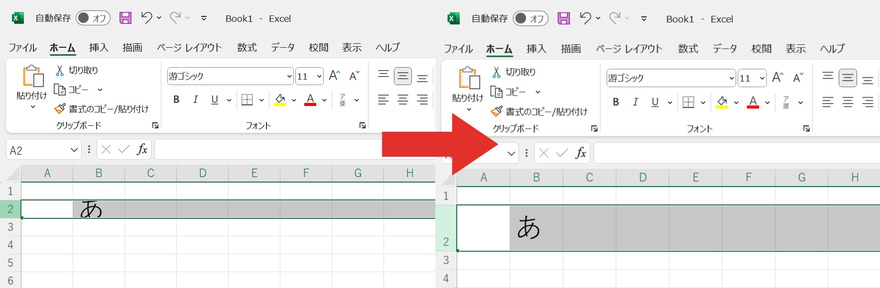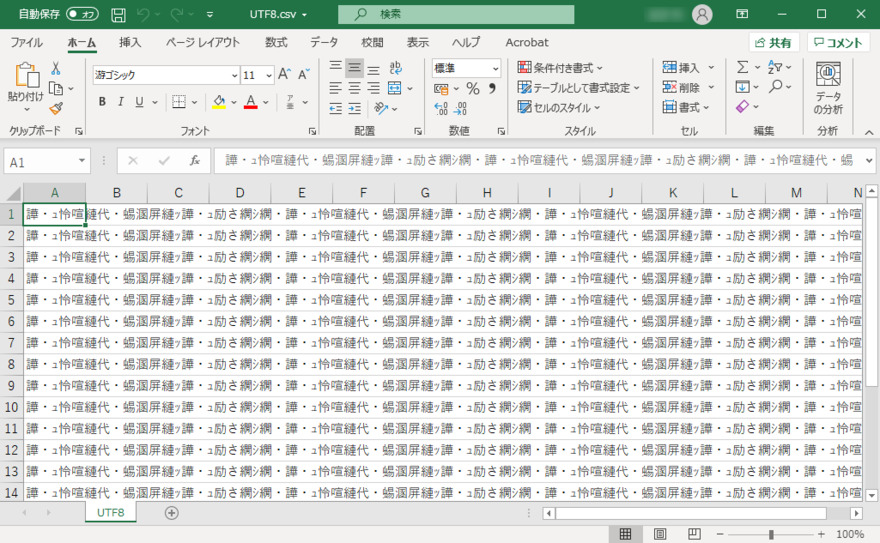質問
「ハイパーリンクをクリックしても開かないのですが、どうしたらいいのでしょうか?指定されたファイルを開くことができませんと表示されます」
ハイパーリンクが開かない時は、Excelの設定やファイルの問題かもしれません。Excelのハイパーリンクに関する設定を見直し、それでも開かない時はファイルの修復を検討しましょう。本記事では、ハイパーリンクが開かない原因と対処法を紹介しています。
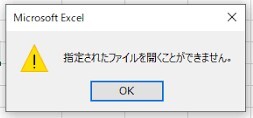
エクセルでハイパーリンクを開けない、機能しないのはなぜ?
Excelでハイパーリンクが開かない原因を4つご紹介します。
- ①ハイパーリンクのアドレスが間違っている:エクセルのハイパーリンクに設定されているアドレスが間違っていると、該当のページを見つけられなくて開かないことがあります。
- ②Excelのハイパーリンク設定がオフになっている:Excelの設定によってハイパーリンクを無効にすることができます。Excelのハイパーリンク設定がオフになっていると、ハイパーリンクは開けません。
- ③ハイパーリンク先のファイルが移動されている:Excelのハイパーリンク先のファイルが移動されている場合、ハイパーリンクをクリックしても何も開かない状態になります。
- ④改ページプレビューを表示している:改ページプレビューではハイパーリンクを開けません。改ページプレビューとは、Excelシート内に印刷時のページの区切りを表示する点線が表示されている状態です。
Excel(エクセル)のハイパーリンクが開かない場合の解決方法
Excel(エクセル)のハイパーリンクが開かない時は設定を見直したり、ファイルを修復したりしましょう。
方法1:ハイパーリンクを確認および編集する
Excelでハイパーリンクを開けない時は設定を確認し、「インターネットとネットワークのアドレスをハイパーリンクに変更する」の項目にチェックを入れた状態でハイパーリンクを開くことができないか確認してみてください。
-
「ファイル」から「オプション」を選択します。

-
「文章校正」から「オートコレクトのオプション」をクリックします。

-
「入力オートフォーマット」のタブを開いて「インターネットとネットワークのアドレスをハイパーリンクに変更する」にチェックを入れて「OK」をクリックします。

方法2:「#」記号を削除する(ある場合)
ハイパーリンクのパスに「#」(ハッシュ記号)が入っていると、「#」以降の文字列が無効となりハイパーリンクが開けなくなります。エクセルではハイパーリンクに「#」を使用できませんので、「#」を削除するとハイパーリンクが開けるようになるはずです。
開けないハイパーリンクを右クリックして「ハイパーリンクの編集」をクリックします。
「ファイル名またはWebページ名を入力してください」のボックスにリンク先のファイル名を入力します。ファイル名から「#」を削除してください。
方法3:ハイパーリンクを開けないExcelファイルを修復しようとするー4DDiG File Repair
Excelファイルの破損によって、エクセルでハイパーリンクが開かないことがあります。Excelファイルの破損が原因であれば4DDiG File Repairを使って問題のファイルを修復するとハイパーリンクを開けない不具合を解決できます。
4DDiG File Repairはオフィスファイルなど様々な種類のファイル修復をサポートするAIを搭載した専門ツールです。使い方は難しくありません。細かい調整はAIが行ってくれるため、ユーザーは画面のガイドを見ながらファイルをインポートして修復アイコンをクリックするだけです。
- AI搭載のファイル修復ツール
- ユーザーフレンドリーなインターフェイスで使いやすい
- AIが細かい設定を自動で行うためユーザー側で複雑な操作は必要なし
- Excelなどのオフィス文書から動画、写真ファイルなど幅広いファイル形式をサポート
4DDiG File Repairを起動します。左側のメニューバーの「ファイルの修復」タブをクリックします。次に、「ファイル修復」を選択します。

「ファイルを追加する」ボタンをクリックし、破損したファイルを追加します。

「すべてを修復」ボタンをクリックすると、プログラムは自動的にファイルを修復します。

ファイルの修復が完了すると、修復されたファイルをプレビューして、指定した場所に保存できます。

上記の操作でファイル修復に失敗した場合は、「高度な修復」機能を選択して、より深い修復を行うことも可能です。
方法4:「保存時にリンクを更新する」オプションを無効にする
Excelを保存する時にハイパーリンクが更新されて開かない状態なのであれば、設定を変更するとリンクエラーが解消されます。
「ファイル」から「オプション」を開きます。
「詳細設定」で「全般」タブを開き、「Webオプション」をクリックします。
-
「ファイル」タブを開いて「保存する時にリンクを更新する」からチェックを外して「OK」をクリックします。

さいごに
Excelでハイパーリンクが開かない時は設定を確認し、それでも開くことができない場合はファイルの修復を検討してみましょう。ハイパーリンクが開かない原因は複数ありますので、該当しないかひとつずつ確認してみてください。Excelファイルの破損によってハイパーリンクが開かないのであれば4DDiG File Repairが役立ちます。