PDFファイルを開くと、文字が四角「□」や記号に表示されることがあります。これは、フォントが正しく埋め込まれていないか、必要なフォントがシステムにインストールされていないためです。リモートワークが広がる中、PDFファイルを使う機会が増え、文字化けが発生し、内容が読めなくなることがあります。
この記事では、PDFファイルの文字化けが起こる原因と、それを解消するための具体的な方法を紹介します。
PDFの文字が四角「□」やその他の記号に文字化けする原因
PDFファイルの文字が四角や記号に文字化けする原因は複数考えられます。例えば、PDFファイル自体が破損しているケースが考えられます。他にもファイル形式やフォントの影響でPDFの文字化けは発生します。文字化けが発生する要因については難しい知識は必要がなく、対策についてもそこまで難しくないため、暗記しておきましょう。
PDFの文字が四角やその他の記号に文字化けする時の直し方
上記ではPDFの文字が四角やその他の記号の文字化けする原因を紹介しました。様々な原因があるものの、知識として覚えておけば対策は難しくありません。あわせて対策方法についても理解しておく必要があります。ここからはPDFの文字が四角やその他の記号に文字化けする際に直し方を解説します。
方法1:Adobe製品(Adobe Acrobat Reader DC)でPDFを開く
まずはAdobe社がリリースしているAdobe Acrobat Reader DCでPDFを開く方法です。Adobe Acrobat Readerを活用してPDFを開くと、文字化けなどが反映されずに綺麗な状態でPDFを閲覧できます。様々なツールがあるもののまずはAdobe Acrobat Readerで開くことをおすすめします。
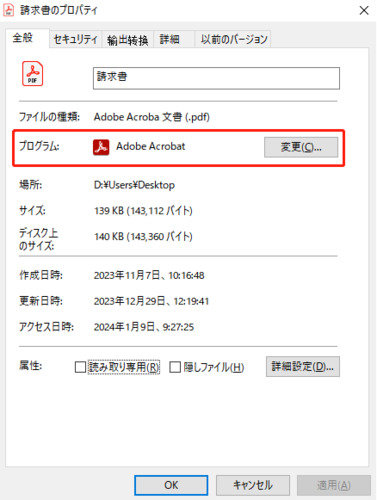
方法2:Adobe Acrobat Readerを最新バージョンにアップデート
上記の方法に伴い、Adobe Acrobat Readerのアップデートが必要になります。古いバージョンのAdobe Acrobat Readerを利用していると、PDFに反映されないケースがあります。Adobe Acrobat Readerを最新バージョンにアップデートしてから利用しましょう。
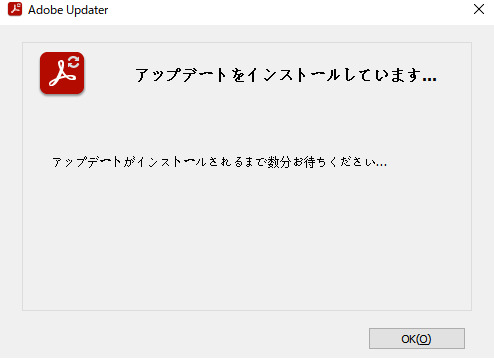
方法3:フォントを埋め込む
続いてフォントを埋め込む方法です。PDFファイルに記載されているフォントはファイル上に置いてあるようなものです。そこでフォントを埋め込むことでPDFを開くデバイスにフォントデータがなくても開けるうようになります。
方法4:PDF ファイルをWordファイル形式に変換する
PDFファイルで文字化けなどが発生した場合は一度Wordファイルに変換しましょう。Wordファイルに変更することで、文字化けなどが改善されることも多いです。様々なPDF閲覧ツールを試しても文字化けが続く場合は一度Wordファイルに変換することをおすすめします。
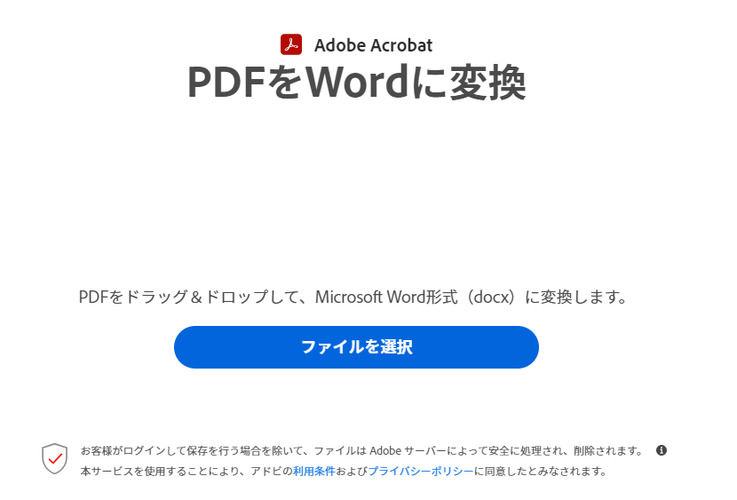
方法5:フォントをインストールする
文字化けが起こる要因としてはファイルに記載されているフォントが利用できない場合があります。例えば、自分が利用しているデバイスにフォントが搭載されていない場合はPDFでも表示さ荒れません。フォントに関してはインターネットで検索できるものもあります。フォントをインストールした上で再度PDFファイルを開きましょう。
方法6:Windowsでフォントキャッシュを削除する
フォントキャッシュとは、Windows内で利用されているフォントを素早く表示させられるように保存しているファイルです。自動的に保存されていくため、削除して整理する必要があります。削除手順は下記の通りです。
「エクスプローラー」から「Windows(C:)」をクリック
「Windows」フォルダから「System32」フォルダを選択
フォルダ内にある「FNTCACHE.DAT」を削除
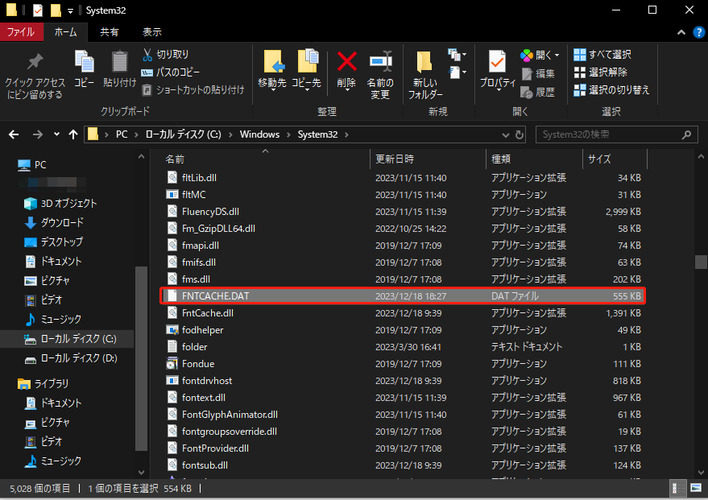
4DDiG File Repairで文字化けしたPDFファイルを直す
文字化けしたPDFファイルは破損している可能性があります。ファイルが破損している場合はファイル修復ツールを活用しなければいけません。「4DDiG File Repair」などのAI技術を導入した修復ツールはPDFファイルなどの不具合を瞬時に判断して修復してくれます。PDF以外のファイル形式にも対応しているため、ビジネスシーンで様々なファイルを利用する方は修復ツールの使い方についてもあわせて理解しておきましょう。
-
4DDiG File Repairを起動します。プログラムのインターフェイスで、「ファイル修復」を選択します。

-
「ファイルを追加する」ボタンをクリックし、破損したファイルを追加します。「修復開始」ボタンをクリックすると、プログラムは自動的にファイルを修復します。

-
ファイルの修復が完了すると、修復されたファイルをプレビューして、指定した場所に保存できます。

上記の操作でファイル修復に失敗した場合は、「高度な修復」機能を選択して、より深い修復を行うことも可能です。
さいごに
本記事ではPDFファイルが四角に文字化けする時の直し方を紹介しました。文字化けを引き起こす要因に関しては様々な要因があります。しかし、対策方法さえ知っておけばさほど問題があるものではありません。事前に対策方法を知識として覚えておきましょう。またPDFのような大事なファイルが破損してしまった場合には「4DDiG File Repair」などのファイル修復ツールが必要です。ファイル管理を円滑にするためにも、4DDiG File Repairなどのツールは利用できるようにしておきましょう。
