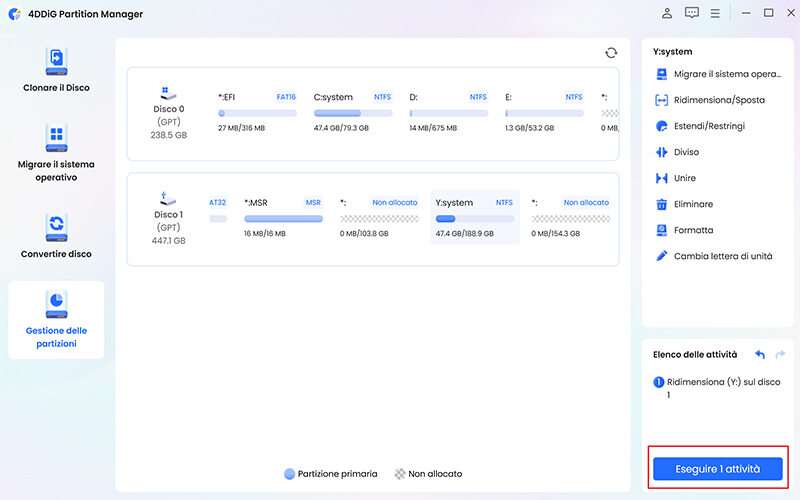【2025】Come partizionare un disco rigido in Windows 11/10?
Parte 1: A cosa serve partizionare un disco?
Il partizionamento di un disco rigido è una pratica essenziale per l'organizzazione e la gestione efficiente dei dati. Quando parliamo di "partizionare dischi", ci riferiamo al processo di divisione fisica di un disco rigido in sezioni separate, ognuna delle quali funge da unità indipendente. Questo processo offre diversi vantaggi chiave.
Innanzitutto, partizionare hard disk permette una migliore organizzazione dei file. Ad esempio, si può dedicare una partizione esclusivamente ai file di sistema operativo (come "partizionare hard disk su Windows 11"), mentre un'altra può essere riservata per documenti personali o dati di lavoro. Questa separazione contribuisce non solo a un'organizzazione più intuitiva dei file, ma anche a una maggiore sicurezza e facilità di backup.

Un altro aspetto importante del "partizionamento hard disk" è legato alla prestazione e alla sicurezza del sistema. Se una partizione riscontra problemi, le altre rimangono inalterate, riducendo il rischio di perdita totale dei dati. Inoltre, la "gestione dischi" diventa più flessibile, permettendo agli utenti di allocare lo spazio secondo le proprie esigenze specifiche. Questo è particolarmente utile quando si tratta di "partizione del disco" per sistemi operativi multipli su un unico disco rigido.
Parte 2: Come fare la partizione del disco?
La gestione efficace dei dischi rigidi è una competenza cruciale per qualsiasi utente di computer. Che si tratti di un sistema operativo come Windows 10 o Windows 11, conoscere le varie operazioni di partizionamento può migliorare notevolmente l'organizzazione e la sicurezza dei dati. Vediamo come "partizionare dischi" attraverso diverse operazioni fondamentali.
1. Ridimensiona/Sposta partizione
Il ridimensionamento o lo spostamento di una partizione è essenziale quando hai bisogno di più spazio su una particolare partizione o desideri riorganizzare lo spazio esistente. Questo processo può essere eseguito facilmente attraverso strumenti di "gestione dischi" integrati nei sistemi operativi Windows. La capacità di ridimensionare senza perdita di dati è una caratteristica chiave nella "gestione disco Windows 10" e Windows 11.
2. Estendi/Riduci partizione
Estendere o ridurre una partizione significa modificare la sua dimensione in base alle tue esigenze. Se hai spazio non allocato sul disco, puoi estendere una partizione esistente. Allo stesso modo, puoi ridurre una partizione per liberare spazio non utilizzato. Queste operazioni sono fondamentali per un'efficace "gestione dischi".
3. Dividi partizione
Dividere una partizione è utile per separare tipi di dati diversi o per preparare un'installazione multi-boot. Per esempio, "partizionare disco Windows 10" per aggiungere un'altra partizione per Windows 11 può essere un'operazione utile per testare il nuovo sistema operativo senza rimuovere quello vecchio.
4. Unire partizioni
Unire due partizioni è una funzione utile quando hai partizioni ridondanti o vuoi semplificare la struttura del tuo disco. È importante fare attenzione a non perdere dati durante questo processo.
5. Creare nuova partizione
Creare una nuova partizione può servire per organizzare meglio i tuoi dati, installare un nuovo sistema operativo, o semplicemente per separare i file di sistema dai file personali. "Partizionare un hard disk" è un'operazione di base che ogni utente dovrebbe conoscere.
6. Eliminare partizione
L'eliminazione di una partizione è necessaria quando non serve più o si desidera recuperare spazio sul disco. È un processo da affrontare con cautela per evitare la perdita accidentale di dati importanti.
7. Formattare partizione
Formattare una partizione è fondamentale quando si desidera pulire una partizione per un nuovo utilizzo o per risolvere problemi. È un processo che richiede attenzione, in quanto tutti i dati sulla partizione verranno cancellati.
Parte 3: Come partizionare un disco rigido?
Per gestire tutte queste operazioni, è utile avere un software dedicato. Il “4DDiG Partition Manager” non è solo un esempio di prodotto che facilita la gestione delle partizioni, ma è anche un software rispettabile che rende il processo di gestione del disco il più user-friendly possibile.
4DDiG Partition Manager offre una soluzione intuitiva per “partizionare disco Windows 10” e Windows 11. Questo software user-friendly è adatto sia per i principianti che per gli utenti avanzati, fornendo una soluzione completa per una gestione efficiente del disco.
Le caratteristiche principali del 4DDiG Partition Manager includono la capacità di ridimensionare, spostare, unire, dividere e formattare partizioni. Inoltre, fornisce funzionalità avanzate come la conversione tra diversi tipi di partizioni e la clonazione di dischi; Una caratteristica distintiva del 4DDiG Partition Manager è la sua
capacità di migrare il sistema operativo Windows su un SSD con un solo clic, senza la necessità di una reinstallazione completa del sistema
Passi per partizionare il disco(per esempio: Ridimensiona / Sposta):
-
Installa e avvia 4DDiG Partition Manager. Seleziona "Gestione delle partizioni" nella barra di navigazione sulla sinistra.
DOWNLOAD GRATISDownload Sicuro
-
Quindi fare clic con il pulsante destro del mouse sulla partizione che si desidera ridimensionare e selezionare "Ridimensiona / Sposta" (o altre funzioni) dal menu a discesa.

-
Nella finestra pop-up, trascina e rilascia i bordi della partizione selezionata per modificarne le dimensioni. Una volta impostata la dimensione desiderata, è possibile visualizzare in anteprima il risultato delle modifiche apportate. Se si è soddisfatti, fare clic su “OK” per accodare l'operazione.

-
Nell'Elenco attività viene mostrata l'operazione di ridimensionamento in coda. Per eseguire il comando, selezionare l'attività e fare clic su "Esegui 1 attività", quindi confermare cliccando su "OK".

-
Attendere affinché la dimensione della partizione venga regolata come scelto e fare clic su "Fatto"

Parte 4: Domande frequenti
1. Come cancellare tutti i dati da un hard disk?
Per cancellare tutti i dati da un hard disk, il metodo più sicuro è la formattazione completa. Nella "gestione dischi" di Windows, puoi selezionare il disco desiderato e scegliere l'opzione di formattazione. È importante assicurarsi di avere backup dei dati necessari, poiché questo processo rimuove irrevocabilmente tutti i file dal disco.
2. Cosa succede se converto in disco dinamico?
La conversione di un disco base in un disco dinamico in Windows (tramite "gestione disco Windows 10" o Windows 11) offre maggiore flessibilità nella gestione delle partizioni. I dischi dinamici supportano volumi che si estendono su più dischi (spanned e striped volumes) e permettono la creazione di volumi mirror e RAID-5. Tuttavia, è importante notare che una volta convertito in disco dinamico, non è possibile tornare al formato base senza cancellare tutte le partizioni e i dati.
3. Come dividere il disco C in due parti?
Per dividere il disco C in due parti, puoi usare lo strumento di "4DDiG Partition Manager" di Windows. Prima di procedere, assicurati di avere abbastanza spazio libero. Puoi ridurre la partizione esistente del disco C, liberando spazio non allocato.
Successivamente, utilizza questo spazio per creare una nuova partizione. Ricorda che ridimensionare la partizione del sistema operativo deve essere fatto con cautela per evitare problemi di avvio o di funzionamento del sistema.
Ti potrebbe anche piacere
- Home >>
- Gestore delle partizioni >>
- 【2025】Come partizionare un disco rigido in Windows 11/10?