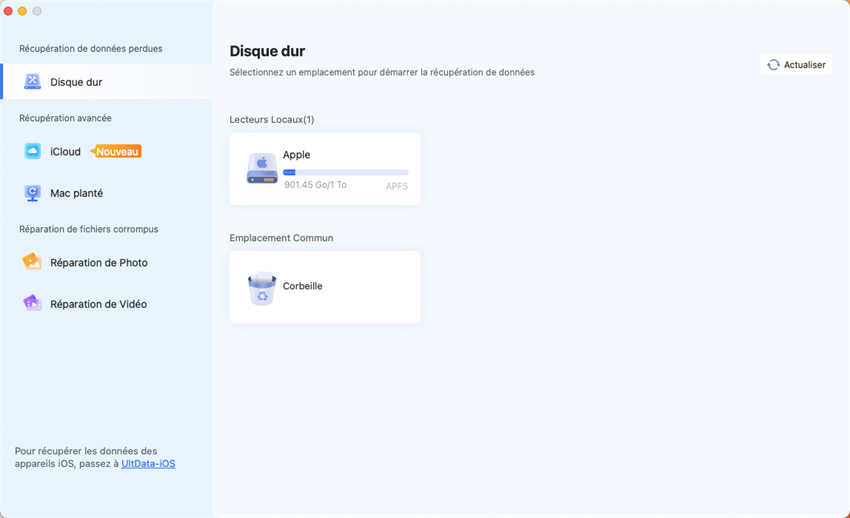Comment réparer un disque dur externe non reconnu par Mac
Lorsque vous branchez un disque dur sur votre Mac, vous vous attendez à ce qu'il apparaisse dans Emplacements dans le Finder, à côté de votre disque distant. Mais et s'il n'y était pas ? Il peut y avoir de nombreuses raisons pour lesquelles un Mac n’arrive pas à lire un disque dur : mauvaise connectivité, câble défectueux ou, dans le pire des cas, données de disque dur corrompues. Quoi qu'il arrive, il y a toujours des moyens d'y faire face. L’une des solutions est de réparer disque dur externe mac non reconnu .

Vidéo : [ 8 Méthodes] Réparer un disque dur externe non reconnu sur Mac
Téléchargement Sécurisé
Téléchargement Sécurisé
Partie 1 : Pourquoi les disques durs ne sont pas reconnus par un Mac ?
Si vous avez branché un disque dur externe ou une clé USB et qu'ils ne s'affichent pas du tout sur votre Mac, cela peut être dû à un câble ou à un port USB défectueux.
Avant d'essayer des conseils de dépannage du système, commencez par vérifier ces points simples avant de mac réparer disque dur externe non reconnu :
- Vérifiez que le lecteur est bien branché.
- Vérifiez le connecteur USB : a-t-il l'air endommagé ou déformé de quelque façon que ce soit ?
- Vérifiez le câble : est-il effiloché ou y a-t-il des fils exposés ?
- Essayez un autre câble USB — même les câbles sans défauts visibles peuvent tomber en panne.
- Essayez de connecter le disque dur à un autre port USB - il peut s'agir d'un problème matériel.
- Essayez le lecteur dans un autre Mac - s'il y fonctionne, le problème vient des ports USB de votre Mac.
- Testez le disque dur sur un PC - il peut être formaté pour les PC et non lisible sur les Mac.
- Redémarrez votre Mac - une simple activation et désactivation suffisent parfois.
- Redémarrez les clés USB en éteignant votre système et en le redémarrant, en maintenant Commande+Option+P+R. Lorsque vous entendez un son et voyez l'écran clignoter, relâchez les touches et laissez votre Mac démarrer comme d'habitude.
Si vous avez effectué des inspections visuelles, testé votre disque dur avec différents câbles et essayé différents systèmes sans succès, il est temps d’essayer des méthodes pour réparer disque dur externe mac .
Partie 2 : 5 méthodes pour vous aider à mac réparer disque dur externe non reconnu
Méthode 1. Vérifiez la connectivité USB et redémarrez votre Mac
Cela semble stupide mais fonctionne très bien. Souvent, une mauvaise connectivité empêchera le Mac/MacBook de reconnaître le disque dur externe. Assurez-vous que la connectivité est propre et ferme.
- Essuyez le port USB avec une serviette propre et sèche pour éliminer toute poussière ou autre matière.
- Utilisez un autre port/câble/concentrateur/adaptateur USB.
- Redémarrez-le Mac/MacBook pour actualiser tous les ports USB.
D’un autre côté, certains disques durs nécessitent plus d'alimentation que d'autres, différents types et marques de câbles fournissent plus ou moins d'énergie. Normalement, un appareil nécessite jusqu'à 500 mA, qui peuvent être fournis par un câble USB 1.0 ou 2.0 standard.
Cependant, si votre disque dur a besoin d'une puissance de sortie plus élevée, il peut fonctionner plus lentement que prévu ou ne pas se connecter du tout. Vérifiez que votre câble USB fournit suffisamment de puissance au disque dur et, si besoin, passez à un connecteur plus puissant ou à un autre port USB sur votre Mac.
Vous pouvez également utiliser une source d'alimentation externe ou même un concentrateur USB auto-alimenté - l'ajout de sa puissance à la puissance de votre Mac pourrait résoudre le problème. N'oubliez pas de connecter votre Mac au chargeur.
Méthode 2. Modifiez les paramètres du Finder
Si ce n'est pas la première fois que vous utilisez un disque dur externe et que vous rencontrez un tel problème, il est peu probable que les paramètres du Finder soient un problème pour vous. Cependant, vous pouvez toujours vérifier vos préférences, juste au cas où.
Vos paramètres ne sont peut-être pas définis pour afficher les disques durs externes sur votre bureau. Pour résoudre ce problème:
- Accédez au Finder et cliquez sur le bouton Finder dans la barre de menus en haut de l'écran
- SuivezPréférences→Général→Afficher ces éléments sur le bureau
- Assurez-vous de cocher les cases à côté de Disques externes et Disques durs
- Ensuite, accédez à la barre latérale et vérifiez également les disques durs et les disques externes.
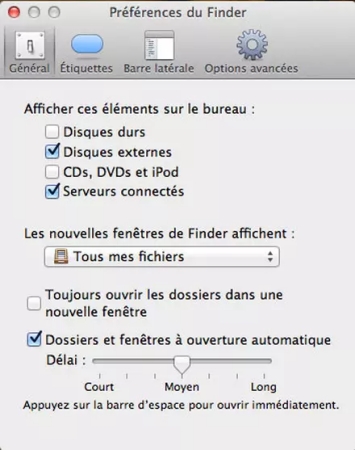
Méthode 3. Montage manuel du disque dur externe dans le périphérique Mac.
- Assurez-vous que le disque dur externe ou la clé USB est bien branché sur un port USB ou Pare-feu de votre Mac.
- Cliquez sur l'icône "Finder" dans le Dock en bas de l'écran.
- Cliquez sur «Applications» dans la partie gauche de la fenêtre, ouvrez le dossier «Utilitaires» et double-cliquez sur l'icône «Terminal».
- Tapez «diskutil list» dans la fenêtre d'invite de commande vide et appuyez sur la touche clavier « Entrer » pour afficher une liste de tous les appareils connectés à votre Mac. Chaque appareil aura un nom, un lecteur et un numéro à côté de lui.
- Tapez «mkdir /Volumes/MonDisque» et remplacez «MonDisque» par le nom du lecteur que le Mac n’arrive pas à lire. Appuyez sur la touche « Entrer ».
- Tapez «sudo mount -t hfs -o rdonly /dev/disk0s1 /Volumes/ MonDisque» dans la fenêtre. Remplacez « disk0 » par le nom du lecteur, remplacez « s1 » par le numéro de périphérique et remplacez « MonDisque » par le nom de périphérique. Appuyez sur « Entrer ».
Vérifiez si le lecteur est maintenant s’affiche dans le Finder. S'il ne s'affiche toujours pas, revenez au Terminal, tapez " disktool -r " et appuyez sur « Entrer » pour actualiser tous les lecteurs connectés.

Méthode 4. Exécuter les Premiers Soins sur un disque dur externe
Quoi qu'il en soit, vous pouvez toujours exécuter le programme de Premiers Soins (« First Aid » en anglais). Il recherche sur le disque toutes les erreurs susceptibles de provoquer l’incapacité de lire un disque dur externe sur votre Mac. Il tentera alors de les résoudre afin de réparer un disque dur externe mac. Si vous faites un clic droit sur l'icône de l'appareil, la barre de premiers secours apparaîtra dans un menu déroulant. Vous verrez également les options Restaurer et Effacer - elles agissent pour effacer toutes les données de votre disque dur, donc si vous y stockez des documents importants, vous devez vous abstenir de les choisir.
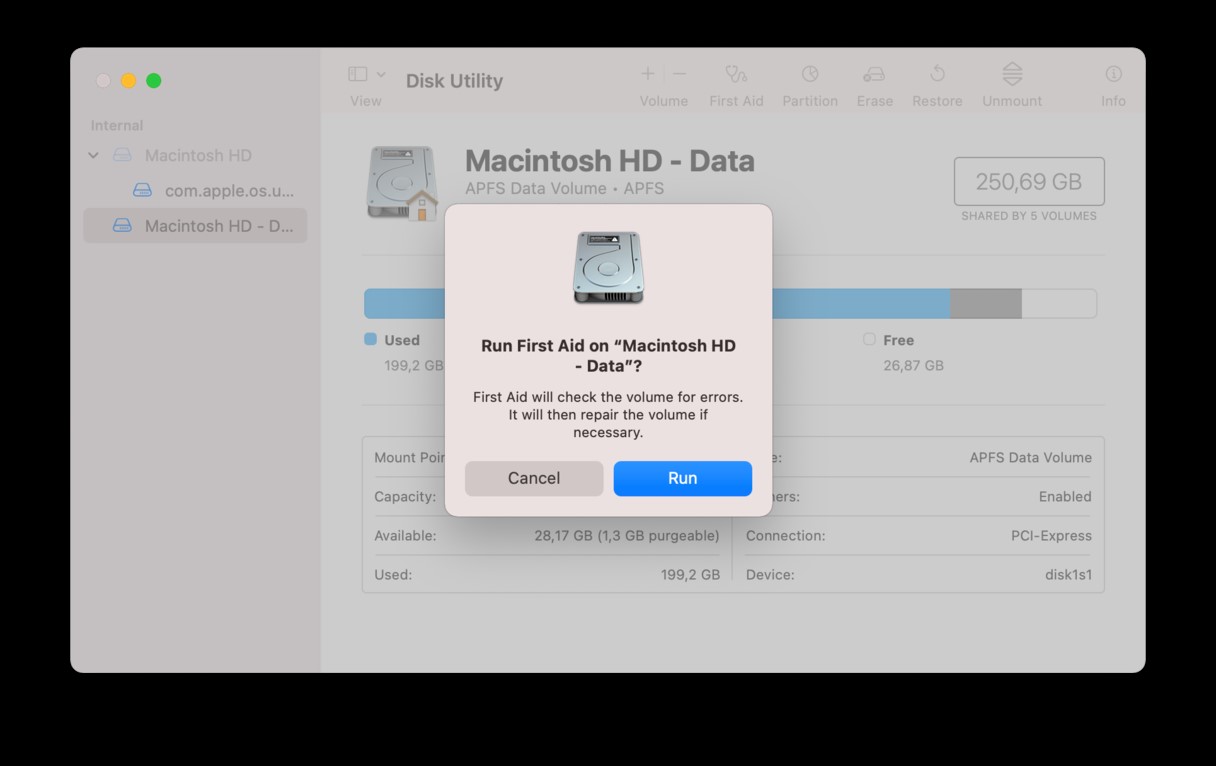
Lancez Premiers Soins en cliquant sur Exécuter, puis sur Continuer. À la suite du dépistage, vous serez informé de toutes les erreurs que votre Mac trouvera sur le disque. Si le programme découvre une erreur « allocation d'étendue », il est probable que certains de vos fichiers soient corrompus.
La liste des fichiers concernés sera affichée dans Dossiers Endommagés (DamagedFiles) de votre lecteur - vous devez les supprimer. Si, par hasard, ils contiennent des informations importantes, assurez-vous qu'ils ne sont pas corrompus.
Si le processus de premiers secours échoue, vous avez deux options : exécuter à nouveau le programme et réparer un disque dur externe mac, ou pour sauvegarder toutes les données possibles, modifier le format du disque et réinstaller votre système d'exploitation actuel. Après cela, vous pouvez récupérer les données que vous avez sauvegardées.
Méthode 5. Remonter le disque externe dans l'Utilitaire de disque
L'Utilitaire de disque vous permet de montrer et de démontrer des périphériques de stockage.
- Connectez correctement votre disque dur externe au Mac, et puis appuyez sur"Commande" + la barre d'espace
- tapez "Utilitaire de disque" dans la barre de recherche et appuyez sur la touche Enter
- Cliquez sur votre disque dur externe dans le volet de gauche, puis cliquez sur"Montrer"dans le menu supérieur
Attendez que le processus soit terminé, puis fermez l'Utilitaire de disque et vérifiez si vous pouvez maintenant accéder au disque dur externe sur Mac.
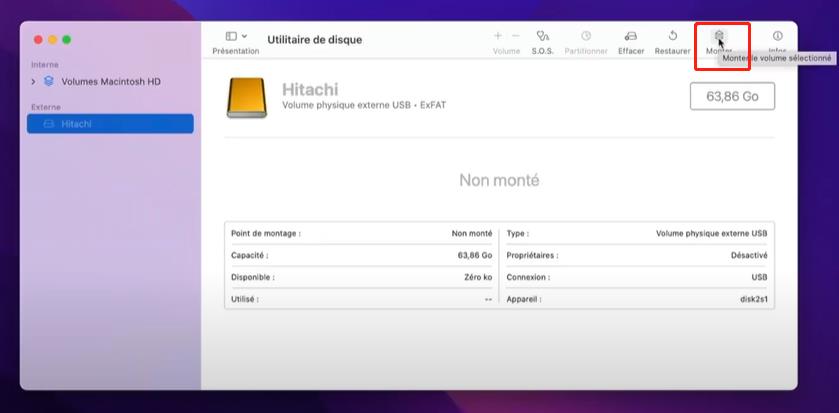
Partie 3 : Comment récupérer les données du disque dur externe sur Mac
Tenorshare 4DDiG est une solution tout-en-un pour effectuer la récupération de données et la réparation vidéo. Récupérez les données d'un ordinateur portable/PC, d'un lecteur interne et externe, d'un disque flash USB, etc. Récupérez plus de 1000 types de fichiers, y compris des photos, des vidéos, des documents et du son. Récupérez les fichiers perdus en raison d'une suppression accidentelle, d'un formatage, d'une partition perdue, d'un périphérique endommagé, d'un système en panne, d'une attaque de virus, etc.
Téléchargement Sécurisé
Téléchargement Sécurisé
De nombreux utilisateurs perdent des données du lecteur externe en essayant de le réparer ou il peut également se bloquer de manière inattendue sur votre Mac, entraînant une perte de données. Mais Tenorshare 4DDiG pour Mac permet de récupérer tous les types de fichiers perdus du disque externe vers votre Mac. Donc, pour mac réparer disque dur externe et récupérer les données perdues, suivez les directives ci-dessous :
- Après avoir installé 4DDiG, ouvrez-le sur votre Mac et sélectionnez un emplacement « Lecteur externe » sur votre Mac où les fichiers perdus étaient présents. Cliquez ensuite sur Analyser pour lancer le processus.
- Maintenant, le logiciel recherchera tous les fichiers supprimés du lecteur externe et les affichera à l'écran.
- À ce point, sélectionnez les fichiers que vous souhaitez restaurer, cliquez sur « Restaurer » et choisissez un emplacement sur votre Mac pour enregistrer les fichiers récupérés. Ne sélectionnez pas le même lecteur externe à partir duquel vous avez perdu les données.
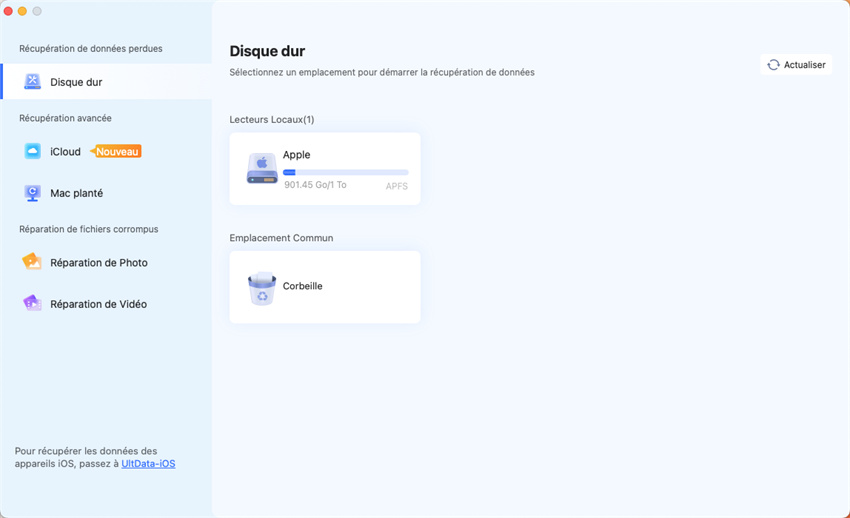
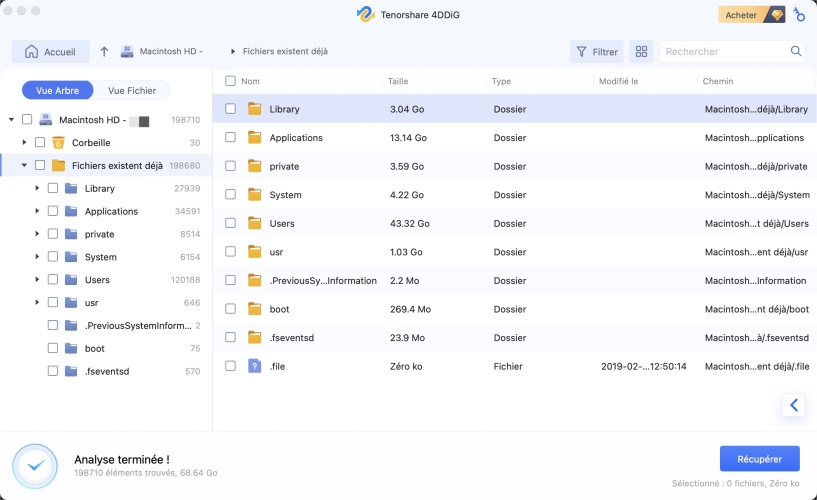
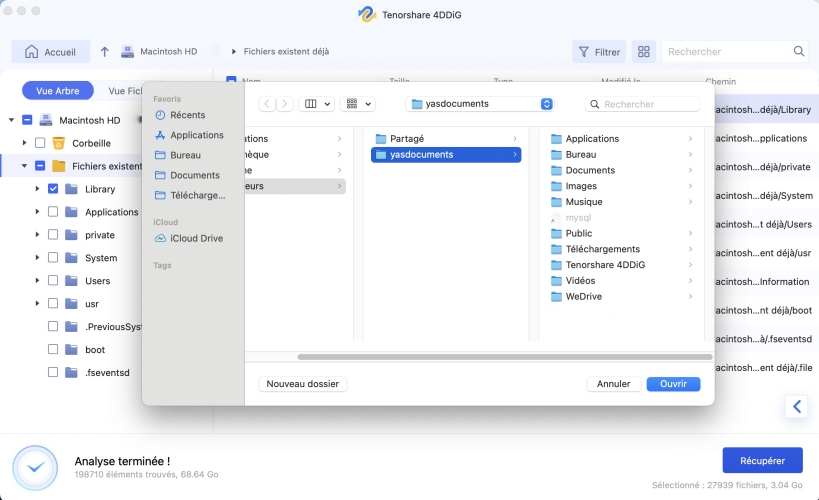
Partie 4 : Conclusion
Si vous avez essayé de lancer Premiers Soins et de reformater votre disque et qu'il n'est toujours pas détecté sur votre Mac, l'appareil lui-même est probablement endommagé et doit être réparé ou remplacé. Mais même si le lecteur est endommagé, il stocke toujours certaines, sinon toutes les informations que vous avez sauvegardées dessus. 4DDiG vous aide à réparer disque dur externe mac non reconnu et récupérer le maximum possible de vos données.