【Résolu】Récupérer les données du disque dur sous Mac en panne
Si le disque dur de votre Mac est tombé en panne, vous avez probablement perdu toutes les données qui y sont stockées. Dans une situation de perte de données comme celle-ci, la première chose que vous voudrez faire est de trouver des moyens de récupérer données disque dur mac endommagé.
Dans le guide suivant, vous allez apprendre à récupérer les données d'un disque dur de Mac en panne de 4 manières différentes.
Comment récupérer données disque dur Mac endommagé qui ne démarre pas ?
Partie 1 : Service de réparation du système fourni par mac lui-même
1. Réparez le disque dur macOS avec Utilitaire de disque
Vous pouvez localiser l'Utilitaire de disque dans votre dossier Applications -> Utilitaires ou en recherchant « Utilitaire de disque » dans Spotlight.
Une fois que vous avez chargé l'Utilitaire de disque, sélectionnez « Vérifier le disque » et autorisez votre Mac à vérifier le disque. Il devrait vous donner un diagnostic pour confirmer si votre lecteur est viable ou doit être réparé.
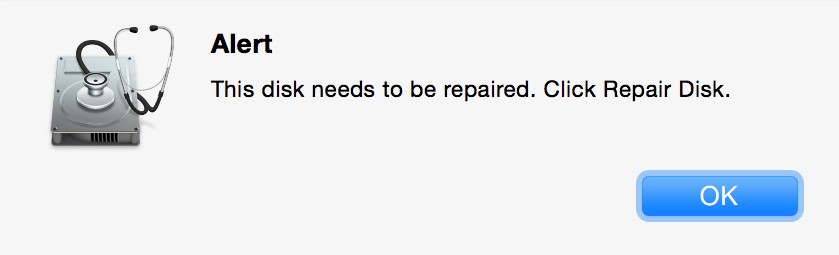
- Si vous utilisez un disque externe, choisissez 'Réparer le disque' et laissez le processus se terminer.
- Si vous essayez de réparer la partition interne sur laquelle votre système d'exploitation est installé, vous devrez démarrer en mode de récupération, afin que votre Mac puisse vérifier et réparer les fichiers "en cours d'utilisation".
- Redémarrez votre Mac et appuyez sur Commande + R pendant le redémarrage.
- Sélectionnez Utilitaire de disque dans le menu Utilitaires macOS. Une fois l'utilitaire de disque chargé, choisissez le disque que vous souhaitez réparer - le nom par défaut de votre partition système est généralement "Macintosh HD", et choisissez "Réparer le disque".
2. Réparez le lecteur de démarrage Mac avec la commande FSCK
Lorsque les premiers secours de l'utilitaire de disque ne peuvent pas résoudre le problème de corruption du système de fichiers sur votre disque dur externe Mac, exécutez la commande fsck (vérification de la cohérence du système de fichiers) dans le terminal macOS.
Les étapes pour réparer le disque dur externe Mac à l'aide de Terminal sont les suivantes :
- Accédez à Finder > Applications > Utilitaires > Terminal.
- Dans la fenêtre Terminal, tapez df –h et appuyez sur Retour. Notez l'identifiant du système de fichiers du disque dur externe, disons /dev/disk4s1.
- Tapez unmount /dev/disk4s1 et appuyez sur Retour. Cette commande démonte le lecteur externe.
- Tapez fsck_hfs -y /dev/disk4s1 et appuyez sur Retour. Le fsck_hfs vérifie et répare les conteneurs et les volumes hfs. Si le lecteur de stockage externe est au format apfs, utilisez fsck_apfs au lieu de fsck_hfs. Le paramètre -y répare tout dommage possible.
- Si vous recevez le message "Le système de fichiers a été modifié", réexécutez la commande fsck ci-dessus.
- Utilisez à nouveau la commande fsck jusqu'à ce qu'elle dise : « Le volume semble être OK. »
3. Mode de disque cible
Si vous avez deux ordinateurs Mac, vous pouvez utiliser le mode disque cible pour transférer des données de votre Mac endommagé vers l'ordinateur Mac en fonctionnement. Mais vous devez noter que vous devez utiliser un câble Thunderbolt ou Firewire pour effectuer la tâche et que FileVault doit être désactivé sur votre Mac (le cryptage FileVault est activé par défaut sur Mac). Voici comment récupérer les données d'un Mac endommagé à l'aide du mode disque cible :
- Connectez vos deux Mac en utilisant Thunderbolt ou Firewire.
- Allumez votre Mac endommagé tout en maintenant le bouton T enfoncé.
- Lorsque l'ordinateur démarre, le stockage de votre Mac endommagé apparaîtra comme un lecteur sur votre Mac de travail. Copiez tous les fichiers de ce lecteur sur votre ordinateur de travail.

Vos données devraient être récupérées. Voici comment récupérer les données d'un disque dur endommagé mac en utilisant le mode disque cible.
Partie 2 : récupérer les données d'un disque dur endommagé mac avec 4DDiG
1. Pourquoi choisir Tenorshare 4DDiG ?
Tenorshare 4DDiG signifie "For Data Dig". Le but de ce logiciel est d'analyser en profondeur et de creuser les données qui n'ont pas pu être trouvées avec une analyse normale.
Caractéristiques principales :
- Il convient à une variété de scénarios d'application, tels que la suppression, le formatage, la partition, l'intrusion de virus, l'écran bleu et l'écran noir endommagés par le disque, etc.
- Restaurez facilement toutes les données de Windows/Mac, de la carte USB/SD du périphérique externe, du disque dur externe, de l'appareil photo numérique et d'autres périphériques.
- 4DDiG prend en charge la récupération de plus de 1000 types de données qui se concentrent sur la vidéo, la photo, la musique/audio, RAR/ZIP et la documentation bureautique.
- Ce logiciel peut restaurer les effets visuels originaux des vidéos et des photos.
Téléchargement Sécurisé
Téléchargement Sécurisé
2. Comment récupérer les fichiers d’un Mac en panne ?
Si vous ne voulez pas avoir à parcourir des dizaines d'écrans avant que vos données ne soient récupérées, vous pouvez utiliser un logiciel tiers qui vous permet de récupérer données disque dur interne endommagé mac.
Le logiciel s'appelle Tenorshare 4DDiG pour Mac Data Recovery et, comme son nom l'indique, il vous permet de récupérer des photos, vidéos, documents, e-mails et plus de 550 types de fichiers perdus à partir de vos ordinateurs macOS, même lorsque leurs Mac ne démarrent pas. en place, échoué, écrasé ou endommagé.
Il est extrêmement facile d'utiliser le logiciel pour récupérer vos données et les étapes suivantes devraient vous aider à le faire.
Si vous souhaitez essayer de récupérer données disque dur mac endommagé, voici comment récupérer les données d'un Mac endommagé à l'aide de 4DDiG.
- Téléchargez le logiciel sur un Mac de rechange et installez-le. Insérez une clé USB vierge dans votre Mac, lancez le logiciel, sélectionnez Récupérer les données du système en panne et cliquez sur le bouton Démarrer.
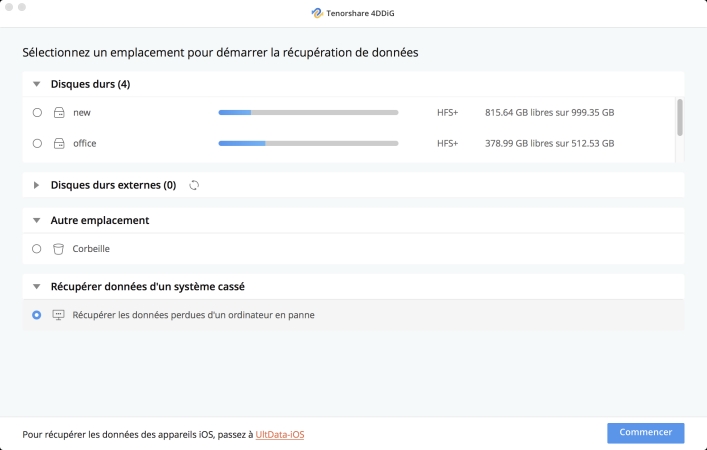
- Choisissez votre clé USB sur l'écran suivant et appuyez sur Démarrer en bas.
- Cliquez sur Formater pour formater votre appareil et le préparer à récupérer vos données.Vous verrez ce qui suit lorsque votre lecteur sera prêt.
- Insérez votre lecteur dans votre Mac qui refuse de s'allumer, démarrez le Mac et maintenez Option enfoncée, choisissez votre lecteur et votre Mac démarrera à partir de celui-ci.
- Sélectionnez les fichiers que vous souhaitez récupérer et cliquez sur Exporter.Il récupérera vos fichiers choisis dans le dossier sélectionné.
Cliquez sur la vidéo pour voir l'opération spécifique:
Partie 3 : Conclusion
De nos jours, l'entité la plus précieuse d'une organisation ou d'un individu sont les données qu'ils possèdent. Ces données peuvent être de tout type, telles que les coordonnées bancaires, les informations de carte de crédit/débit, les dossiers médicaux, les mots de passe et toute autre information personnelle. Une catastrophe peut survenir à tout moment et peut se produire sous n'importe quelle forme, du vol d'un ordinateur portable à la défaillance d'un périphérique de stockage, en passant par des conditions météorologiques catastrophiques ou un déversement de liquide sur un ordinateur portable. Tout d'abord, sachez que la perte de données peut survenir à tout moment. Ensuite, mettez en œuvre les techniques de prévention des pertes de données :
- Sauvegardes régulières des données. Le sens simple de la sauvegarde des données est de conserver une ou plusieurs copies des mêmes données sur plusieurs disques durs, machines ou emplacements.
- Cryptage des données. Il ne suffit pas de stocker les données sur site ou sur un stockage en nuage, la sûreté et la sécurité des données à cet emplacement sont également tout aussi importantes.
- Pare-feu et autres outils de prévention des menaces. Protéger un système avec un pare-feu robuste ou un logiciel antivirus est une étape essentielle à prendre pour prévenir les failles de sécurité par accès non autorisé.
Prévenir la perte est crucial avant de tomber dans la situation où vous êtes forcé à récupérer données disque dur mac endommagé.
Téléchargement Sécurisé
Téléchargement Sécurisé
Articles Liés
- Accueil >>
- Disque Dur >>
- 【Résolu】Récupérer les données du disque dur sous Mac en panne

