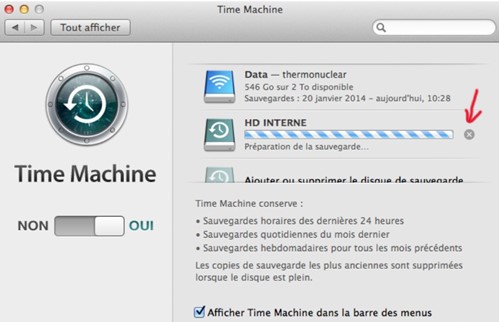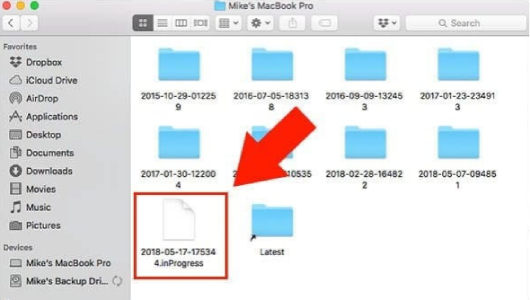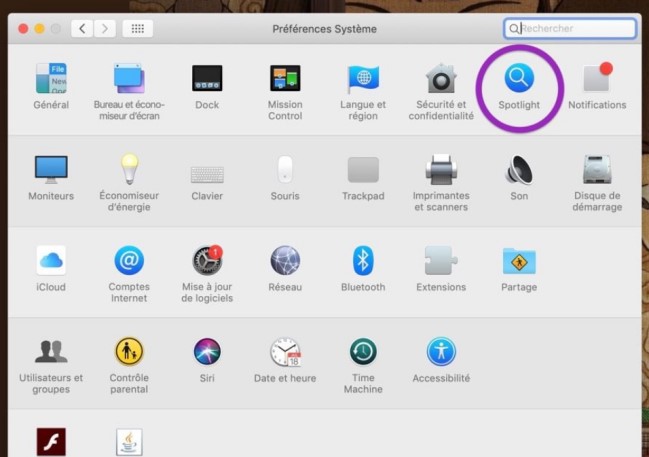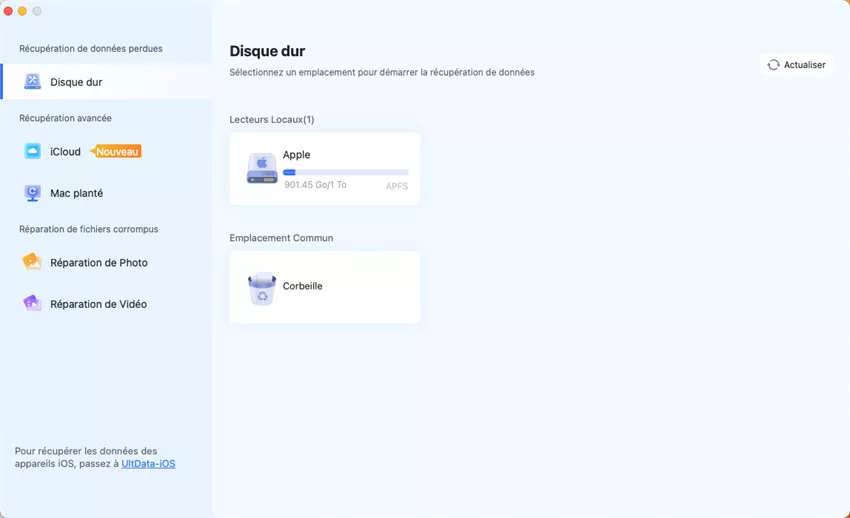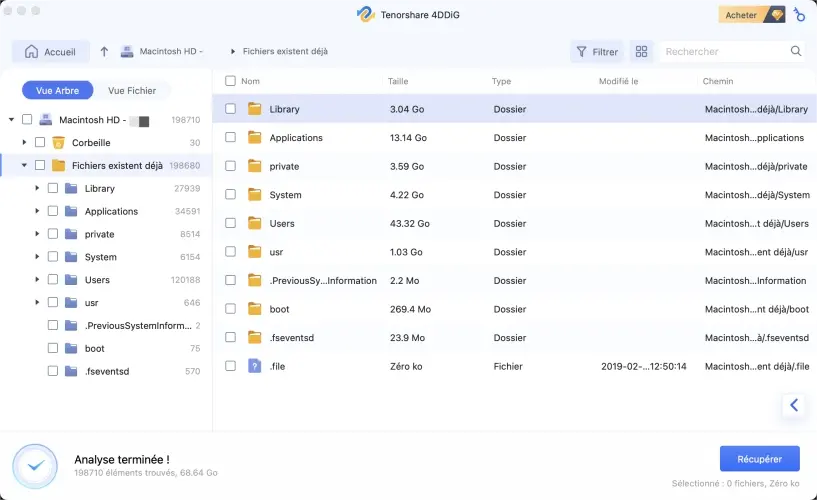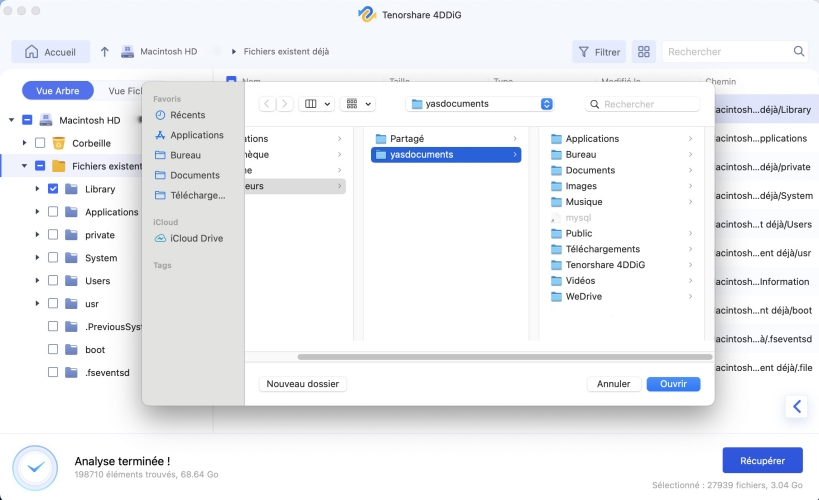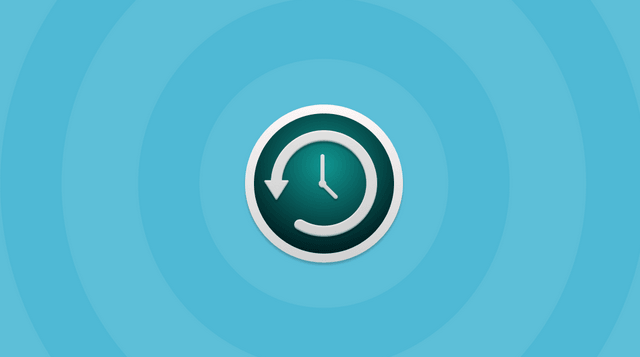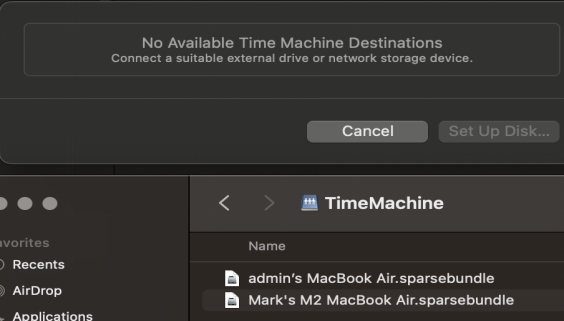Comment résoudre le problème de Time Machine bloqué sur la préparation de la sauvegarde [2025]
Comment résoudre le problème de Time Machine bloqué sur la préparation de la sauvegarde?
"J'utilise un iMac (2013) sur Catalina (je sais que je n'aurais pas dû mettre à jour mais je l'ai fait) connecté à un tout nouveau disque dur externe de 4TB. Le Time Machine ne veut pas sauvegarder et reste bloqué à l'étape "préparation de la sauvegarde" pendant plusieurs heures. Comment résoudre cette situation ?"
Time Machine est une solution pratique, intégrée et fiable pour les sauvegardes de routine sur Mac. Le plan de sauvegarde peut gérer les sauvegardes automatiquement une fois que vous l'avez configuré. Il est possible qu'il se bloque ou se fige occasionnellement. Le problème le plus fréquent avec Time Machine est le blocage de la préparation de la sauvegarde. Time Machine ne sauvegarde que les fichiers et dossiers qui ont subi des modifications depuis la dernière sauvegarde, après la sauvegarde initiale.
Par conséquent, lorsqu'il compare les données actuelles avec les données récemment sauvegardées, il affiche l'état "Préparation...". Cependant, si cette étape dure longtemps, il peut rester bloqué dans ce processus. Comment résoudre le problème du blocage de Time Machine lors de la préparation de la sauvegarde ? Si vous rencontrez le problème de mac time machine bloqué à l'étape de préparation de la sauvegarde, reportez-vous à ce tutoriel pour en connaître les causes et les solutions..
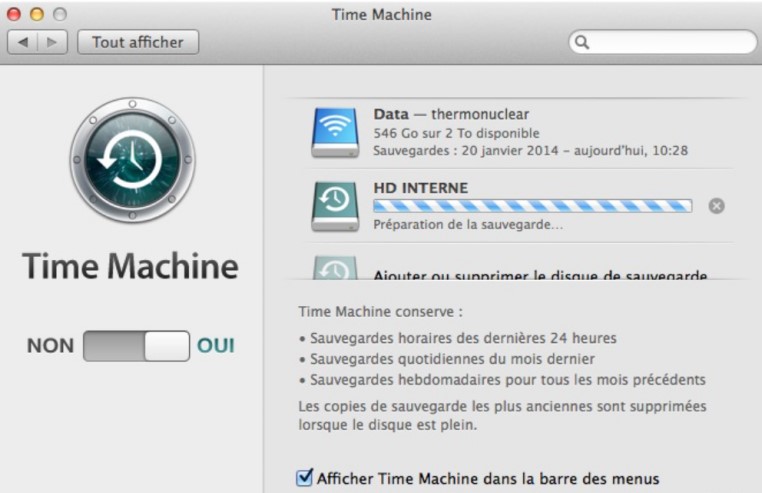
Partie 1 : Que signifie Time Machine bloqué sur la préparation de la sauvegarde ?
Le programme de sauvegarde intégré à MacOs créé par Apple s'appelle Time Machine, comme la plupart d'entre vous le savent. Il a été initialement mis à disposition dans Mac OS X Leopard pour permettre aux utilisateurs de sauvegarder leurs systèmes d'exploitation plus facilement et en toute sécurité. Time Machine prend en charge l'ensemble des périphériques de stockage externes courants, et vous pouvez les connecter via un réseau ou USB & Thunderbolt pour une connexion filaire.
Time Machine peut sauvegarder des systèmes et des fichiers sur n'importe quel ordinateur équipé de MacOs, le système d'exploitation de bureau créé par Apple Inc. Bien que Time Machine fonctionne parfaitement lors de la sauvegarde, MacBook pro time machine se bloque parfois lors de la préparation de la sauvegarde. De nombreux utilisateurs ont découvert que leur Time Machine créait constamment des sauvegardes ; le processus semblait prendre une éternité. Ils sont encore en train de déterminer ce qui s'est passé ou comment résoudre le problème de manière efficace.
Partie 2 : Pourquoi ma Time Machine reste-t-elle bloquée sur la préparation de la sauvegarde ?
Certains prétendent que Time Machine passe des heures, parfois même une journée, à préparer des sauvegardes : La Time Machine suggère de toujours planifier les sauvegardes. Que s'est-il passé ? Il y a de nombreuses raisons à cela. Lorsqu'une sauvegarde Time Machine prend plus de temps que prévu, vous devez être attentif aux éléments suivants:
- La taille des fichiers à sauvegarder est excessive.
- Les paramètres du processus de sauvegarde sont incorrects.
- Le disque de sauvegarde est incroyablement vieux.
- La vitesse de votre Mac est faible.
- La connexion réseau est lente ou incohérente.
- Des modifications récentes du logiciel sont à l'origine du problème.
- La dernière fois, votre Mac n'a pas été correctement éteint.
- La sauvegarde Time Machine précédente a été interrompue.
- Vous n'avez pas sauvegardé votre Mac depuis très longtemps.
- Votre Mac ou votre périphérique de sauvegarde externe est infecté par un virus.
- Avant d'être éjecté, un disque a été débranché de votre Mac.
Partie 3 : Comment résoudre le blocage de Time Machine lors de la préparation de la sauvegarde?
Comment résoudre le blocage de Time Machine lors de la préparation d'une sauvegarde ? De nombreux facteurs peuvent être à l'origine du blocage de Time Machine. Par conséquent, vous devez prendre plusieurs mesures pour que tout revienne à la normale. Suivez les étapes ci-dessous une par une :
Méthode 1 : Arrêter la sauvegarde Time Machine.
Avant d'aller plus loin à partir d'un mac time machine bloqué sur la préparation de la sauvegarde, la procédure de sauvegarde en cours doit être arrêtée. Comment procéder:
-
Dans le menu Apple, sélectionnez "Préférences système", puis "Time Machine".
-
Pour faire apparaître la fenêtre Time Machine, double-cliquez dessus. L'intérieur de la fenêtre présente une barre de progression bleue.
-
Après un bref délai, l'opération de sauvegarde se termine lorsque vous cliquez sur l'icône "X".
-
Avant de passer à l'étape suivante, il est essentiel d'être patient et d'attendre la fin de la procédure.

Méthode 2 : Supprimer le fichier ".inProgress".
La recherche et la suppression du fichier de remplacement " .inProgress " de Time Machine sur le disque de sauvegarde s'effectuent une fois que la procédure de sauvegarde a été interrompue.
-
Pour ce faire, ouvrez une fenêtre du Finder, puis sélectionnez le disque de sauvegarde. Localisez le dossier "Backups.backupd" et cliquez dessus.
-
Il se peut que vous deviez aller dans un autre dossier à l'intérieur de celui-ci, intitulé pour votre Mac, tel que "David's iMac". Recherchez le fichier dont le nom se termine par ".inProgress" dans ce dossier, puis supprimez-le.
-
Videz la "Corbeille" et assurez-vous que le fichier a disparu.

Lorsque Time Machine a découvert des fichiers nécessitant une sauvegarde, le fichier .inProgress a été généré. Son nom, composé de huit chiffres représentant l'année, le mois et le jour de la sauvegarde, de six chiffres aléatoires et de l'extension .inProgress, est xxxx-xx-xx-xxxxxx.inProgress. 2021-09-21-123456.inProgress, à titre d'illustration.
Si vous avez des difficultés à trouver le fichier, vous pouvez utiliser la "vue en liste" pour classer les fichiers et les dossiers par "date de modification" ou effectuer une recherche pour ".inProgress" afin de vous aider à le trouver.
Méthode 3 : Empêcher Spotlight d'être indexé
Comment résoudre le problème du blocage de la préparation de la sauvegarde par Time Machine ? L'étape de préparation de la sauvegarde Time Machine peut être interrompue si Spotlight indexe le volume de sauvegarde Time Machine. Ajoutez votre dossier de sauvegarde à l'option "Confidentialité" des préférences Spotlight pour empêcher Spotlight d'indexer les fichiers.
-
La meilleure solution consiste à choisir Préférences système dans le menu déroulant de l'icône Apple. Vous pouvez également accéder au volet des préférences système en cliquant directement sur l'icône du Dock.
-
Dans cette fenêtre, recherchez l'icône Spotlight et cliquez dessus.
-
Dans la fenêtre Spotlight qui vient de s'ouvrir, cliquez sur l'onglet Confidentialité.
-
La liste des programmes et processus que Spotlight doit encore indexer s'affiche.
-
Le bouton + (Ajouter) se trouve dans le coin inférieur gauche.
-
Dans la liste, recherchez le dossier de sauvegarde Time Machine et incluez-le. Vous pouvez également le faire glisser et le déposer directement sur la liste.

Méthode 4 : Redémarrer le processus de sauvegarde Time Machine
Une fois que le fichier ".inProgress" a été complètement effacé et que le problème d'interruption de Spotlight a été résolu, redémarrez votre Mac tout en gardant le disque de sauvegarde branché. Au cours de ce processus, les fichiers associés à votre disque de sauvegarde Time Machine doivent être réindexés sur votre Mac.
-
Redémarrez votre Mac tout en gardant le disque de sauvegarde branché. Cliquez sur le logo Apple.
-
Pour lancer une nouvelle sauvegarde, cliquez sur l'icône Time Machine et sélectionnez Sauvegarder maintenant.
-
En sélectionnant les éléments indésirables à l'aide du bouton Ajouter (+), puis en cliquant sur Option, vous pouvez accélérer la sauvegarde Time Machine en ne sauvegardant pas certaines données.
-
[Remède] Restaurer Mac lorsque Time Machine est bloqué dans la préparation de la sauvegarde
La procédure de sauvegarde peut être entravée par le blocage de Time Machine lors de la préparation de la sauvegarde, ce qui peut entraîner une perte de données ou une protection insuffisante des données. La réponse fiable est 4DDiG Mac Data Recovery . Ce programme de récupération de données robuste a de nombreux avantages et a été créé spécialement pour les ordinateurs Mac. Grâce à ses capacités de récupération étendues, il peut récupérer différents formats de fichiers, y compris les emails, les documents, les images et les vidéos.
De plus, 4DDiG Mac Data Recovery permet une restauration sélective des fichiers en permettant aux utilisateurs d'inspecter les fichiers récupérables avant de lancer la procédure de récupération.
- Récupérez les données perdues sur Mac et sur les périphériques de stockage, notamment USB, carte SD, appareil photo numérique, etc.
- Analyse rapide et restauration des données en 3 clics. Pas besoin de désactiver SIP.
- Récupère les fichiers supprimés sur Mac avec un taux de réussite élevé.
- T2 chip, M1, M1 Pro, M1 Max et MacOs Ventura sont pris en charge.
-
Installez et lancez 4DDiG-Mac et choisissez un emplacement, tel que vos disques locaux, pour lancer le processus de récupération de données pour votre Mac. Placez votre souris sur l'emplacement souhaité, puis cliquez sur Analyser pour commencer à rechercher l'ensemble des fichiers perdus.
Téléchargement GratuitTrustScore 4,3
Téléchargement Gratuit100% Sécurisé

-
L'analyse de l'ensemble des fichiers supprimés prend un certain temps. Une fois le résultat de l'analyse généré, vous pouvez cliquer sur des types de fichiers spécifiques pour obtenir un aperçu plus détaillé..

-
Cliquez sur le bouton "Récupérer" et sélectionnez un emplacement pour enregistrer les fichiers trouvés. Il n'est pas recommandé d'enregistrer les fichiers récupérés sur la partition où vous les avez perdus. Cela pourrait entraîner une perte de données permanente.

Questions fréquentes
Q1 : Combien de temps doit durer la préparation de la sauvegarde du Mac ?
La quantité de données sur votre Mac, la taille de la sauvegarde, la vitesse de la connexion entre votre Mac et le disque de sauvegarde Time Machine, et le fait qu'il s'agisse d'une sauvegarde initiale sont autant d'éléments qui influent sur la durée d'une sauvegarde Time Machine.
Q2 : Comment éviter que Time Machine reste bloqué sur "Préparation de la sauvegarde" ?
Assurez-vous qu'il y a suffisamment d'espace sur le disque de sauvegarde pour éviter que Time Machine reste bloqué sur "Préparation de la sauvegarde". Maintenez votre connexion réseau stable et corrigez les éventuelles incompatibilités logicielles. Pour accélérer le processus, mettez fréquemment à jour MacOs et Time Machine et pensez à éliminer de la sauvegarde les fichiers volumineux ou inutiles.
Q3 : Comment fonctionne Time Machine ?
Les méthodes ci-dessous permettent d'activer Time Machine sur un Mac et de lancer la procédure de sauvegarde:
- Connectez votre Mac à un périphérique de stockage externe tel qu'un disque dur.
- Sélectionnez "Préférences système" dans le menu Pomme en cliquant dessus dans le coin supérieur gauche de l'écran.
- Cliquez sur "Time Machine" dans la boîte des Préférences Système pour démarrer.
- Pour activer Time Machine, mettez l'interrupteur en position "On".
- Pour sélectionner le périphérique de stockage externe connecté comme destination de la sauvegarde, cliquez sur le bouton "Sélectionner un disque de sauvegarde".
- Cliquez sur l'option "Utiliser le disque" après avoir sélectionné le disque de sauvegarde souhaité dans la liste.
- Cliquez sur le bouton "Options" et ajoutez les objets que vous souhaitez exclure de la sauvegarde à la liste d'exclusion.
- Time Machine démarre alors automatiquement la procédure de sauvegarde en suivant le calendrier de sauvegarde choisi ou démarre immédiatement une sauvegarde.
Conclusion
Bien que Time Machine soit un outil précieux pour sauvegarder vos données sur un Mac, des problèmes peuvent survenir occasionnellement. Suivez les étapes ci-dessus si MacBook pro time machine est bloqué à l'étape de préparation de la sauvegarde. Lorsque vous aurez terminé l'ensemble des étapes, le problème ne devrait plus exister pour quelque raison que ce soit. Et si une perte de données se produit pendant ce processus, vous pouvez rapidement restaurer les données perdues en utilisant le processus de récupération par clic offert par 4DDiG Mac Data Recovery .
Vous Pourriez Aussi Aimer
- Accueil >>
- macOS Problemes >>
- Comment résoudre le problème de Time Machine bloqué sur la préparation de la sauvegarde [2025]