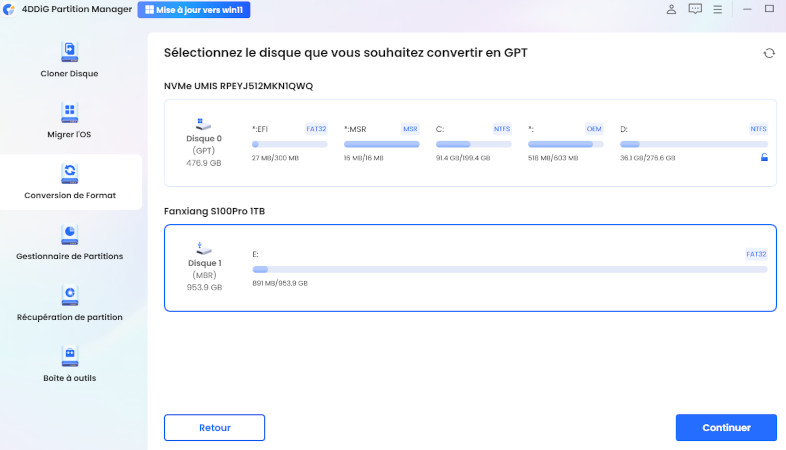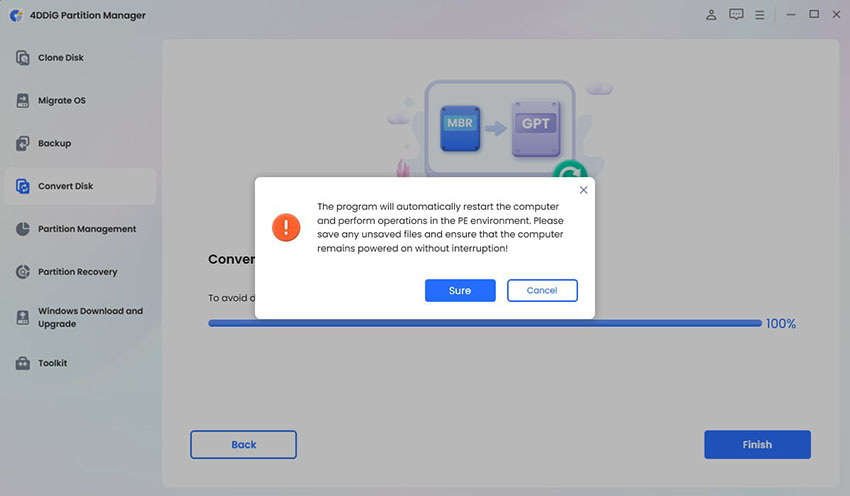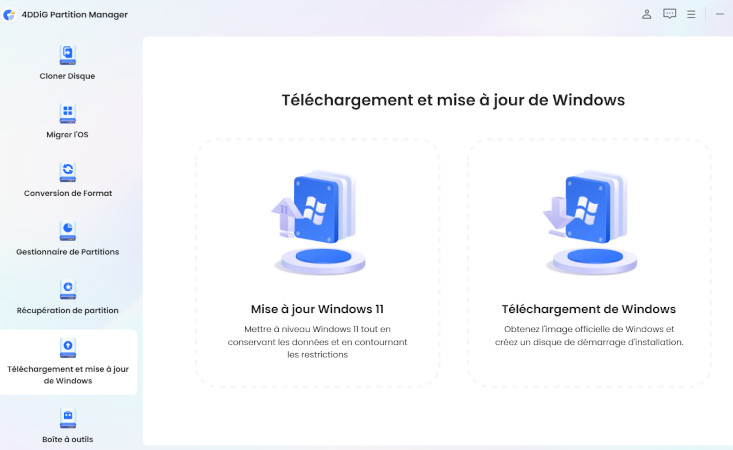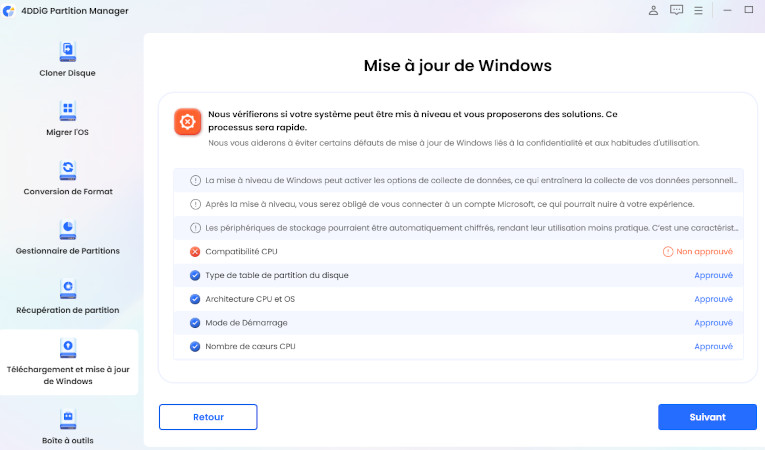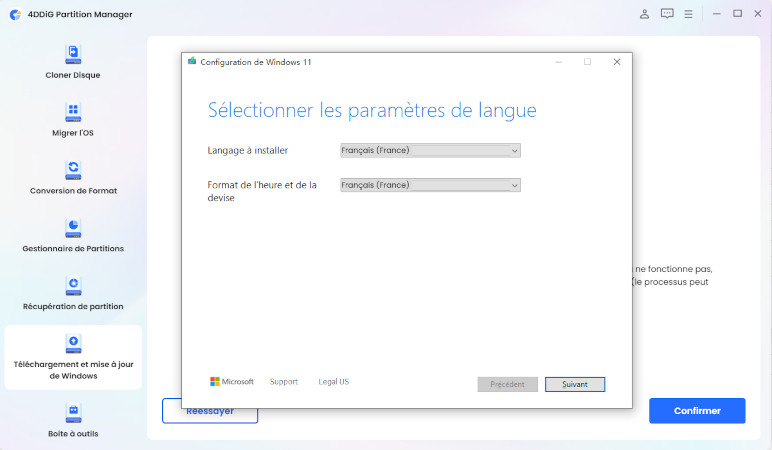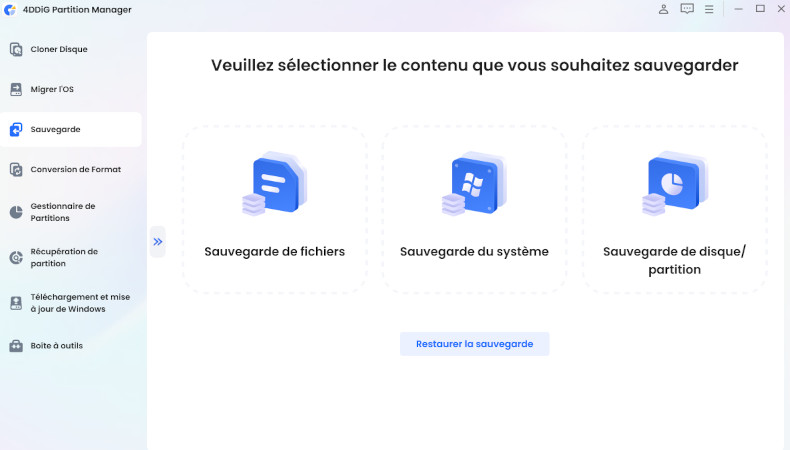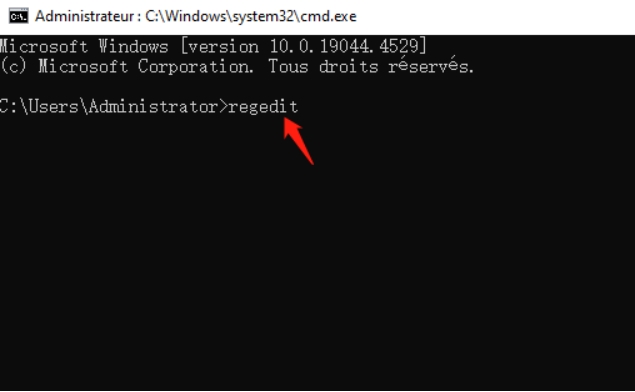Mon pc ne peut pas installer windows 11 ? Voici 6 options à essayer
Vous avez des difficultés à passer à Windows 11 et vous vous demandez "Pourquoi mon pc ne peut pas installer windows 11 ?" Ne vous inquiétez pas, vous n'êtes pas seul. De nombreux utilisateurs rencontrent des problèmes lors du processus. Ce guide vous fournira les exigences pour la mise à jour Windows 10 vers Windows 11, les raisons les plus fréquentes pour lesquelles la mise à niveau échoue, et vous donnera des conseils pour surmonter ces problèmes.
En voyant tout le monde utiliser Windows 11, vous avez peut-être essayé de passer de Windows 10 à Windows 11, mais après l’échec, vous vous demandez peut-être pourquoi Windows 11 ne peut pas s'installer. Windows 11 impose certaines exigences matérielles et logicielles qui doivent être remplies pour réussir la mise à niveau. Connaître ces exigences et les raisons potentielles d'un échec de la mise à niveau vous aidera à résoudre le problème et à poursuivre la mise à jour.
Les exigences pour la mise à niveau vers Windows 11 et les raisons possibles d'échec
Exigences pour la mise à niveau vers Windows 11 :
- Processeur : 1 gigahertz (GHz) ou plus rapide avec au moins 2 cœurs sur un processeur 64 bits compatible ou un système sur puce (SoC).
- Mémoire RAM : 4 gigaoctets (Go) ou plus.
- Stockage : Dispositif de stockage de 64 Go ou plus.
- Micrologiciel du système : UEFI, compatible Secure Boot.
- TPM : Module de plateforme sécurisée (TPM) version 2.0.
- Carte graphique : Carte graphique compatible DirectX 12 / WDDM 2.x.
- Écran : >9” avec résolution HD (720p).
- Connexion Internet : Une connexion Internet est nécessaire pour effectuer les mises à jour et pour télécharger et utiliser certaines fonctionnalités.
Raisons possibles d’échec de la mise à niveau :
- Matériel incompatible : Si votre matériel n'est pas compatible, vous ne pourrez pas passer à Windows 11. Cela peut inclure un processeur incompatible, une RAM insuffisante ou un espace de stockage inadéquat.
- TPM 2.0 non pris en charge : Le TPM 2.0 est un élément essentiel pour Windows 11. S’il est désactivé sur votre système, l’installation échouera.
- Secure Boot désactivé : Le démarrage sécurisé (Secure Boot) doit être activé dans les paramètres du BIOS pour procéder à la mise à niveau.
- Style de partition MBR : Windows 11 nécessite un style de partition GPT (GUID Partition Table). Si votre système utilise MBR (Master Boot Record), vous devrez le convertir en GPT.
- Pilotes obsolètes : Des pilotes obsolètes ou incompatibles peuvent entraîner un échec de la mise à niveau. Mettez à jour tous vos pilotes vers les dernières versions.
- Espace disque insuffisant : Le manque d’espace disque peut empêcher l’installation de Windows 11. Assurez-vous d’avoir suffisamment d’espace libre sur votre disque.
Comment réparer un PC qui ne peut pas être mis à niveau vers Windows 11
Voici quelques solutions pour résoudre les problèmes courants empêchant la mise à niveau vers Windows 11 :
Solution 1 : Convertir MBR en GPT
Windows 11 doit utiliser le style de partition GPT. Si votre système utilise le format MBR, vous devrez le convertir en GPT. Cela peut être fait en utilisant 4DDiG Partition Manager :
-
Télécharger et installer 4DDiG Partition Manager : Téléchargez le logiciel depuis le site officiel et installez-le sur votre ordinateur.
TÉLÉCHARGERTéléchargement sécurisé
-
Lancer 4DDiG Partition Manager : Ouvrez l'application et sélectionnez "Conversion de Format" > "Convertir MBR en GPT".

-
Sélectionnez le disque à convertir en GPT, puis cliquez sur Continuer. Suivez les instructions à l'écran pour terminer la conversion.

-
Configurez le BIOS en mode de démarrage UEFI : Redémarrez l'ordinateur et accédez aux paramètres du BIOS. Modifiez le mode de démarrage en UEFI.

La conversion de MBR en GPT est nécessaire car Windows 11 est incompatible avec le schéma de partition MBR. Cette conversion rendra votre système compatible avec le nouveau système d'exploitation et permettra de poursuivre le processus de mise à jour.
Solution 2 : Activer TPM 2.0
Le TPM 2.0 est une exigence cruciale pour Windows 11. Voici comment l'activer :
- Accéder aux paramètres du BIOS : Redémarrez votre ordinateur et appuyez sur la touche requise (généralement F2, F10, DEL ou ESC) pour accéder aux paramètres du BIOS.
- Localiser les paramètres TPM : Naviguez vers l'onglet Sécurité ou Avancé dans le menu du BIOS.
- Activer TPM : Trouvez l'option TPM et activez-la. Elle peut être appelée Security Device, Security Device Support, TPM State, AMD fTPM switch, AMD PSP fTPM, Intel PTT ou Intel Platform Trust Technology. Enregistrez les modifications et quittez le BIOS.
Activer TPM 2.0 sécurise votre système en fournissant un chiffrement basé sur le matériel. C'est un composant de sécurité essentiel pour exécuter Windows 11 et garantir que votre système est compatible avec les spécifications requises pour la mise à niveau.
Solution 3 : Activer le démarrage sécurisé (Secure Boot)
Le démarrage sécurisé garantit que votre système démarre uniquement avec des logiciels de confiance. Voici comment l'activer :
-
Accéder aux paramètres du BIOS : Redémarrez votre ordinateur et appuyez sur la touche requise pour entrer dans les paramètres du BIOS.
-
Accéder aux options de démarrage : Allez dans l'onglet Démarrage ou Sécurité du menu BIOS.
-
Activer le démarrage sécurisé : Trouvez l'option Secure Boot et activez-la. Enregistrez les modifications et quittez le BIOS.
Activer le démarrage sécurisé empêche le chargement de logiciels non autorisés lors du démarrage, protégeant ainsi votre système. C'est une exigence pour Windows 11 et cela protège votre appareil contre d'éventuelles menaces.
Solution 4 : Mettre à jour vos pilotes
Des pilotes obsolètes ou incompatibles peuvent entraîner l'échec de la mise à jour. Pour mettre à jour vos pilotes, procédez comme suit :
-
Vérifiez les mises à jour des pilotes : Rendez-vous sur le site Web du fabricant de votre ordinateur et recherchez les mises à jour de pilotes correspondant à votre modèle.
-
Mettre à jour les pilotes manuellement : Mettez à jour et installez manuellement les derniers pilotes pour les composants matériels de votre ordinateur, tels que la carte graphique, le chipset et l'adaptateur réseau.
-
Utiliser le Gestionnaire de périphériques : Ouvrez le Gestionnaire de périphériques, faites un clic droit sur chaque composant matériel. Choisissez « Mettre à jour le pilote » et suivez les instructions pour rechercher et installer les mises à jour.

Mettre à jour vos pilotes maintient la compatibilité avec Windows 11 et peut également corriger des problèmes de mise à jour causés par des pilotes incompatibles.
Solution 5 : Libérer de l'espace disque
Un espace disque insuffisant peut empêcher l'installation de Windows 11. Voici comment libérer de l'espace sur votre disque :
-
Supprimez les fichiers inutiles : Supprimez les fichiers temporaires, les anciens téléchargements et les autres fichiers non nécessaires de votre ordinateur.
-
Désinstallez les programmes inutiles : Allez dans Panneau de configuration > Programmes > Programmes et fonctionnalités et désinstallez les applications dont vous n'avez plus besoin.
-
Utilisez l'outil de nettoyage de disque : Ouvrez Nettoyage de disque, sélectionnez le disque à nettoyer et choisissez les fichiers à supprimer. Cet outil libère de l'espace disque en supprimant les fichiers système inutiles.
S'assurer que vous disposez d'un espace disponible suffisant sur votre disque est primordial pour l'installation de Windows 11.
Bonus : Passer à Windows 11 sur un PC incompatible
Si votre ordinateur ne répond pas aux exigences minimales et ne peut donc pas être mis à jour vers Windows 11, vous pouvez suivre notre guide pour contourner les exigences de mise à niveau de Windows 11 avec 4DDiG Partition Manager.
Installez et lancez 4DDiG Partition Manager sur votre ordinateur.
-
Accédez à Téléchargement et mise à jour de Windows, puis cliquez sur Mise à jour vers Windows 11.

-
Le programme détectera pourquoi votre ordinateur ne peut pas être mis à niveau vers Windows 11. Cliquez sur Suivant pour contourner les exigences de mise à niveau.

-
Une fois terminé, vous recevrez une notification de mise à niveau vers Windows 11. Suivez-la pour mettre à jour votre ordinateur.

Conclusion
Nous avons expliqué pourquoi mon pc ne peut pas installer windows 11 et présenté des solutions pour résoudre ces problèmes. Avec les exigences de mise à jour et en appliquant les solutions proposées, vous pourrez surmonter les problèmes courants et mettre à jour votre système avec succès.
Des logiciels comme 4DDiG Partition Manager peuvent simplifier le processus de conversion de MBR en GPT, l'activation de TPM 2.0 et l'activation du démarrage sécurisé. De plus, ils offrent une solution pour contourner la nécessité de passer à Windows 11 sur des PC non pris en charge. Avec les bons outils et les bonnes connaissances, vous pouvez réussir facilement votre mise à niveau vers Windows 11.
Si vous rencontrez encore des difficultés ou avez besoin d'une assistance supplémentaire, n'hésitez pas à contacter le support. Passer à Windows 11 améliorera votre expérience informatique en offrant de nouvelles fonctionnalités, des performances accrues et une sécurité renforcée.
En corrigeant les problèmes de mise à jour courants et en vous assurant que votre système est compatible avec les spécifications requises, vous pourrez profiter pleinement des capacités et des fonctionnalités de Windows 11. Que vous mettiez à jour un PC existant ou que vous installiez un nouveau système, en suivant les étapes de ce guide, vous pourrez effectuer une mise à niveau sans encombre vers Windows 11.
Téléchargement sécurisé
Articles Liés
- Accueil >>
- Partition Manager >>
- Mon pc ne peut pas installer windows 11 ? Voici 6 options à essayer