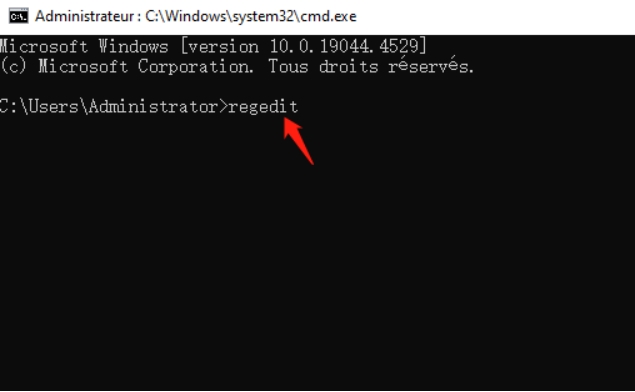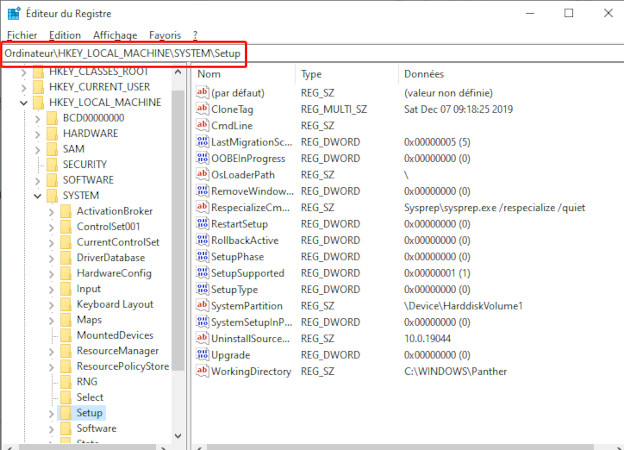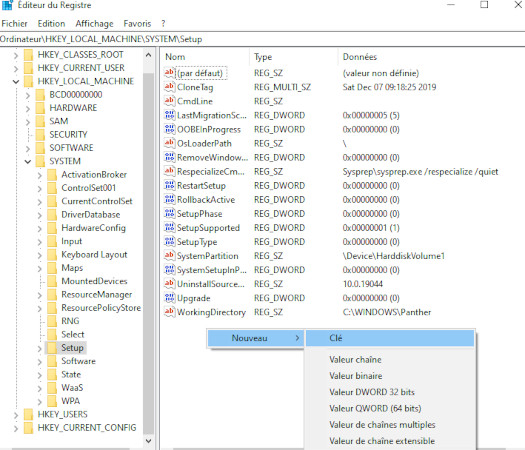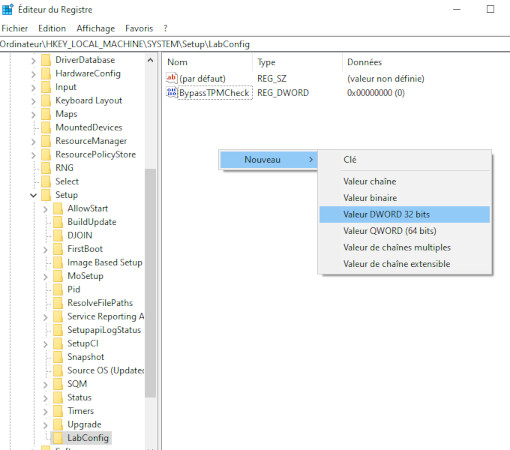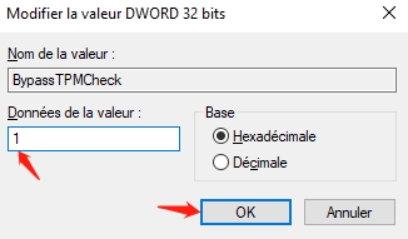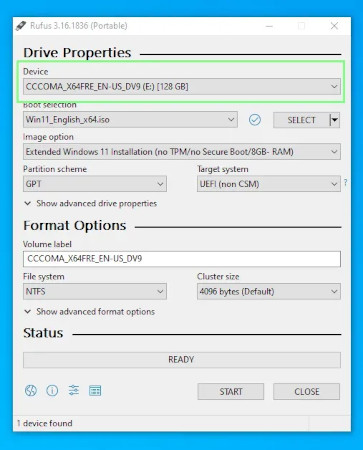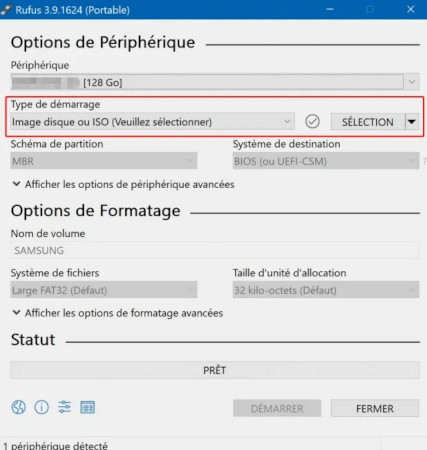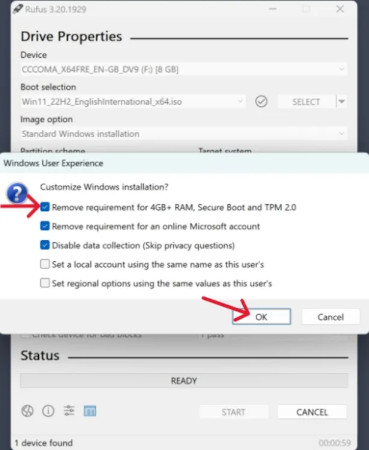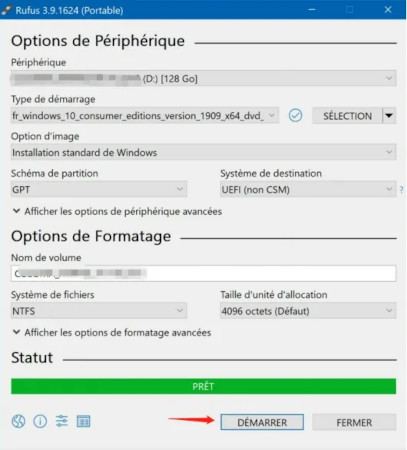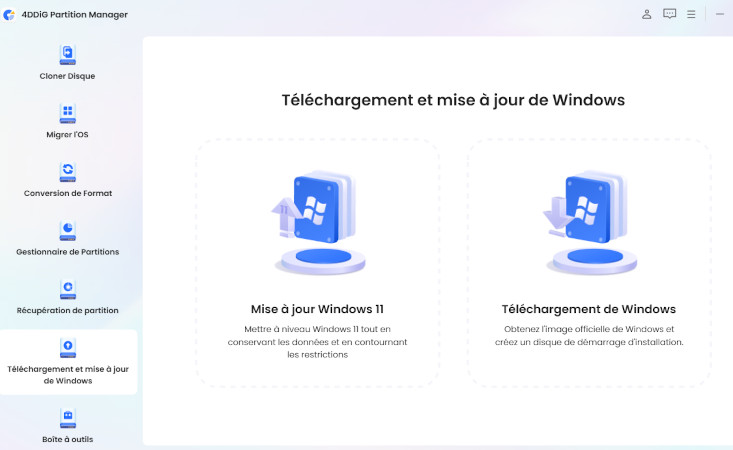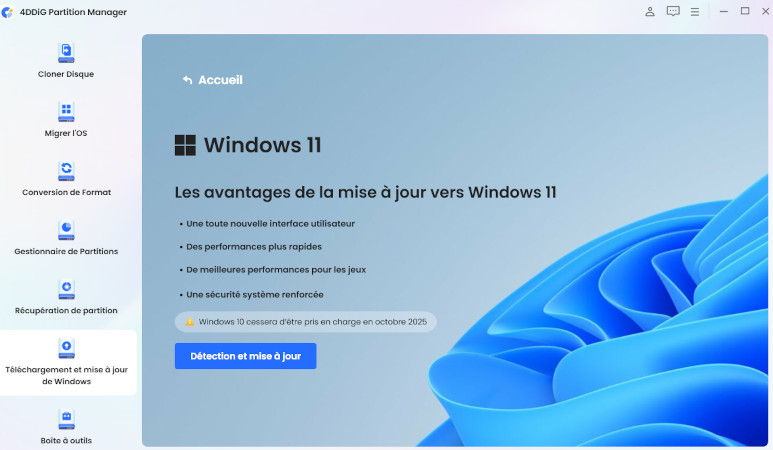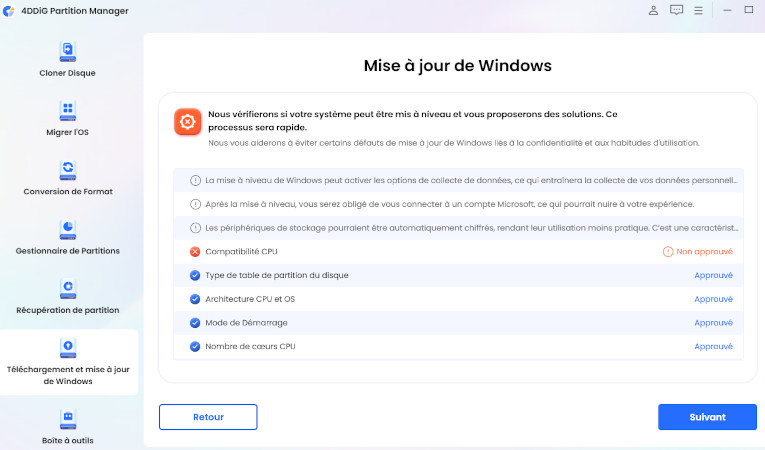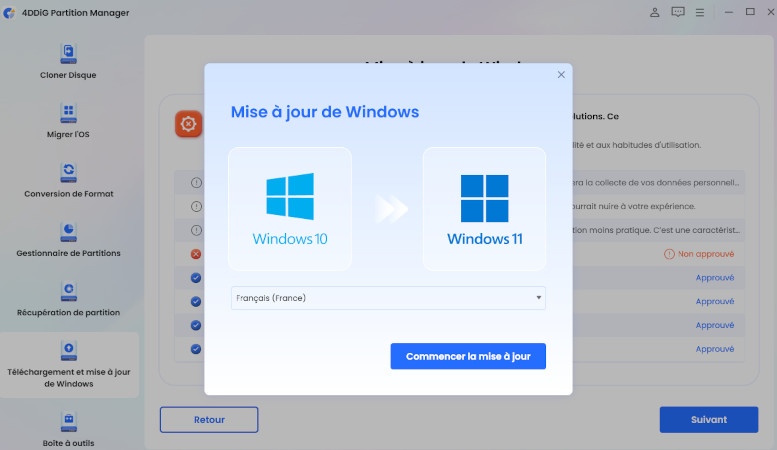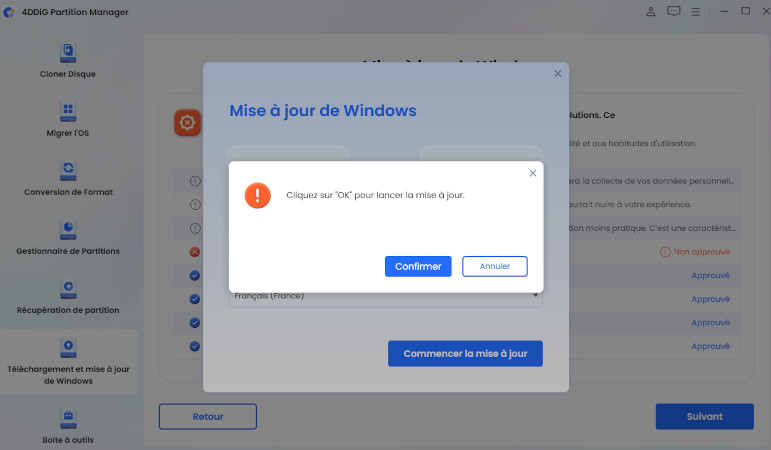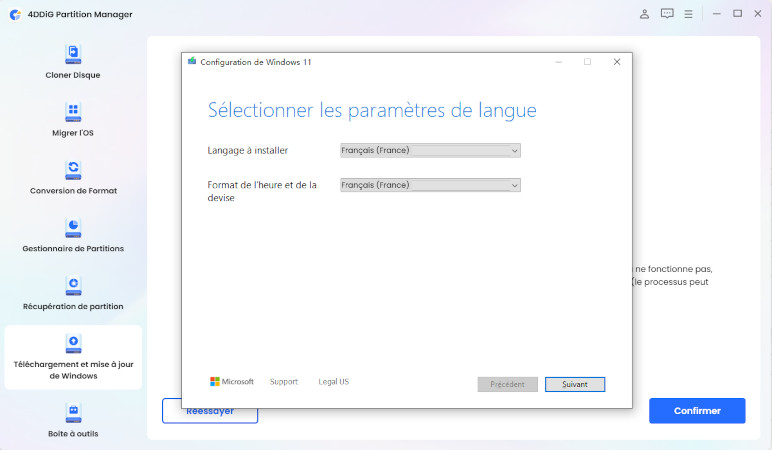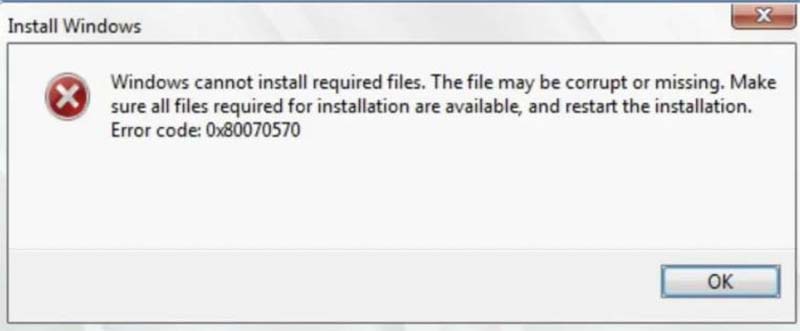Installation de Windows 11 24H2 sur un PC non compatible : guide complet 2025
Vous souhaitez installer Windows 11 sur un PC non compatible mais continuez à effectuer les vérifications du système ? Vous n'êtes pas seul. De nombreux utilisateurs sont confrontés à des blocages en raison de problèmes de TPM, de CPU ou de démarrage sécurisé. Ce guide montre comment installer Windows 11 24H2 sur du matériel PC non compatible à l'aide de méthodes sûres et éprouvées. Des modifications du registre aux outils automatisés, nous couvrons tout.
Vous découvrirez également comment utiliser 4DDiG Partition Manager, un moyen simple et efficace d'installer Windows 11 sur des appareils PC non pris en charge sans stress. Commençons !
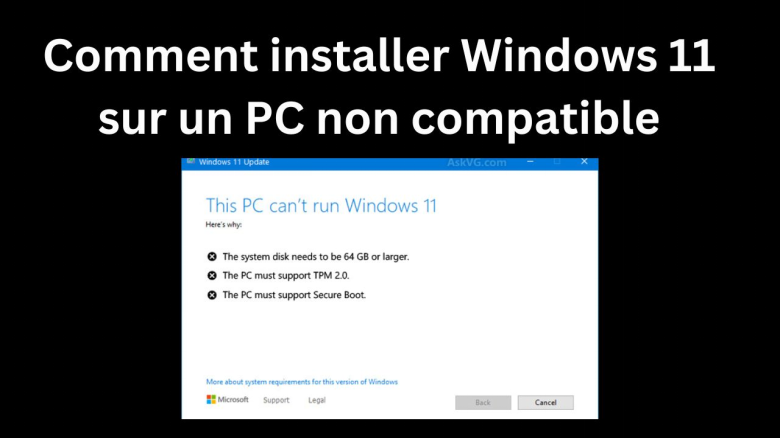
Partie 1 : 5 méthodes efficaces pour installer Windows 11 sur un PC non compatible
Prêt à contourner les restrictions de Microsoft ? Ces méthodes vous permettent d'effectuer le installation d'un PC Windows 11 non compatible en contournant les restrictions TPM, Secure Boot et CPU. Chaque méthode a ses avantages et ses inconvénients, alors choisissez celle qui correspond le mieux à votre niveau de confort et à vos besoins.
Méthode 1 : modifier le registre pour contourner les vérifications
Cette méthode vous permet d'installer Windows 11 sur un PC incompatible en modifiant directement le registre Windows. Il désactive les vérifications matérielles intégrées du système pour TPM 2.0, Secure Boot et CPU, permettant ainsi l'installation sur du matériel non pris en charge. C’est une méthode puissante, mais mieux réservée aux utilisateurs expérimentés.
Étapes pour modifier le registre et contourner les vérifications :
-
Démarrez Windows 10 ou votre clé USB d'installation de Windows 11. Si vous utilisez un support d'installation, démarrez l'installation comme d'habitude.
-
Ouvrir l'invite de commande pendant l’écran de configuration. Appuyez sur Shift + F10 pour lancer la fenêtre d'invite de commande.
-
Lancez l'éditeur de registre : Dans l'invite de commande, tapez regedit et appuyez sur Entrée.

-
Accédez au chemin du registre d'installation : Dans l'Éditeur du Registre, accédez à HKEY_LOCAL_MACHINE\SYSTEM\Setup

-
Créez une nouvelle clé nommée « LabConfig » : Cliquez avec le bouton droit sur Configuration, sélectionnez Nouveau > Clé et nommez-le LabConfig.

-
Dans LabConfig, ajoutez les valeurs DWORD suivantes : Cliquez avec le bouton droit dans le volet de droite, choisissez Nouveau > Valeur DWORD (32 bits) et créez ce qui suit :
- BypassTPMCheck → régler sur 1
- BypassSecureBootCheck → régler sur 1
-
BypassCPUCheck → régler sur 1


-
Fermez l'éditeur de registre et l'invite de commande. Revenez à l'écran d'installation et poursuivez avec les étapes normales d'installation ou de mise à niveau. L'installateur devrait maintenant ignorer les vérifications de compatibilité matérielle, vous permettant ainsi de terminer l'installation de Windows 11 normalement.
-
Des erreurs dans le registre peuvent provoquer des erreurs système.
-
Sauvegardez toujours votre registre ou créez un point de restauration avant d'apporter des modifications.
-
Cette méthode ne bloquera pas tous vérifications du matériel : les résultats peuvent varier.
Méthode 2 : créer une clé USB amorçable avec Rufus
Rufus est l'un des outils les plus fiables disponibles pour installer Windows 11 PC non compatible. Il vous permet de créer une clé USB amorçable qui contourne les exigences TPM, Secure Boot et CPU directement pendant le processus de création de support. Cette méthode est idéale pour les utilisateurs souhaitant une installation propre et possédant des compétences techniques de base.
Mesures:
-
Téléchargez Rufus : Visitez le site officiel de Rufus et téléchargez la dernière version. Rufus est un fichier exécutable léger — aucune installation n'est nécessaire pour la version portable.
-
Téléchargez l'ISO de Windows 11: Téléchargez l’ISO Windows 11 24H2 directement depuis la page de téléchargement officielle de Microsoft. Enregistrez-le sur votre bureau ou dans tout emplacement facilement accessible.
-
Insérez une clé USB (8 Go ou plus) : Branchez une clé USB avec au moins 8 Go de stockage.
⚠️ Remarque :
Toutes les données existantes sur la clé USB seront définitivement supprimées au cours du processus.
-
Ouvrez Rufus : Exécutez le fichier Rufus .exe en tant qu'administrateur. La clé USB insérée sera automatiquement détectée dans la liste déroulante « Périphérique ». Assurez-vous qu’il est sélectionné.

-
Choisissez un fichier ISO : Cliquez sur le "SÉLECTIONNER" bouton. Parcourez et choisissez le fichier téléchargé Windows 11 24H2 ISO. Cliquez sur Ouvrir pour confirmer.

-
Configurer les paramètres de Rufus
- Schéma de partition : Sélectionnez le GPT (pour les systèmes UEFI)
- Système cible : Rufus effectuera une sélection automatique en fonction de votre schéma de partition
- Libellé du volume : Facultatif – vous pouvez nommer votre clé USB par exemple, Windows 11.
- Système de fichiers : NTFS est recommandé pour les fichiers volumineux.
- Laissez les autres paramètres par défaut tels quels. Cliquez sur DÉMARRER pour commencer le processus.
-
Personnalisez les options d'installation de Windows 11 : C'est là que Rufus devient puissant pour installer Windows 11 sur PC non compatible 2024.
Vérifiez le "Supprimer l'exigence de 4 Go+ de RAM, de démarrage sécurisé et de TPM 2.0" option pour installer Windows 11 sur du matériel non pris en charge. Ce paramètre permet à Rufus de contourner automatiquement les vérifications de compatibilité matérielle, permettant ainsi d'installer Windows 11 sur un ordinateur non compatible.

-
Cliquez sur DÉMARRER et Rufus commencera à créer votre clé USB amorçable. Confirmez tout avertissement concernant la perte de données.
-
Attendez la fin : Cela peut prendre plusieurs minutes. Une fois terminé, Rufus dira « PRÊT » dans la barre d'état.

-
Démarrez à partir de la clé USB : Redémarrez votre PC. Entrez dans le menu de démarrage (généralement en appuyant sur F12, F10 ou ESC, selon votre carte mère). Sélectionnez la clé USB pour démarrer à partir de celle-ci. L'assistant d'installation de Windows 11 se lancera. Suivez les invites à l'écran pour installer Windows 11 sur un PC non compatible 2024 en tant que nouvelle installation.
Cette méthode effectue une nouvelle installation. Cela signifie que tous les fichiers, applications et paramètres du lecteur sélectionné seront effacés. Avant de continuer :
- Sauvegardez toutes vos données importantes.
- Déconnectez tous les lecteurs secondaires que vous ne souhaitez pas affecter.
- Assurez-vous que vos fichiers système et vos pilotes sont prêts à être réinstallés après l'installation.
Méthode 3 : mise à niveau manuelle avec Windows 11 24H2 ISO
Vous souhaitez passer à Windows 11 24H2 sans utiliser d’outils tiers ? Cette méthode vous permet de le faire en utilisant le fichier ISO officiel directement de Microsoft. C'est un moyen simple d'installer Windows 11 sur un PC non compatible si vous utilisez déjà Windows 10.
Mesures:
-
Allez au Page de téléchargement de Microsoft Windows 11.
-
Faites défiler vers le bas et téléchargez le fichier ISO Windows 11 24H2.
-
Une fois téléchargé, cliquez avec le bouton droit sur le fichier ISO et choisissez Monter.
-
Cela créera un lecteur de DVD virtuel avec les fichiers d'installation.
Recherchez et double-cliquez sur le setup.exe déposer.
La configuration de Windows 11 se lancera.
-
Choisir "Conserver les fichiers et applications personnels" pour éviter de perdre des données.
-
Suivez les instructions à l'écran jusqu'à ce que l'installation commence.
-
Votre système redémarrera plusieurs fois pendant la mise à niveau.
-
Une fois le processus terminé, vous serez sur Windows 11 24H2 avec vos données intactes (si choisi).
-
Cette méthode peut ne pas contourner toutes les restrictions matérielles. Si votre PC ne dispose pas de TPM 2.0 ou de Secure Boot, vous pouvez toujours voir une erreur de compatibilité.
-
Il n’offre pas la flexibilité de Rufus ou des scripts de contournement.
Méthode 4 : installer Windows 11 via un script de contournement (Skip_TPM_Check)
Vous ne voulez pas modifier le registre manuellement ? Les scripts de contournement offrent une solution plus rapide. Des outils comme Skip_TPM_Check vous aident à installer Windows 11 sur un PC incompatible sans modifier vous-même les fichiers système. Ces scripts sont conçus pour désactiver automatiquement les vérifications TPM, Secure Boot et CPU. Ils sont parfaits pour les utilisateurs qui préfèrent l'automatisation aux étapes techniques.
Étapes pour utiliser un script de contournement :
Ces étapes supposent que vous créez une clé USB amorçable ou que vous lancez setup.exe à partir d'un environnement Windows existant.
-
Téléchargez l'ISO de Windows 11 sur le site Web de Microsoft.
-
Faites un clic droit sur l'ISO et choisissez « Monter » ou extrayez-le avec un outil comme 7-Zip.
-
Téléchargez un script de contournement fiable tel que Skip_TPM_Check_on_Dynamic_Update.cmd. Assurez-vous que la source est vérifiée et sûre.
Cliquez avec le bouton droit sur le fichier de script.
-
Sélectionnez Exécuter en tant qu'administrateur pour le lancer avec des autorisations élevées.
-
Le script modifiera les paramètres internes du système en arrière-plan.
-
Une fois terminé, ouvrez le fichier d’installation de Windows 11 (setup.exe) depuis votre ISO ou USB.
-
Poursuivez l'installation normalement : les vérifications du matériel seront ignorées.
Cela fonctionne bien pour l'installation d'un PC Windows 11 non compatible sans outils supplémentaires.
-
Faites très attention à l'endroit à partir duquel vous téléchargez le script.
-
Les scripts non vérifiés peuvent contenir des logiciels malveillants ou endommager votre système.
Méthode 5 : utiliser un assistant d'installation de Windows 11 modifié
Vous recherchez le moyen le plus simple d’installer Windows 11 sur un PC incompatible ? Le Assistant d'installation modifié pourrait être votre meilleur pari. Il fonctionne exactement comme l'assistant de configuration officiel de Windows 11, mais avec contournements intégrés pour les vérifications du matériel.
- Aucune modification du registre.
- Aucun script.
- Exécutez et installez simplement.
Mesures:
-
Recherchez en ligne un assistant de configuration modifié recommandé par la communauté. Recherchez des versions mises à jour avec de bons avis d'utilisateurs.
-
Téléchargez l'outil sur votre PC. Assurez-vous de l'analyser avec un logiciel antivirus avant de l'exécuter.
-
Cliquez avec le bouton droit sur le programme d'installation et sélectionnez « Exécuter en tant qu'administrateur.
L'assistant se lancera comme la version officielle.
-
Il ignorera automatiquement les vérifications TPM, Secure Boot et CPU.
Suivez les invites à l'écran pour terminer l'installation.
N'oubliez pas que cet outil ne provient pas de Microsoft.
-
Téléchargez-le uniquement à partir de forums communautaires de confiance ou de sources réputées.
Découvrons maintenant une solution plus sûre et plus conviviale utilisant 4DDiG Partition Manager.
Comment installer Windows 11 sans TPM 2.0 [Fonctionnement en 2025]
Partie 2. Méthode simple et efficace pour installer Windows 11 sur un PC non compatible
Si vous n'êtes pas doué en technologie ou si vous souhaitez un moyen plus sûr et plus simple, 4DDiG Partition Manager est l'outil parfait. Il vous aide à contourner les restrictions matérielles sans effort et élimine les incertitudes liées aux méthodes de contournement traditionnelles.
Qu'est-ce que le 4DDiG Partition Manager ?
4DDiG Partition Manager est un outil de gestion de disque tout-en-un équipé d'une fonctionnalité dédiée « Restrictions Bypass ». Cela permet aux utilisateurs de facilement installer Windows 11 sur PC non compatible, sans avoir besoin de toucher au registre ou de s'appuyer sur des scripts. Voici quelques fonctionnalités remarquables :
- Contournement des restrictions: option en un clic pour ignorer les vérifications TPM, Secure Boot et CPU.
- Clonage de disque: Cloner facilement le système vers un autre disque peut vous aider à restaurer votre ordinateur à son état antérieur en cas de perte de données après un échec de mise à niveau.
- Migration du système d'exploitation: transférer votre système d'exploitation vers SSD/HDD sans réinstaller Windows.
- Interface conviviale: Conçu pour les débutants avec des flux de travail clairs, étape par étape.
- Compatibilité: Prend en charge le matériel existant et moderne.
- Utilisation sûre: Protection des données intégrée et stabilité pendant les opérations.
Téléchargement Sécurisé
Comment contourner les exigences de Windows 11 avec 4DDiG :
4DDiG Partition Manager facilite l'installation de Windows 11 sur un PC non compatible en ignorant les vérifications du TPM, du démarrage sécurisé et du processeur. Voici comment procéder en quelques clics :
-
Lancez l'outil et dirigez-vous vers « Téléchargement et mise à niveau de Windows ». Sélectionnez « Mise à jour vers Windows 11 ».

-
Scannez votre système pour vérifier la compatibilité. Cliquez sur « Détection et mise à jour » pour continuer.

-
Si votre PC ne répond pas aux exigences, pas de problème : appuyez simplement sur « Suivant » pour activer le contournement.

-
Choisissez votre langue et votre région, puis choisissez « Commencer la mise à jour ».

Cliquez ensuite sur "Confirmer" pour commencer.

-
4DDiG ignorera désormais automatiquement les vérifications du système et préparera le programme d'installation de Windows 11. Attendez la fin du processus. Une fois terminé, vous pouvez passer à Windows 11.

Une fois terminé, vous êtes prêt à effectuer la mise à niveau : aucun TPM ou Secure Boot n’est nécessaire. C'est aussi simple que cela.
Vous avez encore des questions sur l'installation de Windows 11 sur PC non compatible ? Notre section suivante clarifie les préoccupations courantes.
FAQ : tout ce que vous devez savoir sur l’installation de Windows 11 sur un PC non compatible
Q1 : L’installation manuelle de Windows 11 efface-t-elle mes fichiers ?
Cela dépend de la manière dont vous effectuez l'installation. Si vous effectuez une nouvelle installation, tous les fichiers et applications seront supprimés. Cependant, une mise à niveau sur place conserve généralement vos données personnelles intactes.
Q2 : Que se passe-t-il si l'installation échoue à 0 %, 35 % ou 100 % ?
Ces erreurs se produisent souvent en raison de problèmes de compatibilité ou de fichiers d'installation corrompus. Vous pouvez essayer une autre méthode de contournement, retélécharger l'ISO ou vérifier les erreurs sur votre disque à l'aide de CHDSK.
Q3 : Puis-je installer Windows 11 même si mon PC ne prend pas en charge le TPM ?
Oui, vous pouvez. À l'aide d'outils tels que 4DDiG Partition Manager ou de scripts de contournement, vous pouvez ignorer les exigences du TPM et procéder à l'installation.
Q4 : Pourquoi votre PC est-il considéré comme non compatible ?
Un PC peut être signalé comme incompatible en raison de l'absence de prise en charge du TPM 2.0, d'un processeur obsolète ou de problèmes de démarrage sécurisé. Ces méthodes sont conçues pour gérer de telles restrictions, permettant ainsi le processus d'installation quel que soit le processus.
Réparer le code d'erreur 0x8024402c : Erreur de mise à jour Windows
Conclusion
Vous savez désormais comment installer Windows 11 sur un PC incompatible, même sans respecter les règles matérielles de Microsoft. Des hacks de registre aux outils tiers, il existe une méthode pour chaque niveau de compétence. Pour une expérience simple et sûre, utilisez 4DDiG Partition Manager. C’est le moyen le plus rapide d’installer Windows 11 sur un PC non pris en charge sans risques techniques. Prêt à installer Windows 11 24H2 sur un PC non compatible ? Votre parcours de mise à niveau commence aujourd'hui.
Téléchargement Sécurisé
Articles Liés
- Accueil >>
- Partition Manager >>
- Installation de Windows 11 24H2 sur un PC non compatible : guide complet 2025