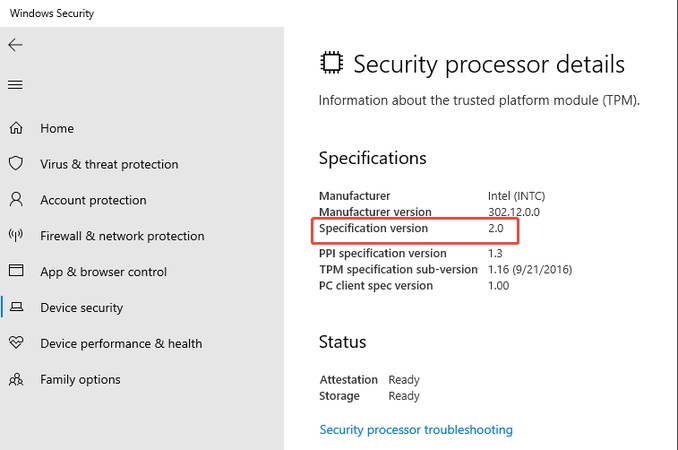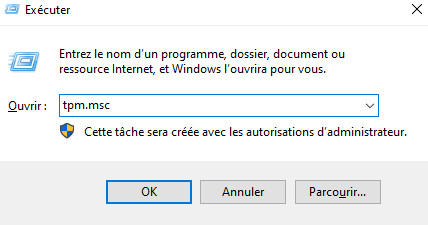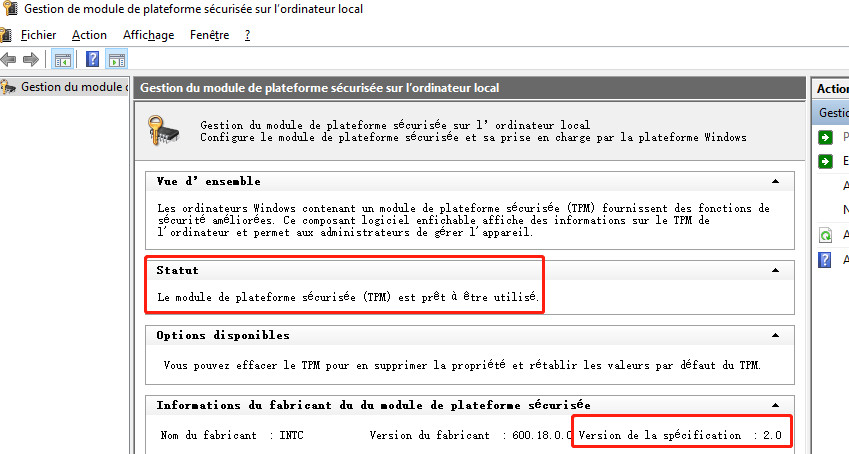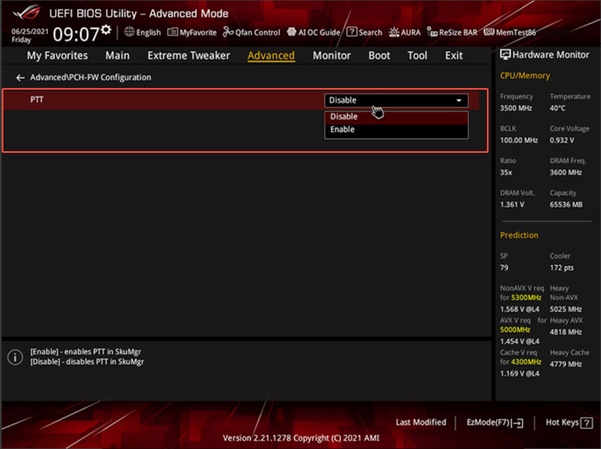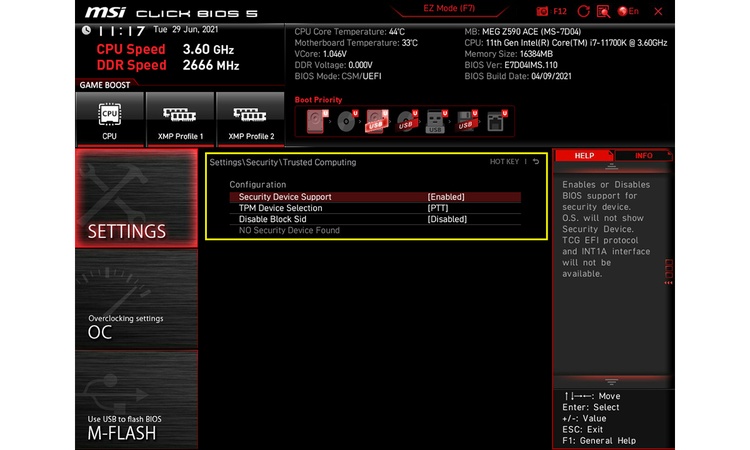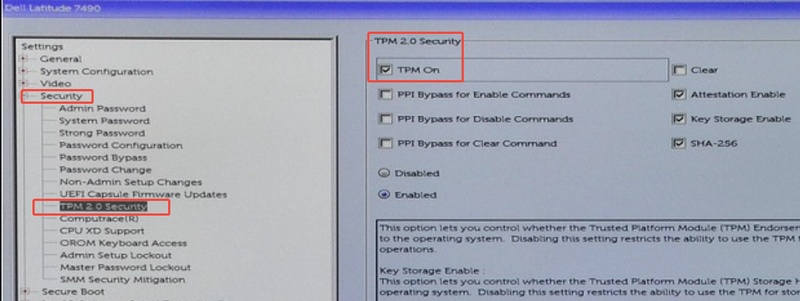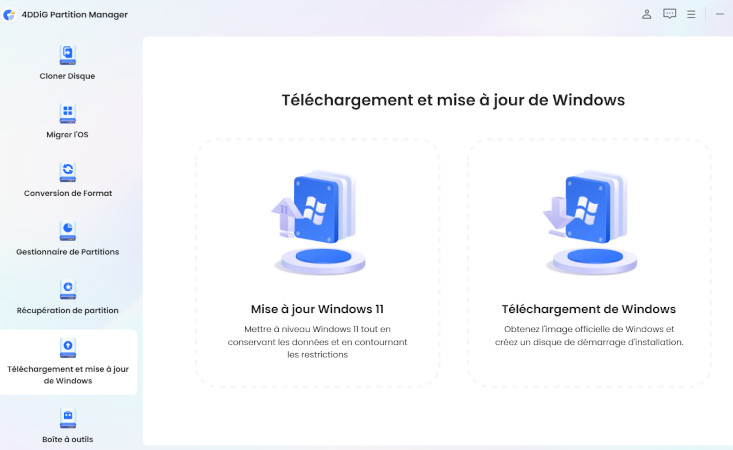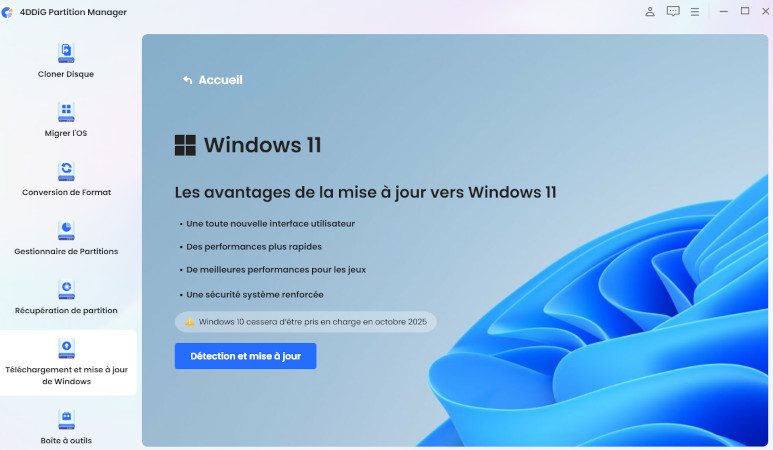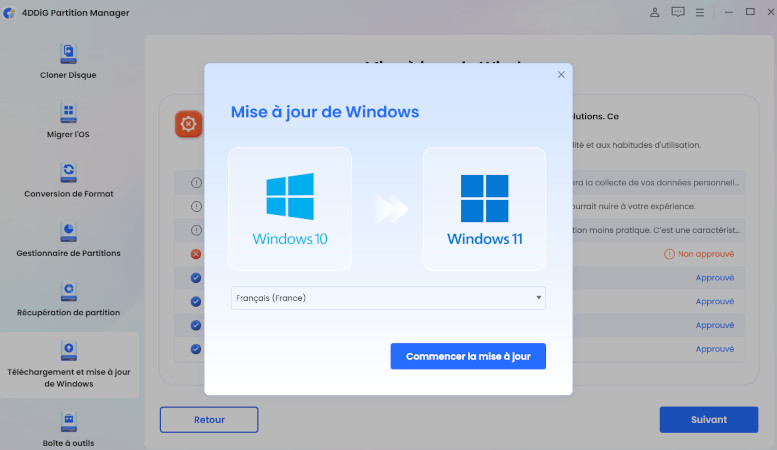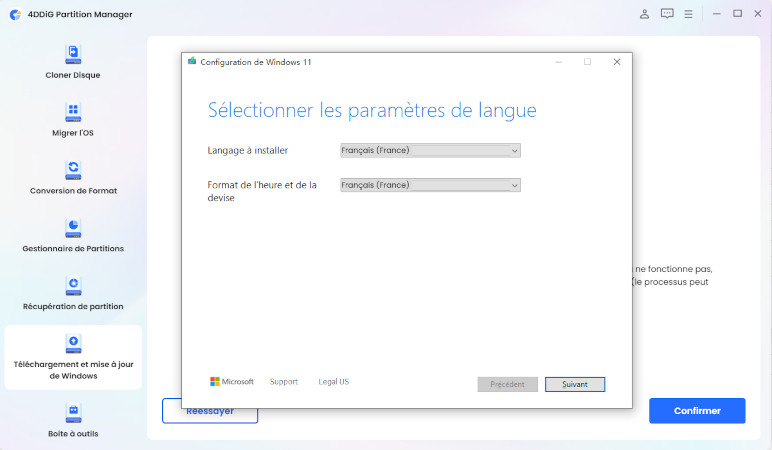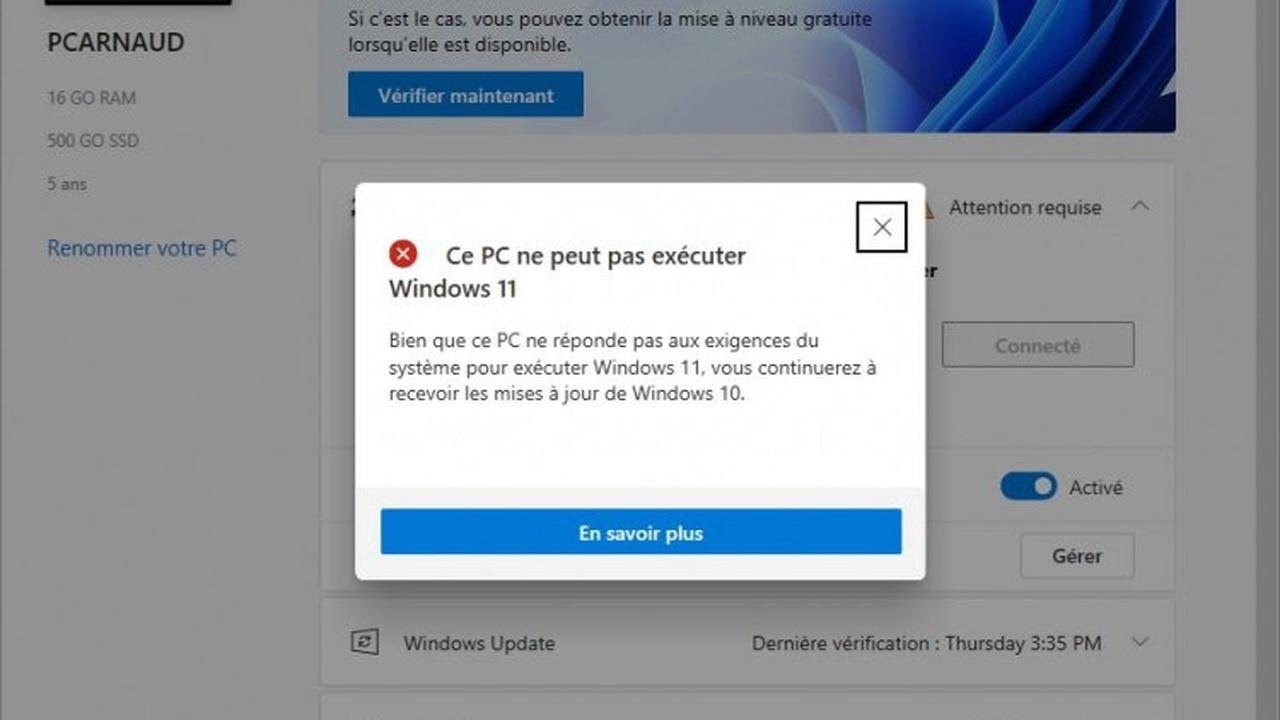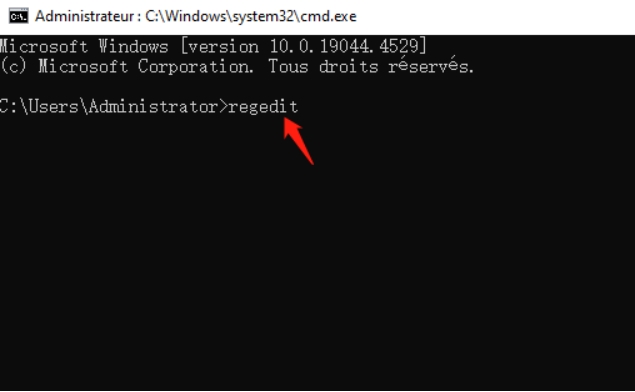Comment activer TPM 2.0 sur votre PC Windows 10/11
Si vous essayez d'installer ou de mettre à niveau Windows 11, vous avez probablement rencontré un message concernant TPM 2.0. Qu'il s'agisse d'un ordinateur de bureau MSI, ASUS ou Dell, l'activation de TPM 2.0 est souvent nécessaire pour assurer la compatibilité et la sécurité du système. Ce guide vous explique comment activer TPM 2.0, vérifier s'il est activé (ou non) et même comment le contourner si votre PC ne le prend pas officiellement en charge.
Partie 1. Qu'est-ce que le TPM 2.0 & à quoi sert-il
➤ Définition du TPM 2.0
Il s'agit d'une fonctionnalité de sécurité matérielle intégrée à plusieurs PC modernes, appelée TPM (Trusted Platform Module) 2.0. Il s'agit d'un cryptoprocesseur sécurisé conçu pour le chiffrement des données, le stockage des informations d'identification et l'intégrité des protecteurs du système.
➤ Avantages du TPM
Le TPM 2.0 offre de nombreux avantages, notamment:
- Activation du démarrage sécurisé et de Windows Hello
- Cryptage des disques durs à l'aide de BitLocker
- Empêche l'accès non autorisé aux données sensibles
- Requis pour l'installation de Windows 11
Partie 2. Comment vérifier si le TPM est activé
Ainsi, avant d'accéder au BIOS ou d'apprendre à activer le TPPM 2.0, il est recommandé de vérifier si le TPM est déjà activé sur votre appareil. Pour ce faire, vous pouvez procéder de la manière suivante:
1. via la sécurité Windows
La méthode la plus simple pour vérifier si le TPM 2.0 est activé sur votre appareil consiste à utiliser la sécurité Windows. Voici les étapes à suivre:
-
Ouvrez les paramètres Windows. Accédez à “Mise à jour & sécurité” > “Sécurité Windows” et sélectionnez “Sécurité de l'appareil”.
-
Recherchez “Détails du processeur de sécurité”. Si la “Version de la spécification” est 2.0, cela signifie que TPM 2.0 est activé sur votre PC.

2. via la console de gestion Microsoft
Souhaitez-vous découvrir d'autres méthodes pour vérifier si le TPM est activé sur votre ordinateur ? Vous trouverez ci-dessous les étapes à suivre via la console de gestion Microsoft pour vérifier si votre PC prend en charge le TPM 2.0:
-
Appuyez sur Win + R, tapez “tpm.msc”, et cliquez sur OK.

-
Une nouvelle fenêtre intitulée “Gestion du TPM sur l'ordinateur local” s'ouvrira.
Sous Statut, vérifiez qu'il est indiqué “Le TPM est prêt à être utilisé.”
-
Vérifiez la version de la spécification ci-dessous, elle doit être 2.0.

Comment installer Windows 11 sans TPM 2.0 [Fonctionnement en 2025]
Partie 3. Comment activer TPM 2.0 sous Windows 10/11
Si vous constatez que TPM n'est pas activé sur votre ordinateur, vous devez l'activer dans le BIOS. Voici les étapes spécifiques à suivre pour activer TPM 2.0 en fonction de votre appareil:
1. Activer TPM 2.0 dans le BIOS pour ASUS
Sur votre appareil ASUS, veuillez suivre les étapes suivantes pour accéder au BIOS et activer TPM:
-
Redémarrez votre appareil et accédez au BIOS en appuyant sur “Del” dès que le logo Rog ou ASUS apparaît.
-
Accédez à “Avancé” > “Configuration PCH-FW” pour activer “PTT”.

-
Cliquez sur “OK” et appuyez sur la touche "F10" pour enregistrer les modifications et redémarrer votre ordinateur.
2. Activer TPM 2.0 dans le BIOS pour MSI
Sur votre ordinateur MSI, l'activation de TPM 2.0 est simple grâce aux étapes suivantes:
-
Redémarrez votre système MSI et appuyez sur la touche Suppr lors du démarrage, lorsque le logo MSI apparaît.
-
Accédez à “Paramètres” > “Sécurité” > “Informatique de confiance”.
Réglez “Prise en charge des périphériques de sécurité” sur “Activer”.
-
Enregistrez et quittez, puis redémarrez l'ordinateur.

3. Activer TPM 2.0 dans le BIOS Dell
La procédure pour accéder au BIOS est légèrement différente sur les ordinateurs Dell, mais le reste du processus est simple et facile à suivre en suivant les étapes suivantes:
-
Redémarrez votre ordinateur et appuyez sur la touche F2 lorsque le logo Dell s'affiche.
-
Accédez à la section Sécurité > “Sécurité TPM 2.0” et cochez la case “TPM activé”.
-
Vérifiez également que l'option “Activé” est sélectionnée en bas.

Enregistrez les modifications, quittez et redémarrez votre ordinateur.
Partie 4. Comment contourner les exigences de Windows 11 si le TPM compatible est introuvable/non détecté
Lorsque les options TPM sont absentes du BIOS ou que votre système utilise un matériel obsolète, vous pouvez toujours procéder à l'installation de Windows 11 en utilisant 4DDiG Partition Manager. L'absence d'options pour installer Windows 11 ne constitue pas un obstacle insurmontable.
Le processus de mise à niveau vers Windows 11 reste accessible via 4DDiG Partition Manager. Cet outil vous permet de vérifier les spécifications de votre PC afin de vous assurer que votre ordinateur répond aux exigences de mise à niveau vers Windows 11. Plus important encore, il vous aide à contourner la vérification TPM, les contrôles Secure Boot et les CPU ou autres matériels non pris en charge afin de terminer la mise à jour vers Windows 11.
Téléchargement sécurisé
✨ Que peut faire 4DDiG Partition Manager pour vous
Le processus de mise à niveau est simplifié lorsque vous utilisez 4DDiG Partition Manager, car il offre des fonctions permettant de contourner les vérifications TPM et bien plus encore.
- Contournement des vérifications TPM/CPU, des contrôles Secure Boot et du matériel non pris en charge.
- Création de clés USB bootables Windows 11.
- Sauvegarde des données importantes avant la mise à niveau.
- Téléchargement de l'ISO officiel de Windows 11.
✨ Contourner la vérification TPM et installer Windows 11 avec le logiciel 4DDiG
Contourner les vérifications TPM pour installer Windows 11 sur des appareils non pris en charge est devenu très facile grâce au logiciel 4DDiG. L'ensemble du processus est rapide et simple et ne nécessite aucune expérience technique, car il suffit de suivre les étapes ci-dessous:
-
Lancez le logiciel 4DDiG Partition Manager sur votre ordinateur et accédez à l'option “Téléchargement et mise à niveau de Windows” pour sélectionner le bouton “Mise à jour Windows 11”.

-
Cliquez sur le bouton "Détection et mise à jour" pour voir quelles sont les exigences qui ne sont pas satisfaites par votre matériel.

-
Vous verrez alors apparaître une liste des exigences qui peuvent être facilement contournées en cliquant sur “Suivant” > “Démarrer la mise à jour” > “Confirmer”.

-
Le gestionnaire de partition 4DDiG prendra quelques secondes et contournera tous les contrôles TPM et autres pour vous, afin que la mise à niveau de Windows se déroule sans problème et avec succès. En quelques secondes, l'écran d'installation de Windows 11 apparaîtra et vous pourrez suivre les étapes à l'écran pour mettre à niveau votre Windows. Veuillez cliquer sur “Suivant” et suivre les étapes restantes à l'écran.

Partie 5. Questions fréquentes à propos de TPM 2.0
Q1: Devriez-vous activer TPM 2.0 sur votre PC?
La sécurité de votre système est améliorée après l'activation de TPM 2.0, qui fournit également les exigences requises pour les opérations compatibles avec Windows 11. Par conséquent, si vous souhaitez renforcer la sécurité de votre ordinateur, il est recommandé de l'activer.
Q2: Avez-vous besoin d'un TPM pour Fortnite?
Oui, Fortnite nécessite un TPM. La fonctionnalité TPM au niveau Windows a pour objectif principal d'assurer la sécurité et le cryptage du système d'exploitation. Elle sera nécessaire pour les mises à niveau de Windows et pour les jeux tels que Fortnite, qui exigent un TPM afin de garantir l'équité des joueurs participant aux tournois.
Q3: Pourquoi l'option TPM n'apparaît-elle pas dans le BIOS?
La fonction TPM ne peut pas fonctionner sur votre carte mère car elle n'est pas prise en charge ou parce que la version du micrologiciel installé doit être mise à jour. Nous vous recommandons de consulter le site Web du fabricant pour obtenir les mises à jour du produit.
Q4: Pourquoi ne puis-je pas activer TPM?
Parfois, le fabricant empêche la modification des paramètres du BIOS par le biais de restrictions de verrouillage d'usine. Le module TPM n'existe pas sous forme physique dans certains systèmes de bureau (dans certaines configurations de bureau). Cependant, 4DDiG Partition Manager est un outil qui vous permet d'installer Windows 11 sans TPM si vous ne parvenez pas à activer TPM sur votre système.
Conclusion
TPM 2.0 doit être activé car il offre des fonctionnalités de sécurité complètes pour les systèmes Windows 10 et 11 lors de l'installation de Windows 11. Ce guide sur comment activer TPM 2.0 fournit des instructions pour vérifier l'état du TPM ainsi que les étapes d'activation du TPM dans le BIOS et des options alternatives pour les PC non pris en charge parmi les utilisateurs de modèles d'ordinateurs de bureau MSI, ASUS et Dell.
L'outil logiciel 4DDiG Partition Manager vous permet de mettre à niveau en toute sécurité les appareils qui ne répondent pas aux exigences de Windows 11. Cette application unique vous permet d'obtenir des images ISO Windows et de créer des supports de démarrage tout en conservant vos données pendant le processus de mise à niveau.
Comment restaurer Windows à partir d'une sauvegarde [pour Windows 10 et 11]
Téléchargement sécurisé