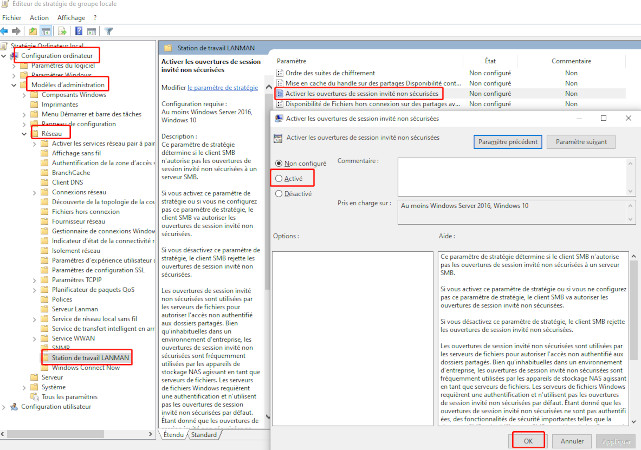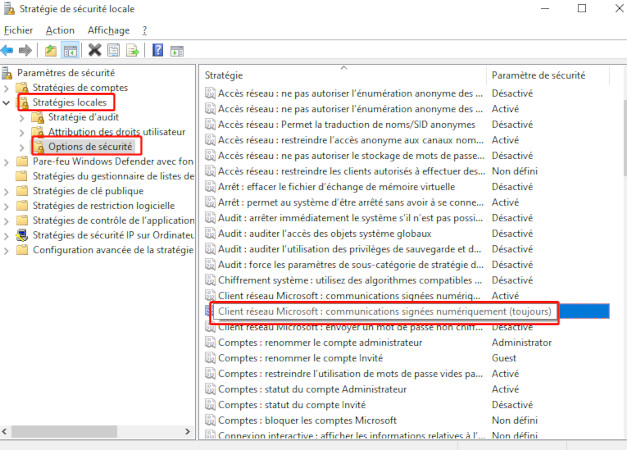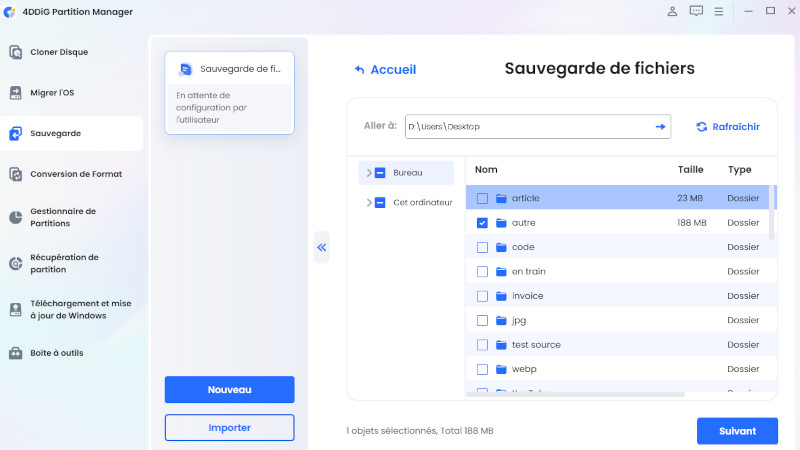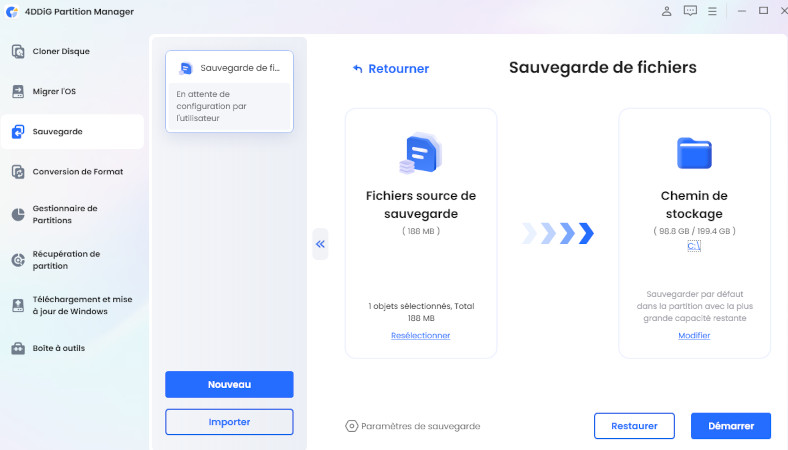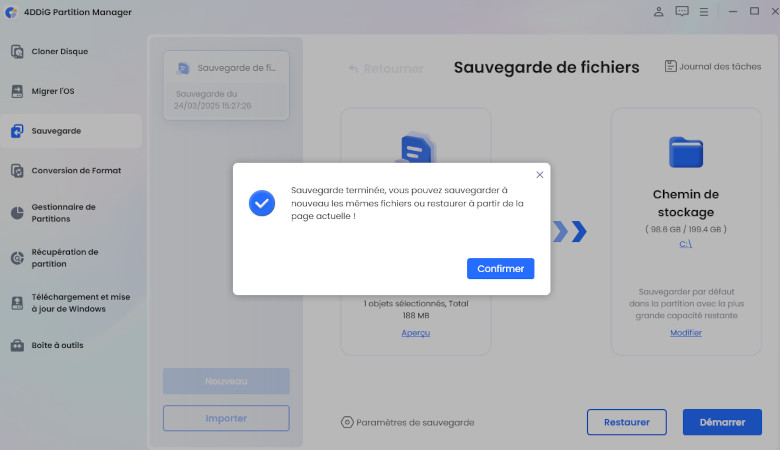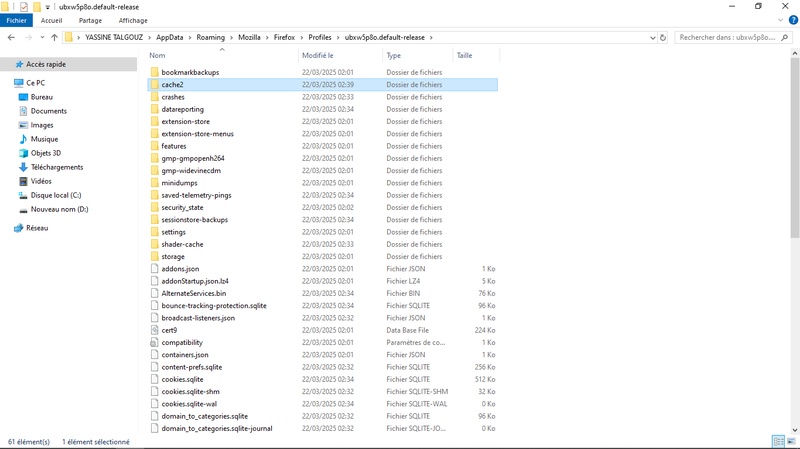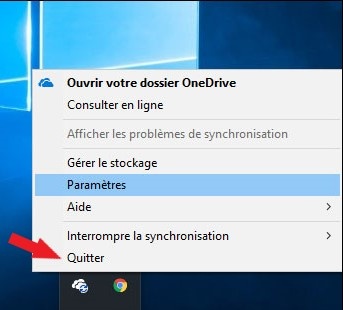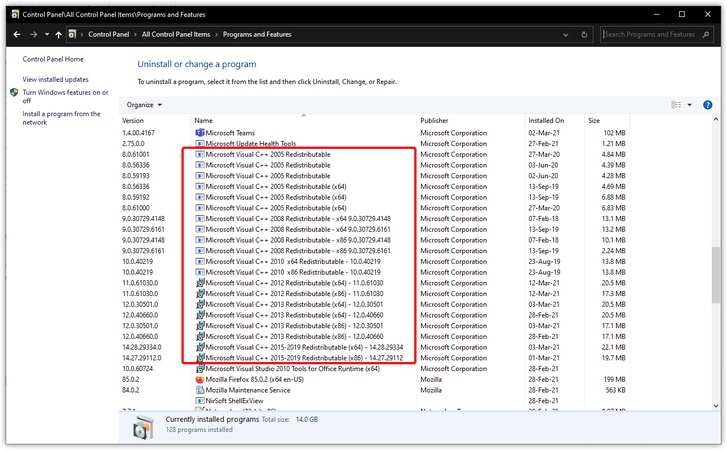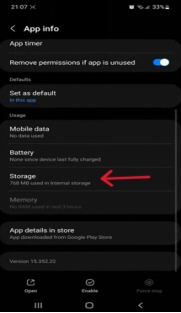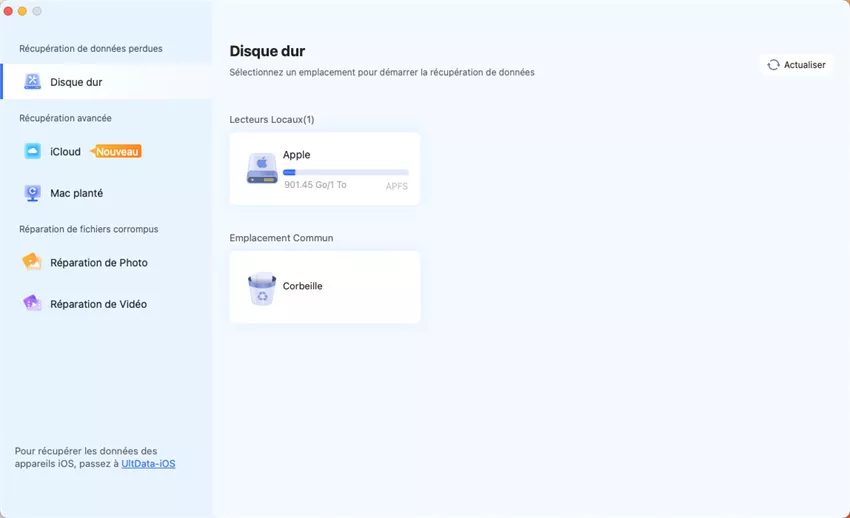Comment résoudre le problème Impossible d'accéder à ce dossier partagé Windows 11
Une mise à niveau vers Windows 11 24H2 affichera la notification d'erreur qui vous informe que vous ne pouvez pas accéder à ce dossier partagé Windows 11. Ce problème peut être frustrant, en particulier pour les utilisateurs qui avaient l'habitude d'accéder aux dossiers partagés de leur organisation lorsqu'ils utilisaient Windows 10.
Ce problème empêche les utilisateurs d'accéder aux dossiers partagés sur le réseau, ce qui peut être source de frustration. Dans ce guide, nous expliquerons pourquoi l'erreur "Impossible d'accéder à ce dossier partagé" se produit et proposerons plusieurs solutions efficaces pour la corriger. Les informations suivantes vous aideront à résoudre ce problème sous Windows 11 de manière optimale.
Partie 1. Que signifie l'erreur "Impossible de créer ce dossier partagé" sur Windows 11 ?
Les utilisateurs essayant d’accéder aux fichiers partagés sur le réseau reçoivent souvent une notification système indiquant : "Vous ne pouvez pas accéder à ce dossier partagé, car les politiques de sécurité de votre organisation bloquent l’accès invité non authentifié."
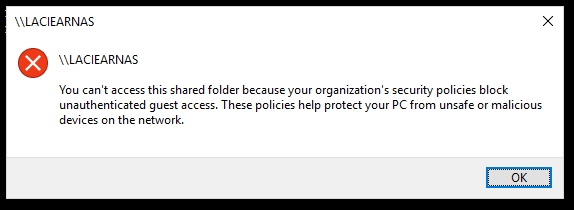
Windows désactive les connexions invitées pour des raisons de sécurité, ce qui prive les utilisateurs d'un accès au stockage réseau partagé non authentifié. Microsoft a mis en place ces limitations de sécurité pour empêcher les accès non autorisés tout en protégeant les utilisateurs contre d'éventuelles menaces. La mesure de sécurité qui désactive les connexions invitées non sécurisées pose des problèmes de partage de fichiers entre différents appareils Windows, en particulier dans les environnements réseau d'entreprise et résidentiels.
Partie 2. Pourquoi Windows affiche l'erreur Impossible d'accéder à dossier partagé ?
Votre PC est probablement affecté par plusieurs causes qui créent ce problème sous Windows 11.
- Accès invité désactivé: Windows 11 bloque par défaut l'accès invité afin d'empêcher tout accès non autorisé à son système.
- Restrictions du protocole SMB: Windows 11 met en œuvre l'exigence de signature SMB (Server Message Block) qui peut empêcher les anciens éléments de configuration réseau de fonctionner correctement.
- Paramètres de partage réseau incorrects: Le système Windows bloque l'accès aux dossiers partagés lorsque le partage de fichiers et d'imprimantes est désactivé.
- Restrictions de la stratégie de groupe: Les stratégies de sécurité définies pour les systèmes Windows peuvent bloquer l'accès libre aux dossiers partagés sans que les utilisateurs ne soient authentifiés.
- Interférence avec le pare-feu ou l'antivirus: Les logiciels de sécurité prennent des mesures préventives qui conduisent à bloquer l'accès aux partages réseau.
- Mise à jour obsolète de Windows 11: L'introduction de nouvelles stratégies de sécurité Windows par le biais de mises à jour rend les anciennes méthodes réseau incompatibles.
Partie 3. Comment corriger l'erreur Impossible d'accéder à ce dossier partagé sur Windows 11 [3 solutions]
Vous pouvez résoudre le problème d'accès au dossier partagé sous Windows 11 grâce à ces méthodes de dépannage.
Solution 1. Ajuster le registre via Powershell
Les politiques d'administration Windows empêchent les utilisateurs invités d'accéder aux dossiers partagés, ce qui peut empêcher les utilisateurs d'y accéder. Les commandes PowerShell peuvent permettre de modifier des paramètres de registre spécifiques pour contourner la restriction de sécurité.
La mise en œuvre de fonctionnalités d'ouverture de session d'invité non sécurisées, associée à la modification des configurations de signature de sécurité, vous permet d'accéder aux dossiers réseau partagés. Vous devez utiliser cette approche lorsque votre réseau met en œuvre des normes d'authentification faibles.
-
Appuyez sur Win + X et sélectionnez Terminal (Admin) ou PowerShell (Admin).
-
Copiez et collez les commandes suivantes, puis appuyez sur Entrée:
- "Set-SmbClientConfiguration -EnableInsecureGuestLogons $true –Force"
- "Set-SmbClientConfiguration -RequireSecuritySignature $false –Force"
- "Set-SmbServerConfiguration -RequireSecuritySignature $false –Force"
-
Redémarrez votre système et essayez à nouveau d'accéder au dossier partagé.
Solution 2. Activer les connexions invitées non sécurisées sur GPO [à utiliser avec prudence]
L'éditeur de stratégie de groupe vous permet d'activer les connexions invitées non sécurisées, ce qui peut résoudre les problèmes d'accès non authentifié des invités sur votre réseau. L'exécution manuelle de ce paramètre de protocole de sécurité permet aux utilisateurs Windows d'accéder aux dossiers partagés qui nécessitent une authentification des invités.
Appliquez cette solution avec prudence, car son activation expose votre système à des menaces de sécurité, principalement sur les réseaux informatiques inconnus.
-
Appuyez sur Win + R, tapez gpedit.msc, puis appuyez sur Entrée.
-
Allez dans Configuration ordinateur > Modèles d'administration > Réseau > Station de travail Lanman.
-
Trouvez "Activer les ouvertures de session invité non sécurisées"(Activer les connexions invité non sécurisées), double-cliquez dessus et sélectionnez Activé.
-
Cliquez sur "Activé" > "OK" et redémarrez votre PC.

Solution 3. Ouvrir le composant logiciel enfichable de la politique de sécurité
Il est possible de résoudre les problèmes d'accès aux dossiers partagés en modifiant les paramètres de la politique de sécurité locale. L'exigence de signature numérique dans les communications réseau empêche l'accès du système aux dossiers partagés.
Lorsque vous désactivez cette exigence, la barrière est supprimée. Une telle méthode fonctionne bien sur les anciens réseaux qui ne disposent pas de normes de signature de sécurité.
Appuyez sur Win + R, tapez "secpol.msc", et appuyez sur Entrée.
-
Naviguez jusqu'à Stratégies locales > Options de sécurité.

-
Allez dans le volet de droite des options de sécurité et trouvez "Client réseau Microsoft : communications signées numériquement(toujours)", qui est une politique de client réseau. Double-cliquez pour accéder à la feuille de configuration dans la sécurité et réglez cette option sur "Désactivé"
Enfin, terminez le processus en cliquant sur Appliquer et OK.
Chacune de ces méthodes peut permettre d'accomplir le travail et chacune a ses avantages et ses inconvénients. En attendant, le niveau de complexité varie également d'une méthode à l'autre. Tout dépend donc de vos préférences personnelles et du problème.
Partie 4. Comment éviter la perte de données due à l'erreur "Impossible d'accéder au dossier partagé" sous Windows
Les dossiers partagés deviennent inaccessibles lorsque vous ne pouvez plus y accéder, ce qui entraîne une perte potentielle de données. Vos fichiers doivent être protégés contre la perte à l'avance, utilisez donc la solution de sauvegarde fiable - 4DDiG Partition Manager pour assurer leur sécurité. Il dispose d'une fonctionnalité de sauvegarde de fichiers, qui peut créer un nombre illimité de sauvegardes de données importantes (par exemple, vidéos, photos, documents, audio, exécutables, et plus encore). Outre cela, ce gadget nous permet de restaurer des fichiers ou le système Windows à partir de sauvegardes à tout moment.
Pourquoi utiliser 4DDiG Partition Manager pour la sauvegarde ?
Il existe de multiples raisons pour lesquelles vous devez utiliser 4DDiG Partition Manager pour créer votre sauvegarde de données, notamment:
- Sauvegarder les fichiers importants avant une mise à niveau de Windows
- Cloner un disque ou une partition sans perte de données
- Récupérer les fichiers perdus, y compris ceux qui sont inaccessibles en utilisant cette solution
- Interface conviviale pour les débutants
Étapes de sauvegarde des données de fichiers avant la mise à niveau de Windows en utilisant 4DDiG Partition Manager
La création d'une sauvegarde des données de fichiers Windows est très facile avec 4DDiG Partition Manager, car elle ne nécessite que quelques étapes simples. Vous trouverez ci-dessous notre guide complet pour créer vos données de fichiers avant de mettre à niveau votre Windows:
-
Après l'installation, lancez 4DDiG Partition Manager sur l'ordinateur. Allez dans "Sauvegarde" > "Sauvegarde de fichiers".
TÉLÉCHARGERTéléchargement sécurisé

-
Sélectionnez les dossiers partagés que vous souhaitez archiver et cliquez sur "Suivant".

-
Sélectionnez l'emplacement de stockage de vos dossiers partagés, puis cliquez sur "Démarrer". (Facultatif) Cliquez sur "Paramètres de sauvegarde" et ajustez la compression ou activez l'arrêt automatique après la sauvegarde.

-
Attendez que le processus se termine. Une fois terminé, cliquez sur "Confirmer".

Avec ces étapes simples et rapides, vous pouvez facilement créer une sauvegarde de vos fichiers qui vous permettra de ne perdre aucune donnée, même si le processus échoue.
Partie 5. FAQ
Q1: Que signifie "Impossible d'accéder au dossier partagé car votre ordinateur est configuré pour exiger une signature SMB" ?
Windows bloque les connexions avec les serveurs qui ne disposent pas de la fonctionnalité de signature SMB, car il a besoin de cette mesure de sécurité pour se protéger. La stratégie de groupe offre une option permettant de désactiver la signature SMB, ce qui vous aidera à résoudre le problème.
Q2: Comment puis-je corriger mon dossier qui ne peut pas être partagé ?
Ouvrez l'Explorateur de fichiers, cliquez avec le bouton droit de la souris sur le dossier en sélectionnant Propriétés dans le menu. Cliquez sur Partage avancé dans l'onglet Partage. Activez le partage de dossiers dans l'interface Propriétés tout en définissant les autorisations d'accès appropriées.
Q3: HComment puis-je autoriser l'accès à un dossier partagé ?
Cliquez avec le bouton droit de la souris sur le dossier, puis sélectionnez Propriétés dans le menu déroulant. L'onglet Sécurité comprend une option Modifier que vous devez sélectionner. Sélectionnez et ajoutez l'utilisateur ou le groupe souhaité, puis précisez qu'il doit disposer des privilèges de lecture et d'écriture.
Conclusion
Les solutions pour résoudre l'erreur "Impossible d'accéder à dossier partagé" sous Windows 11 incluent la modification de la stratégie de groupe ainsi que de la politique de sécurité, ainsi que l'édition du registre. L'activation de l'accès invité comporte des risques de sécurité, mais peut néanmoins être réalisée en toute sécurité.
La sauvegarde des fichiers sensibles avec 4DDiG Partition Manager est la meilleure pratique pour se prémunir contre la perte de données en cas de problèmes d'accès au réseau. Le système convivial de clonage et de sauvegarde de cet outil permet de protéger les données en toute sécurité avant de modifier votre système. La dernière version de 4DDiG Partition Manager est désormais disponible pour vous aider à corriger les problèmes de dossiers partagés et de protection des fichiers sous Windows 11.
Téléchargement sécurisé
Articles Liés
- Accueil >>
- Partition Manager >>
- Comment résoudre le problème Impossible d'accéder à ce dossier partagé Windows 11