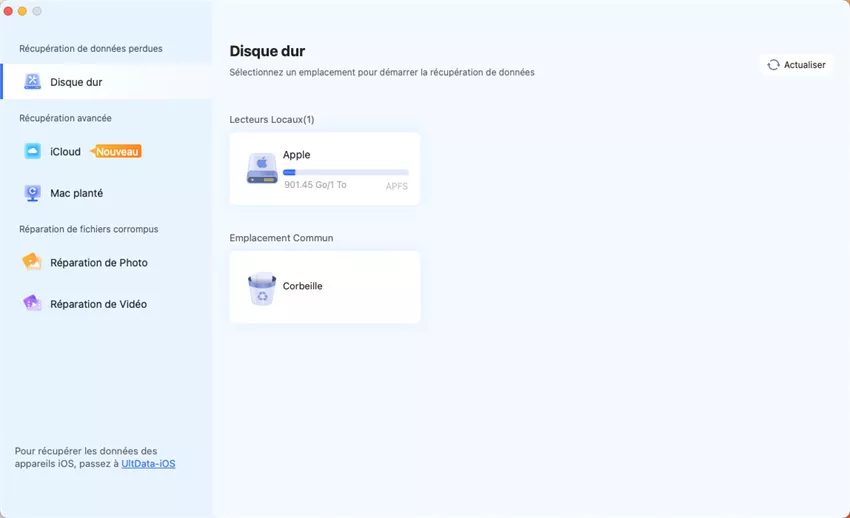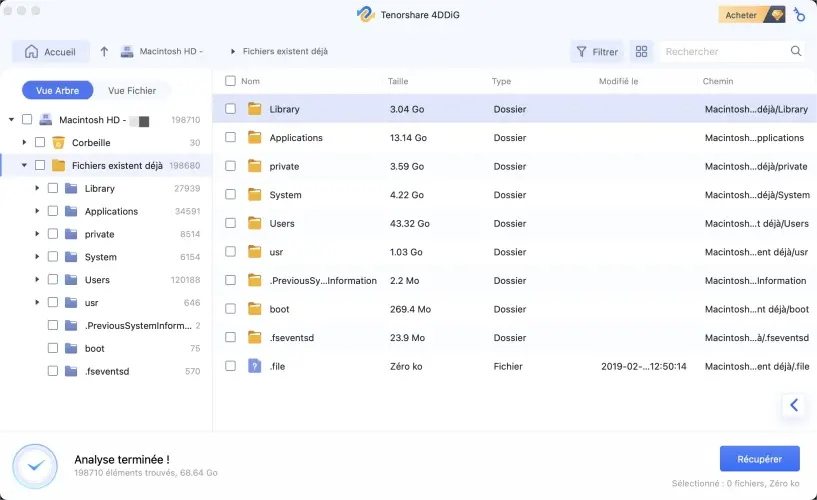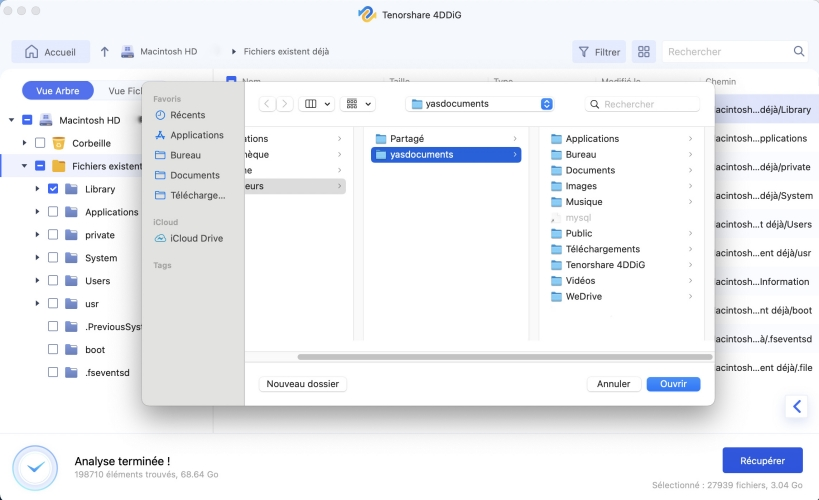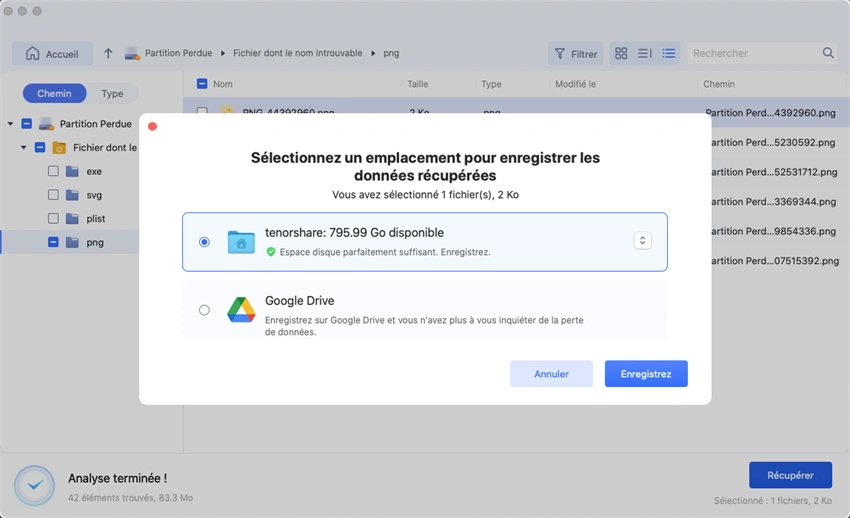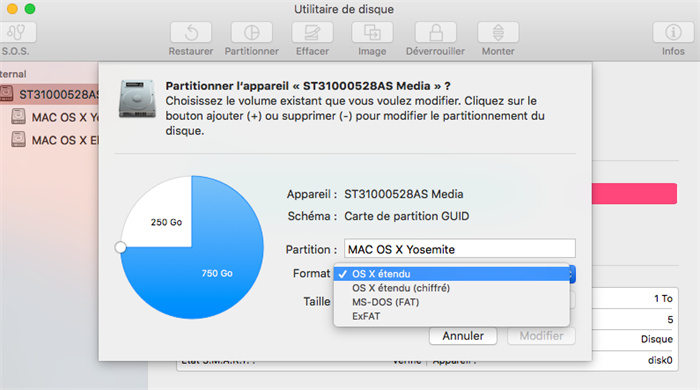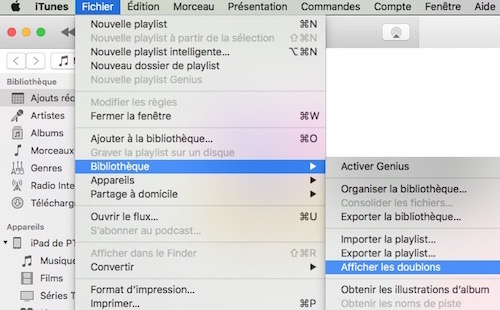3 Meilleures Façons de Supprimer Windows d'un Mac
Découvrez les 3 meilleures méthodes pour supprimer Windows d'un Mac facilement. Suivez nos conseils pratiques pour un retour à macOS sans tracas.
Apple vous permet d'installer Windows sur Mac grâce à l'utilitaire Boot Camp Assistant. C'est une excellente fonctionnalité pour les nouveaux utilisateurs de Mac venant de Windows et qui l'utilisent encore pour certaines tâches spécifiques. Cependant, pour diverses raisons, vous souhaitez peut-être maintenant supprimer Windows de votre Mac, peut-être pour libérer de l'espace de stockage ou parce que vous n'en avez plus besoin. Cet article vous expliquera comment supprimer Windows de votre Mac en utilisant Boot Camp Assistant ainsi que d'autres méthodes. Continuez à lire !
- Partie 2 : Comment récupérer les données perdues après avoir supprimé Windows d'un Mac ? HOT
- Méthode 1 : Utiliser l'Assistant Boot Camp pour supprimer Windows de Mac
- Méthode 2 : Utiliser l'Utilitaire de disque pour effacer Windows sur un Mac
- Méthode 3 : Désinstaller Windows d'un Mac via le Terminal

Partie 1 : Vais-je perdre des données si je supprime Windows de mon Mac ?
Supprimer Windows de votre Mac entraînera la suppression complète de la partition créée pour Windows. La réponse directe est donc : oui, vous perdrez vos données, telles que les photos, vidéos, fichiers audio et documents, une fois Windows supprimé du Mac.
Lorsque vous suivez les étapes pour supprimer la partition Windows à l'aide de l'Assistant Boot Camp, un aperçu vous montrera l'aspect de la partition après l'exécution. L'espace occupé par Windows sera restitué au Mac et restauré en une seule partition macOS.
Il est recommandé de sauvegarder vos fichiers importants présents sur la partition Windows avant de la supprimer. Utilisez un disque externe ou un service de stockage cloud pour transférer vos fichiers vers un emplacement sécurisé auquel vous pourrez accéder après la suppression de Windows du Mac.
Partie 2 : Comment récupérer les données perdues après avoir supprimé Windows d'un Mac ?
Si vous avez lancé la désinstallation de Windows sur Mac sans sauvegarder vos données, ne paniquez pas, vous pouvez toujours les récupérer à l'aide d'un outil de récupération de données - 4DDiG Mac Data Recovery.
4DDiG permet de récupérer vos fichiers supprimés et les données perdues à cause d'une suppression accidentelle de partition, d'un formatage de disque, de modifications de disque, d'erreurs système ou même de corruption de données. Cet outil permet de restaurer la partition Windows supprimée sur macOS en un seul clic.
- Il permet de récupérer des partitions perdues, formatées, corrompues ou redimensionnées après la suppression de Windows d'un Mac, en un clic.
- compatible avec les systèmes de fichiers APFS, HFS+, FAT32, exFAT ainsi que Windows NTFS, exFAT, EXT4/EXT3/EXT2.
- Il gère facilement les problèmes liés aux partitions Boot Camp et assure la récupération des données Windows sur macOS.
- Il prend en charge plus de 2 000 formats de fichiers, y compris les photos, vidéos, audios, documents et bien plus encore, supprimés depuis Windows.
- La fonction d'aperçu permet de sélectionner les fichiers à récupérer sans restaurer les données inutiles sur Mac.
Téléchargement Sécurisé
Téléchargement Sécurisé
Suivez les étapes ci-dessous pour savoir comment supprimer Windows Boot Camp d'un Mac :
-
Installez et lancez 4DDiG Windows Data Recovery sur votre ordinateur. Sélectionnez le disque dur (HDD) ou le SSD et cliquez sur Démarrer bouton

-
4DDiG commencera immédiatement l'analyse du périphérique de stockage sélectionné afin de détecter les traces de partition perdues. Utilisez l'option Filtrer pour affiner la recherche et cibler les fichiers souhaités.

-
Une fois l'analyse terminée, prévisualisez les fichiers en double-cliquant dessus. Pour récupérer les fichiers, sélectionnez-les et cliquez sur Récupérer bouton


Partie 3 : Comment supprimer Windows d'un Mac
Après avoir sauvegardé vos données importantes, vous pouvez lancer le processus de désinstallation de Windows sur Mac en utilisant différentes méthodes. Voici trois méthodes éprouvées pour supprimer Windows d'un Mac.
Méthode 1 : Utiliser l'Assistant Boot Camp pour supprimer Windows de Mac
Tout comme Apple permet une installation fluide de Windows sur Mac via l'Assistant Boot Camp, il facilite également le processus de désinstallation. Si vous avez installé Boot Camp Assistant, vous pouvez facilement le supprimer de votre Mac.
Voici comment supprimer Windows de Mac en utilisant Boot Camp Assistant :
-
Ouvrez le Launchpad, accédez au dossier Autres et lancez Boot Camp Assistant.
-
Boot Camp Assistant affichera un aperçu de ce à quoi ressemblera le volume macOS après la suppression de la partition Windows.
-
Cliquez sur l'option Restaurer, et cela lancera le processus de suppression de Windows sur votre Mac.
Si vous ne parvenez pas à supprimer Windows de votre Mac, ne vous inquiétez pas, il existe d'autres méthodes pour le faire.
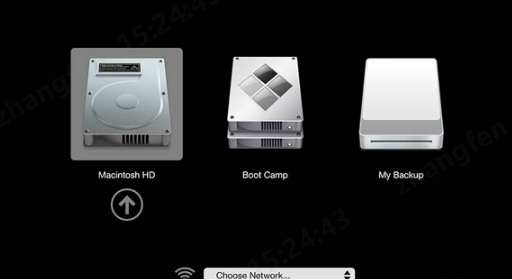
Méthode 2 : Utiliser l'Utilitaire de disque pour effacer Windows sur un Mac
L'Utilitaire de disque sur Mac permet de réparer un disque, d'ajouter, de supprimer et de gérer des volumes, ainsi que de partitionner des disques. Si vous ne parvenez pas à désinstaller Windows à l'aide de l'Assistant Boot Camp, vous pouvez utiliser l'Utilitaire de disque pour effacer Windows sur Mac. Suivez les étapes ci-dessous :
Voici comment supprimer Windows Boot Camp d'un Mac :
-
Démarrez votre Mac sous macOS et fermez toutes les applications inutiles.
-
Ouvrez l'Utilitaire de disque via Spotlight et sélectionnez la partition Windows.
-
Cliquez sur le bouton Effacer et choisissez le format de partition, APFS ou Mac OS Étendu.

Méthode 3 : Désinstaller Windows d'un Mac via le Terminal
Si votre Mac ne répond plus ou si le programme plante, vous pouvez utiliser la fenêtre Terminal pour désinstaller Windows en entrant quelques commandes spécifiques. Suivez précisément les étapes ci-dessous et copiez-collez les commandes telles quelles afin d'éviter toute erreur.
Voici comment supprimer Windows d'un Mac avec le Terminal :
-
Lancez le Terminal sur votre Mac via Spotlight et entrez la commande suivante :
diskutil list
sudo diskutil eraseVolume JHFS+ deleteme /dev/disk0s3 -
Cette commande affichera la liste de tous les disques disponibles sur votre Mac. Ensuite, entrez la commande suivante pour effacer la partition contenant Windows. Trouvez le nom du disque sur votre Mac où Windows est installé et remplacez-le par :
disk0s3dans la commande. -
Saisissez votre mot de passe administrateur, et la commande s'exécutera immédiatement, désinstallant Windows de votre Mac.
Une fois l'exécution terminée, Windows sera supprimé de votre Mac et l'espace de stockage occupé sera restauré en un seul volume.
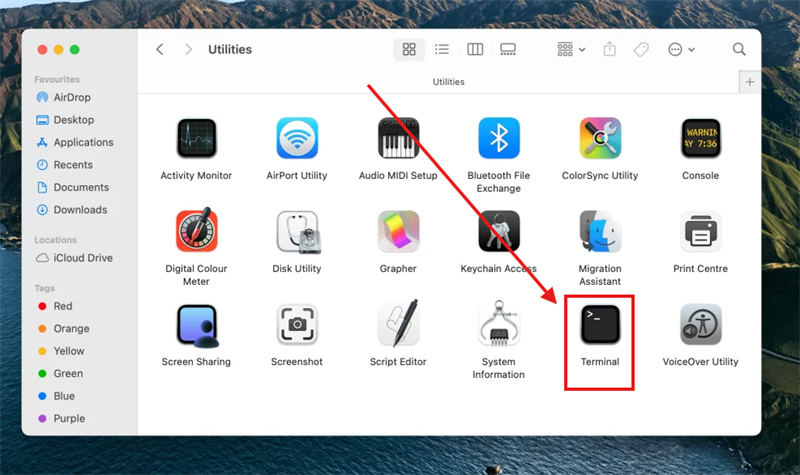
FAQ
Q1 : Comment supprimer les partitions Boot Camp sur mon Mac ?
La façon la plus simple de supprimer la partition Boot Camp sur Mac est d'utiliser l'Assistant Boot Camp. Lancez Boot Camp, sélectionnez la partition, puis cliquez sur le bouton Effacer.
Q2 : Comment passer de Windows à Mac ?
Cliquez sur la flèche dans la zone de notification de la barre des tâches Windows, située à droite. Sélectionnez l'icône Boot Camp, puis choisissez l'option Redémarrer sous macOS.
Q3 : Comment démarrer Windows sur un Mac ?
Sélectionnez le menu Apple et accédez aux Réglages Système. Cliquez sur Général > Disque de démarrage > Volume Boot Camp > Redémarrer.
Conclusion
Supprimer Windows d'un Mac est un processus simple et rapide tant que vous suivez les bonnes étapes. Pensez à sauvegarder vos informations importantes avant de commencer la désinstallation, car cela effacera entièrement les partitions. Si vous avez accidentellement lancé la désinstallation de Windows sans sauvegarder vos données ou supprimé la mauvaise partition, ne vous inquiétez pas ! 4DDiG Mac Data Recovery peut vous aider à les récupérer en quelques minutes.